WordPressを使った【オウンドメディアの始め方】14ステップ

更新日:2022年12月18日 筆者:鈴木俊雄(@smart_plan_ts、Facebook)
要約
WordPressを使ったオウンドメディアの始め方14ステップ
- オウンドメディアのコンセプトを決めます
- オウンドメディアの構成を設計します
- レンタルサーバーを契約します
- 独自ドメインを取得します
- 独自ドメインとサーバーを関連付けます
- ドメインのSSL化を行います
- サーバーにデータベースを設定します
- WordPressをインストールします
- WordPressテーマをインストールします
- WordPressプラグインをインストールします
- WordPressの初期設定を行います
- WordPressで固定ページを作成します
- WordPressで投稿ページを作成します
- 分析・解析ツールを利用できるようにします
この記事は、
- WordPressでオウンドメディアの運用を始められますか?
- WordPressでオウンドメディアを作成することはできますか?
- オウンドメディアに適したWordPressのテーマは何ですか?
- WordPressを使ったオウンドメディアの始め方を教えてください
といったような質問や要望のある、WordPressやWEBマーケティングの初心者の方へ向けてまとめています。
あなたは、この記事を読むことによって、
- WordPressを使ったオウンドメディアの始め方が分かるようになります。
※ 始めてオウンドメディアを作るという方は下記の記事も合わせて参考にしてください。
➡︎ オウンドメディアの作り方【個人向け9ステップ】事例も紹介
実際、私や私のクライアントさん達も、この記事にまとめてある手順で、オウンドメディアを作成し運用しています。
そして、そのWordPressのオウンドメディアでは、十分なアクセス数や新規見込み客を獲得できています(個人事業や小規模ビジネスとしてですが)。
例:下記は私のオウンドメディア(ホームページ)のアクセス数のグラフです。
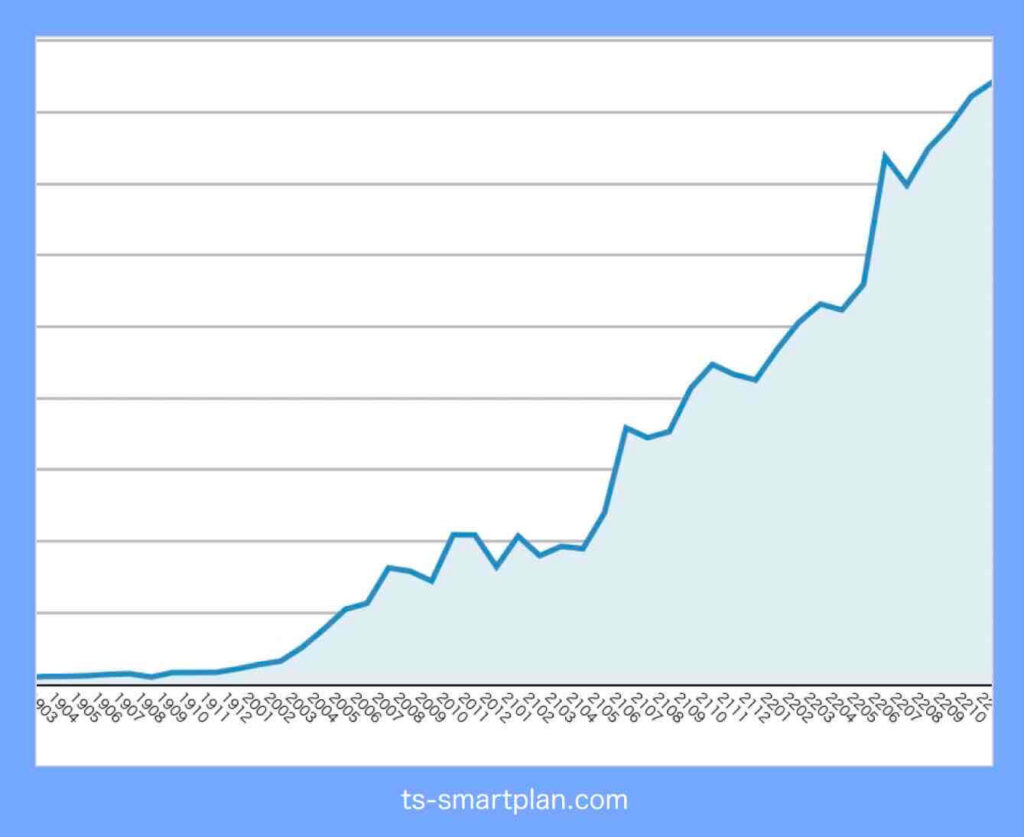
例:下記は私のオウンドメディア(ホームページ)から獲得できた新規見込み客リストのグラフです。
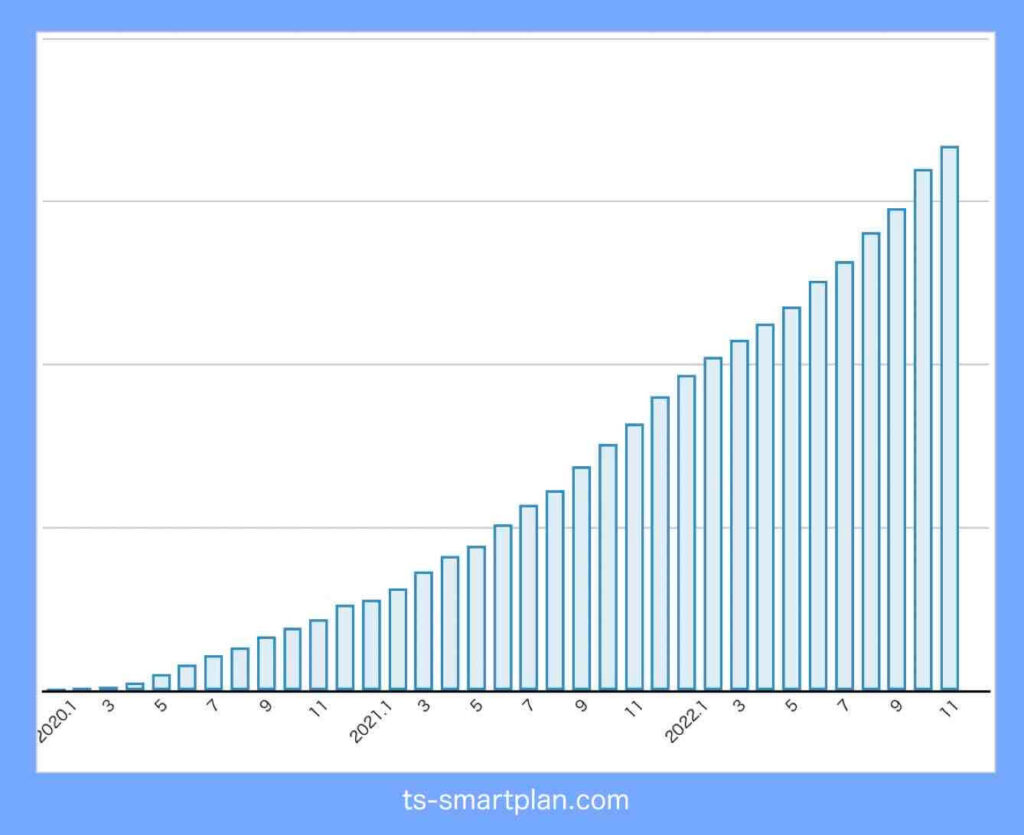
上記のように、オウンドメディアを活用して、安定したアクセスの獲得と、安定した新規見込み客の獲得が自動で行えるようになると、ビジネスやマーケティングは、かなり楽になっていきます。
ぜひ、あなたも、オウンドメディアを活用したマーケティングをWordPressで始めてみてください。
注:この記事は、大企業向けではなく、個人事業や小規模事業を営む方向けにまとめています。また、「自分が商品」となるようなビジネスを営む方向けとなっています。なので、物販などのビジネスには適さない説明箇所があることを了承願います。
【 目次 】
WordPressを使った【オウンドメディアの始め方14ステップ】
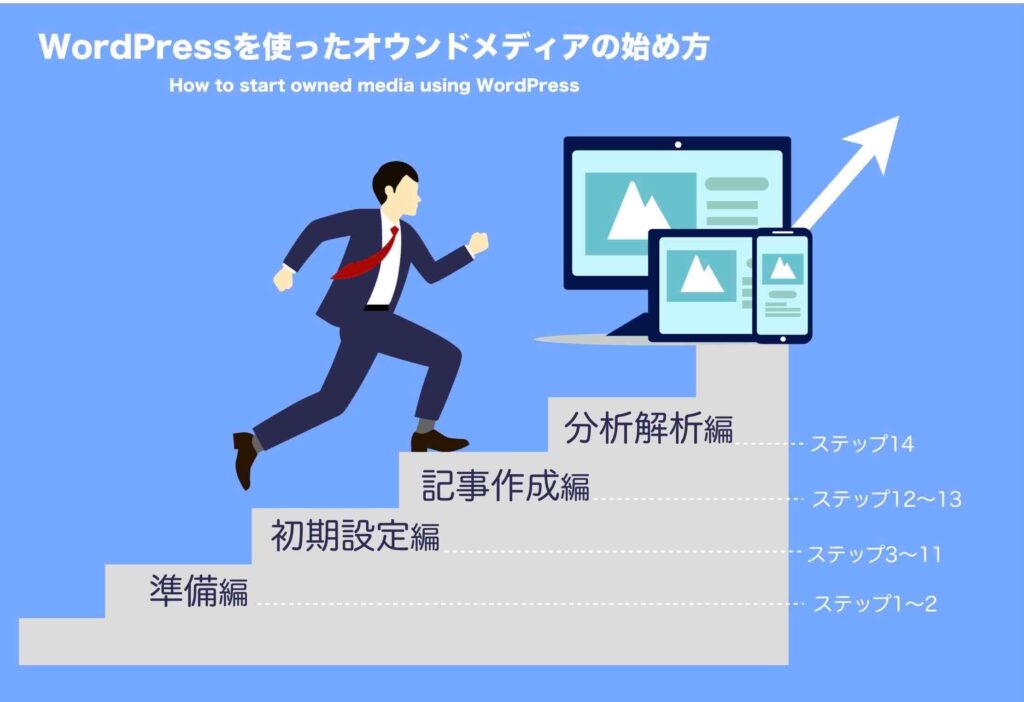
WordPressを使ってオウンドメディアの始める手順は、大きく分類すると、下記に示す14ステップになります。
WordPressを使ったオウンドメディアの始め方14ステップ
- オウンドメディアのコンセプトを決めます
- オウンドメディアの構成を設計します
- レンタルサーバーを契約します
- 独自ドメインを取得します
- 独自ドメインとサーバーを関連付けます
- ドメインのSSL化を行います
- サーバーにデータベースを設定します
- WordPressをインストールします
- WordPressテーマをインストールします
- WordPressプラグインをインストールします
- WordPressの初期設定を行います
- WordPressで固定ページを作成します
- WordPressで投稿ページを作成します
- 分析・解析ツールを利用できるようにします
以上、14のステップを4つのパートに分けて説明していきます。
- パート1:準備編(1〜2)
- パート2:初期設定編(3〜11)
- パート3:記事作成編(12〜13)
- パート4:分析・解析編(14)
なお、WordPressでオウンドメディアを始めると言っても、所詮、オウンドメディアもWEBサイトです。なので、始め方は、普通のホームページやブログの始め方と変わりません。変わるのは、その目的や記事コンテンツの内容などです。
なので「なんだ、そうなの」とココで疑問が解決する方は、それはそれでOKです。このページを閉じてもらっても構いません。
でも、「それが分からないんです…」という方が多いと思いますので、以降、各手順について一つずつ説明していきます。
WordPressを使ったオウンドメディアの始め方(準備編)

まずは、WordPressを使ってオウンドメディアを構築する前の準備工程から説明していきます。
- オウンドメディアのコンセプトを決めます
- オウンドメディアの構成を設計します
1)オウンドメディアのコンセプトを決めます
まずは、最初にオウンドメディアのコンセプトを決めてください。何よりもこの最初の工程が重要です。
- 誰に伝えるオウンドメディアなのか?
- 何を伝えるオウンドメディアなのか?
ここを誤ると、この先、どんなに素晴らしいオウンドメディアを構築しても無意味なものとなっていきます。なので、コンセプトは、十分に時間をかけて考えてください。
とはいえ、初期のうちであれば(まだページ数が少なければ)、もしコンセプトを誤ってしまっても、後から軌道修正することは十分に可能です(WordPressなら簡単に自分で修正できるので)。
そういう意味では、とりあえずスタートしちゃう…というのもアリです。
参考)
私の場合は、とりあえず…のコンセプトでオウンドメディアをスタートさせました。
その後、反応など見ながらコンセプトがズレてたら変えて、違ったらまた変えて、という感じで度々コンセプトを変えていきました。で、今に至ってます。
なぜ、そうしたかというと、机上でいくら検討に時間をかけても、正解は出ないからです。結局は、見込み客の反応を見ないと成否が分からないからです。
でも、ビシっとコンセプトを決められるのが理想です。以上、参考まで。
補足)オウンドメディアの名前
なお、仮でも良いので、この時点でオウンドメディアの名前(サイト名)も考えておきましょう。
➡︎ オウンドメディアの名前の決め方【サイト名ネーミングの手引き】
関連記事
➡︎ サービスコンセプトの作り方【自分という名の商品を売る秘訣】
➡︎ ポジショニングマップの作り方【簡単5ステップ】書き方や軸の例も
➡︎ ブルーオーシャンの見つけ方【ひとり起業は業界や仕事選びが9割】
➡︎ ひとり起業コンセプトの作り方【7つの質問に答えて完成!】
2)オウンドメディアの構成を設計します
オウンドメディアのコンセプトが決まったら、どのような構成のオウンドメディアにするかを設計します。
たとえば、
- オウンドメディアのサイト名をどうするか?
- 記事はどのようなカテゴリ分けにするのか?
- どのような固定ページ(たとえばプロフィールページや問い合わせページなど)を用意しておくのか?
- どのようなページをゴール・出口(たとえば新規見込み客のリスト獲得)のページにするのか?
など。
設計と言っても、上記を参考に、構成をスケッチする程度の簡単なもので構いません。
めちゃくちゃ時間をかけて綺麗に細かく企画書や設計書なんて作る必要はありません。なぜなら、どうせすすぐ考え直すことになるからです。始めてみないと分からないことが沢山あるからです。
また、もし構成が違った…となっても、後で変えれば済む話しです。内容にもよりますが、WordPressならすぐに自分で簡単に変えられます。
なので、事前のオウンドメディア設計は重要ですが、良い意味で適当でもOKです。設計に時間をかけ過ぎる必要はありません。
関連記事
➡︎ WEBサイト構成の基本と考え方【初心者向けにサクっと解説!】
➡︎ ホームページを構成する各パーツの名称と役割【図解:保存版】
WordPressを使ったオウンドメディアの始め方(初期設定編)

事前準備が終わったら、いよいよ実際にオウンドメディアを形にしていきます。そのためにまず最初にやることが、下記に示す初期設定関連の作業です。
- レンタルサーバーを契約します
- 独自ドメインを取得します
- 独自ドメインとサーバーを関連付けます
- ドメインのSSL化を行います
- サーバーにデータベースを設定します
- WordPressをインストールします
- WordPressテーマをインストールします
- WordPressプラグインをインストールします
- WordPressの初期設定を行います
上記の手順に出てくる用語を見て、
「サーバー?SSL化?うっ、分からない…」
となった人もいるかもしれません。でも、安心してください。分かるように説明していきますので。
また、上記の設定作業は基本的に一度しか発生しません。なので、覚える必要性が高いかというと、そうでもありません。
それに、初期設定は誰がやっても良い作業でもあります。必ずあなた(経営者)がやる必要もありません。
たしかに設定関連も覚えておくと、後々、役に立つ場面も出てきますが、面倒くさい、難しい、と言った場合は初期設定を誰かに頼んでも構いません。
関連記事
さくらインターネットのレンタルサーバーを用いる場合は、下記の記事にて、詳細な手順を説明しています。
3)レンタルサーバーを契約します
まず最初にやることは、レンタルサーバーの契約です。
レンタルサーバーとは?
レンタルサーバーとは、高性能で安全性の高い巨大なコンピュータや磁器ディスクだと思ってください(下記画像の下段参照)。その一部を専門業者から借りて、そこにオウンドメディアを作っていくといったイメージです。
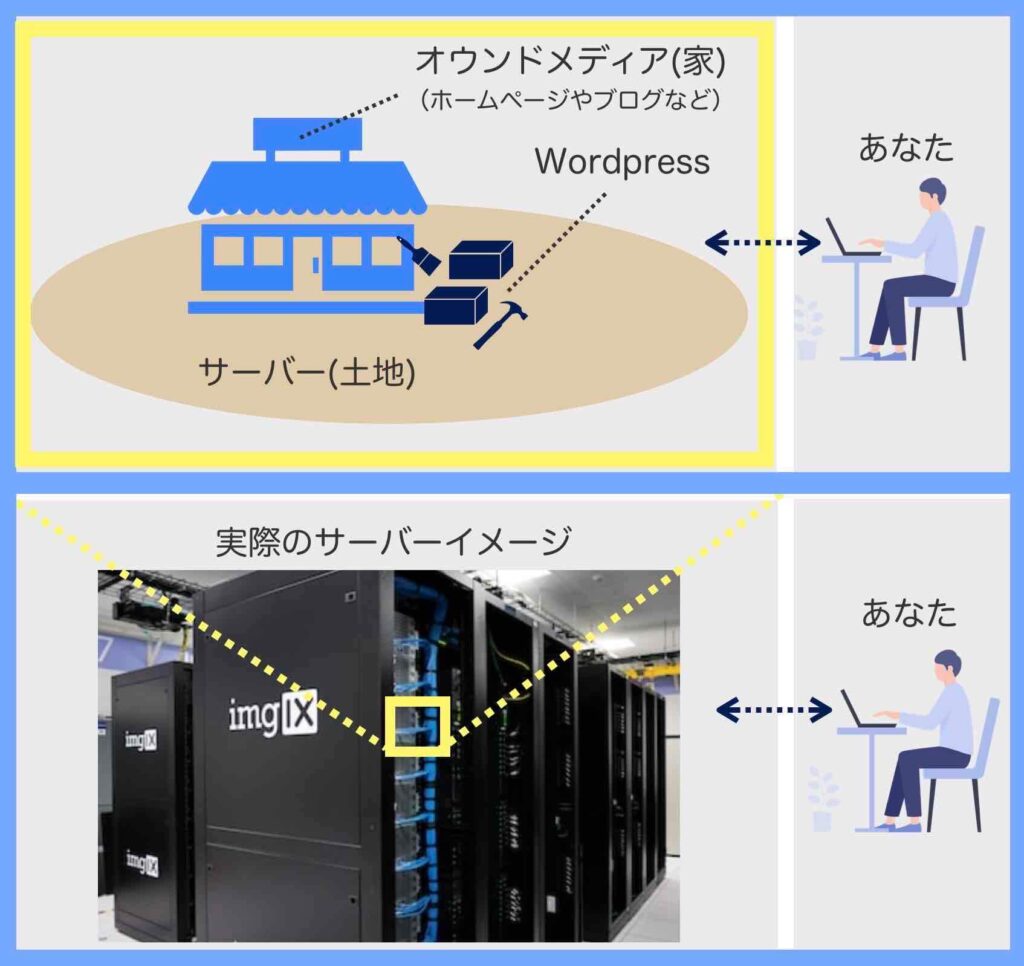
たとえると、レンタルサーバーが土地で、オウンドメディアが建物、と思ってもらえれば良いです。土地は買うと高いですし、素人ではとても維持メンテナンスできないのでレンタルします。
建物は、WordPressという組み立てセットを使って簡単に自分で建てることができます。だけど、土地だけは借ります。…といったイメージです。
おすすめのレンタルサーバーの提供会社
レンタルサーバーを提供してくれる会社は複数あります。お好みで選んでいただいても良いのですが、歴史もあって利用者も多く、安全や安定性を考慮すると次の2社がおすすめです。
さくらインターネットのレンタルサーバー
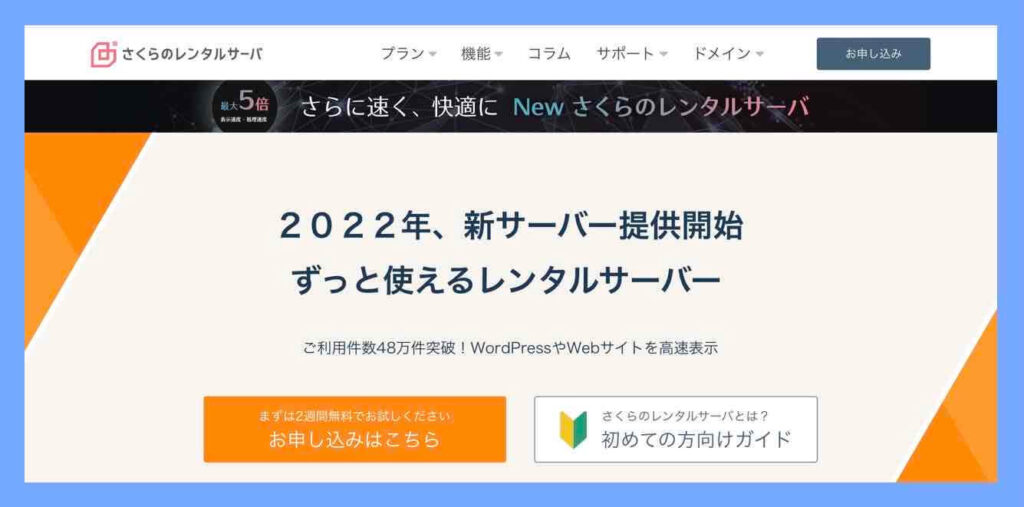
XSERVERのレンタルサーバー
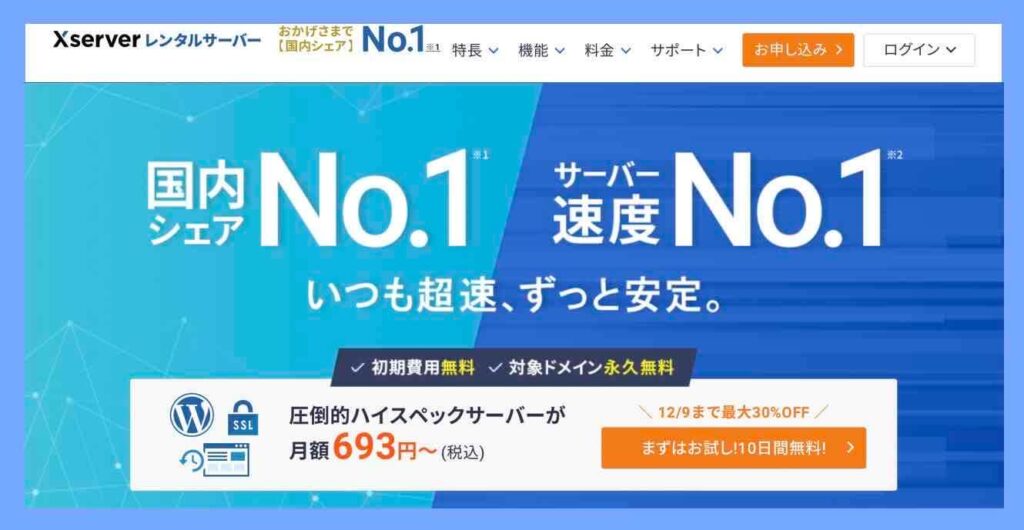
おすすめの利用プラン
個人事業や小規模事業のオウンドメディアであれば、契約するプランは、さくらインターネット、XSERVERいずれであっても「スタンダード」というプランで十分です。
さくらインターネットレンタルサーバーの料金プラン
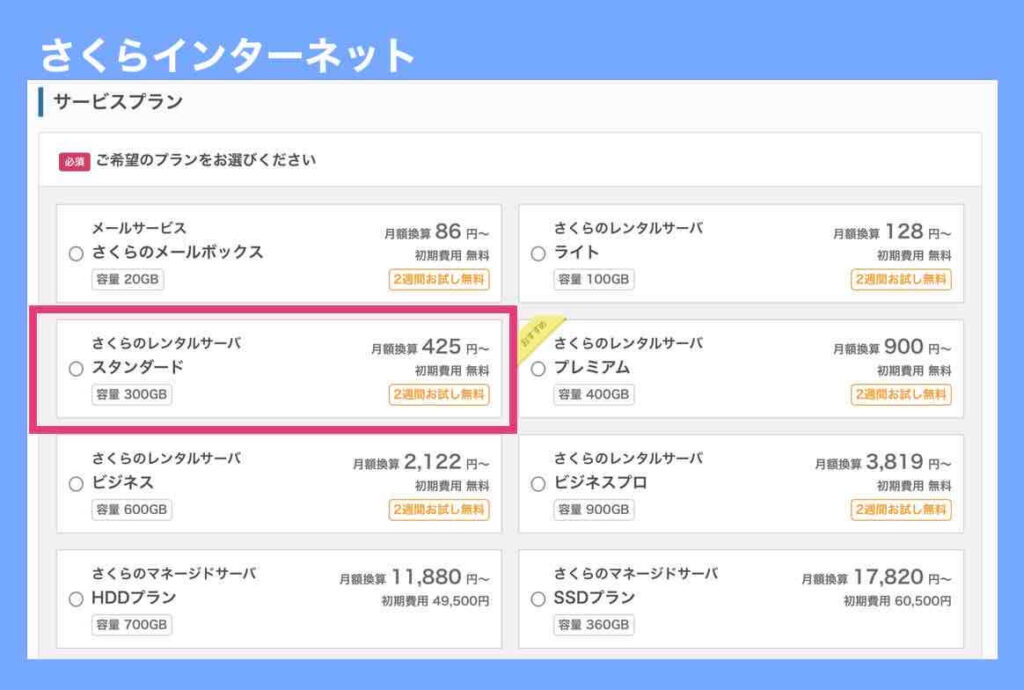
※ 上記画像の内容は2022年12月5日時点のものです。
XSERVERレンタルサーバーの料金プラン
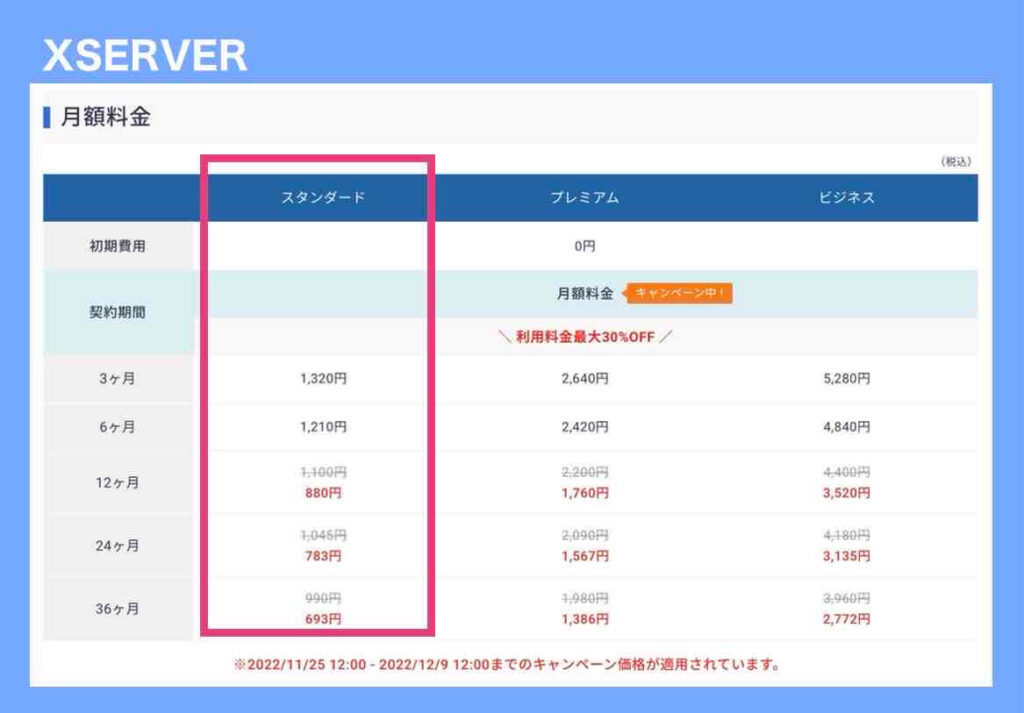
※ 上記画像の内容は2022年12月5日時点のものです。
いずれの場合でも、費用は月額1000円以内で済みます。安いですよね。安くて怖いと思う人もいるかもしれませんが、この2社であれば、安かろう悪かろうということはないので安心してください。
参考)
ちなみに、私や私のクライアントさんは主に「さくらインターネットのレンタルサーバー スタンダードプラン」を使用しています。
4)独自ドメインを取得します
次は、独自ドメインを取得します。
独自ドメインとは?
独自ドメインというのは、サイトやページにアクセスする際に指定する、
「https://xxxxxxxx.com/〜」の「xxxxxxxx.com」の部分です。
この独自ドメインというのは、あなたのオウンドメディアの言ってみれば住所のようなものです。住所ですから世界に1つしか許されません。既に誰かが取得していたら取得できません。
独自ドメイン名の付け方
独自ドメイン名は自由に決められます。できれば、オウンドメディアのテーマに沿った誰でも覚えやすく分かりやすいドメイン名にすると良いでしょう。
なお、後ろの「〜.com」の部分は、他にも色々な識別子が自由に選べますが、人々が見慣れているものにしてください。
なぜなら、人間心理として、見慣れている方が安心してもらえるからです。「〜.com」辺りが妥当です。
独自ドメイン名の取得方法
独自ドメイン名の取得は、さくらインターネットやXSERVERであれば、レンタルサーバーの契約時に、独自ドメインも同時に取得できるようになっています。
レンタルサーバーの契約と同時に取得した方が設定作業や管理も楽です。
独自ドメインの費用
独自ドメインを取得すると、年額単位でドメイン使用料という費用が発生します。でも、年額2千円〜3千円くらいで済みます。
関連記事
➡︎ ドメイン名やURLは検索順位に関係ありますか?【影響無しでOK!】
5)独自ドメインとサーバを関連付けます
レンタルサーバーを契約して、独自ドメインを取得したら、次はレンタルサーバーと独自ドメインを関連付けてあげます。
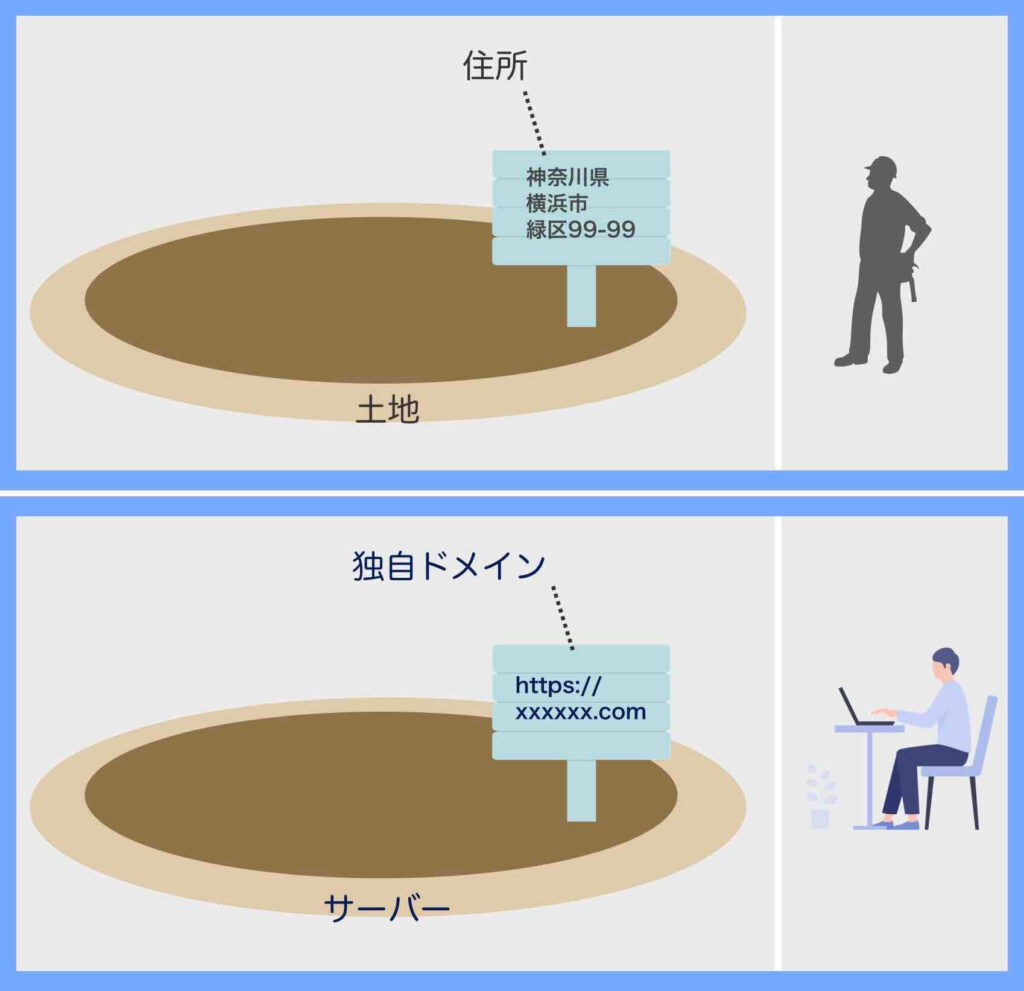
“関連付ける”とは、上記の図のように、借りた土地(レンタルサーバー)に、名前と住所の書かれた看板(独自ドメイン)を立てて、「私(オウンドメディア)の住所はココになりますよ!」と、ネット上に宣言するような行為です。
・・・
注)インターネット上で独自ドメインの関連付けが認識されるまで2〜3日ほどかかる場合があります。
※ サーバーと独自ドメインを関連付ける設定や操作の具体的な方法は、用いるレンタルサーバーによって異なります。
6)ドメインのSSL化を行います
次に、ドメインのSSL化を行います。
SSL化とは?
SSL化とは、インターネットの通信データを暗号化することです。
オウンドメディア上に、あなたは色々な情報を書き込み、それが多くの人に読まれ、時には訪問者が個人情報を入力することもあります。
そんな行き来する情報の通信データを暗号化するのがSSL化です。
SSL化しないとどうなるの?
SSL化を行わなくてもオウンドメディアは正常に立ち上げられます。ですが、SSL化しないと通信データは暗号化されません。セキュリティ面を考慮するとSSL化は必須だと言えます。
「このサイトは危険です」とブラウザ上に表示されてしまう場合もあります。
また、SSL化しないと検索順位にも少し影響が出てきます。検索して人々にオウンドメディアを見つけてもらうためにもSSL化は必要です。
ちなみに、SSL化されると、httpでなくhttps(s付き)のURLになります。
- SSL化されてない…http://〜
- SSL化されている…https://〜
・・・
※ SSL化の設定や操作の具体的な方法は、用いるレンタルサーバーによって異なります。
7)サーバーにデータベースを設定します
次は、レンタルサーバー内にデータベース領域を設定します。
データベースとは?
データベース領域の設定とは、建築でたとえると、ココに家(オウンドメディア)を建てますよ…という、区画整理や基礎工事のような行為です。
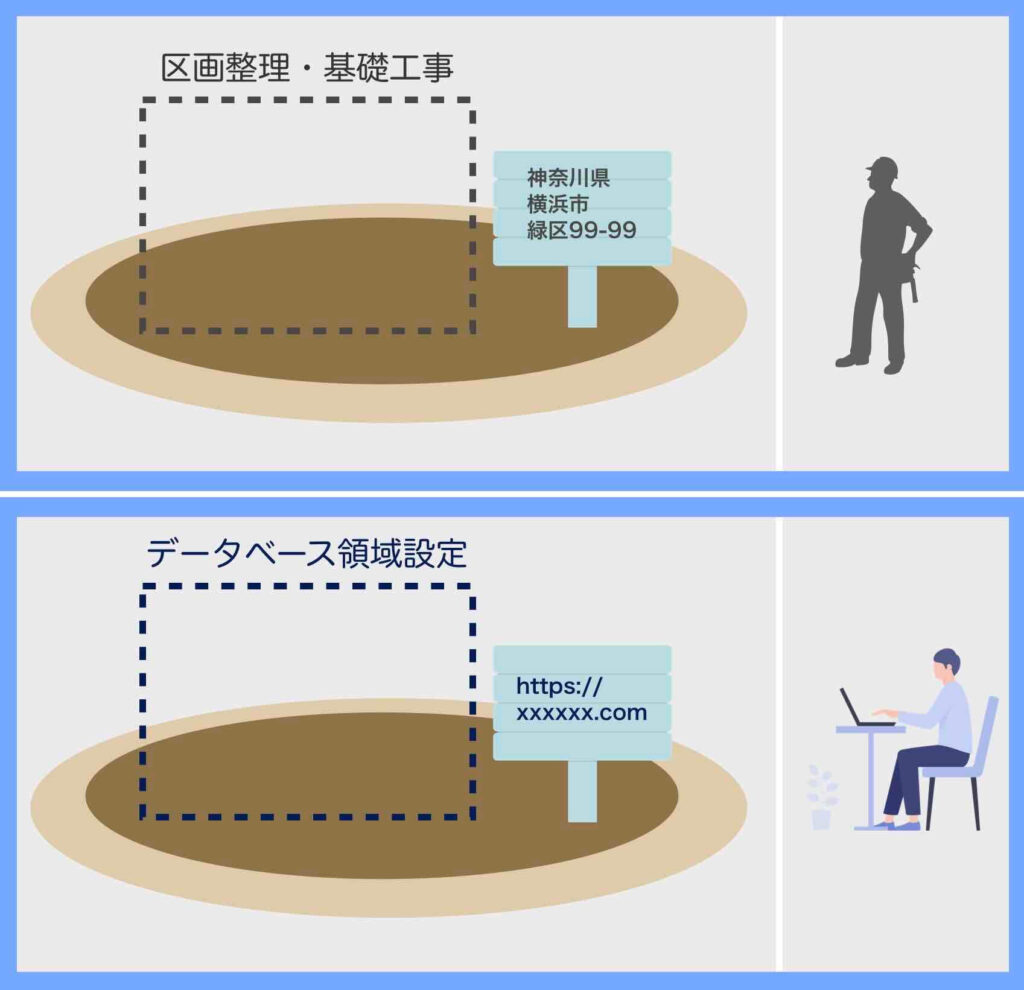
与えられた土地(レンタルサーバー)の面積をフルフル目一杯使って家(オウンドメディア)を建てたら、クーラーの室外機も置けない、車も自転車も置けない、人も通れない…となってしまいますよね。
なので、この土地(レンタルサーバー)の、この部分に家(オウンドメディア)を建てますよと、区画を整えるわけです。
その区画がデータベース領域です。
・・・
※ データベース領域の設定や操作の方法は、レンタルサーバーによって異なるので、詳細な説明は省略します。
8)WordPressをインストールします
ここまで済むと、やっとWordPressが登場します。次は、WordPressをサーバー内のデータベースにインストールします。
下記のイメージ図では、たとえとして、WordPressをカナヅチなどの道具や資材で表してあります。
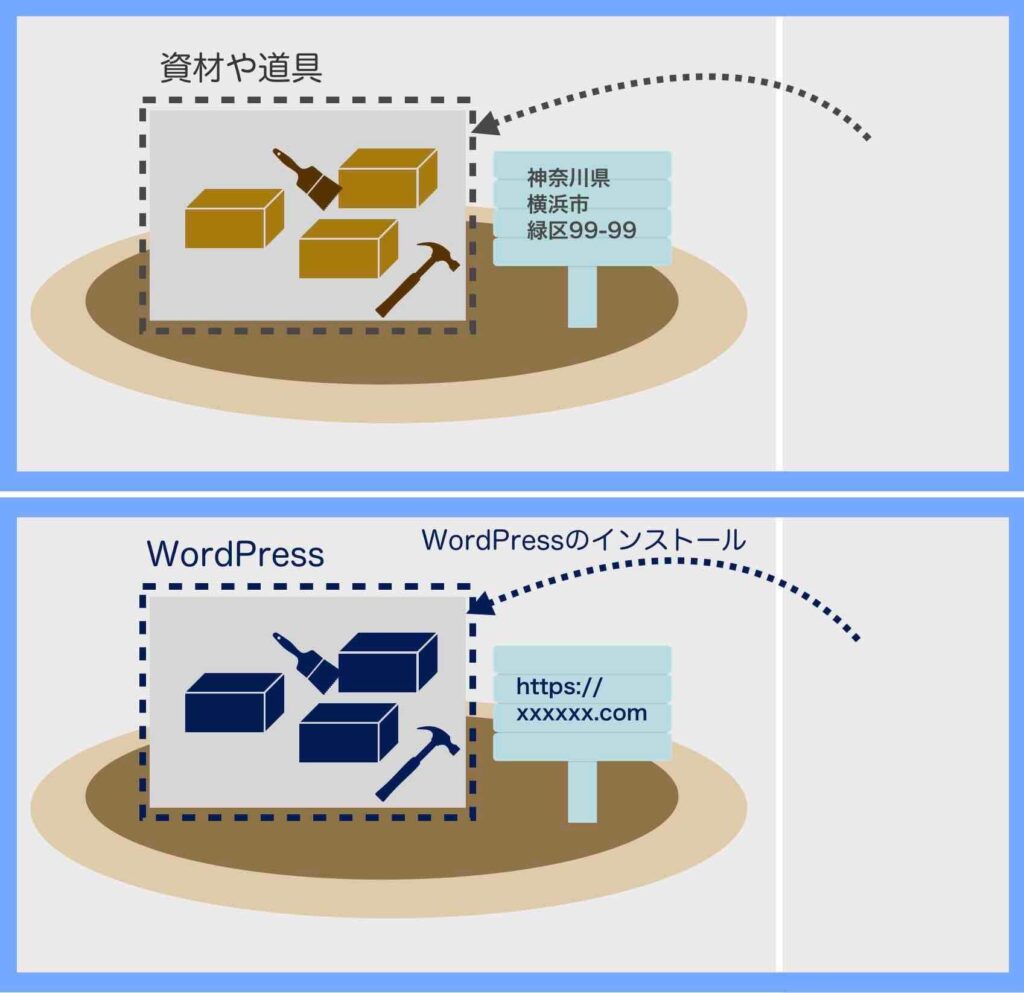
WordPressのインストールは、先ほど紹介した、さくらインターネットやXSERVERのレンタルサーバーであれば、とても簡単に行えます。
レンタルサーバーの機能の中に、WordPressをインストールするメニューのようなものがあるので、それをポチッとするだけでWordPressのインストールが完了します。
・・・
注)WordPressは定期的に最新バージョンへの更新アップデートが必要です。
9)WordPressテーマをインストールします
次は、WordPressにWordPressテーマをインストールし有効化します。
WordPressテーマとは
WordPressテーマというのは、WordPressで作成するサイトの見た目や機能などが変えられる着せ替えテンプレートのようなもので、さまざまなデザインや機能のテンプレートテーマが用意されています。
下記の図は、青いWordPressテーマを採用したイメージです。
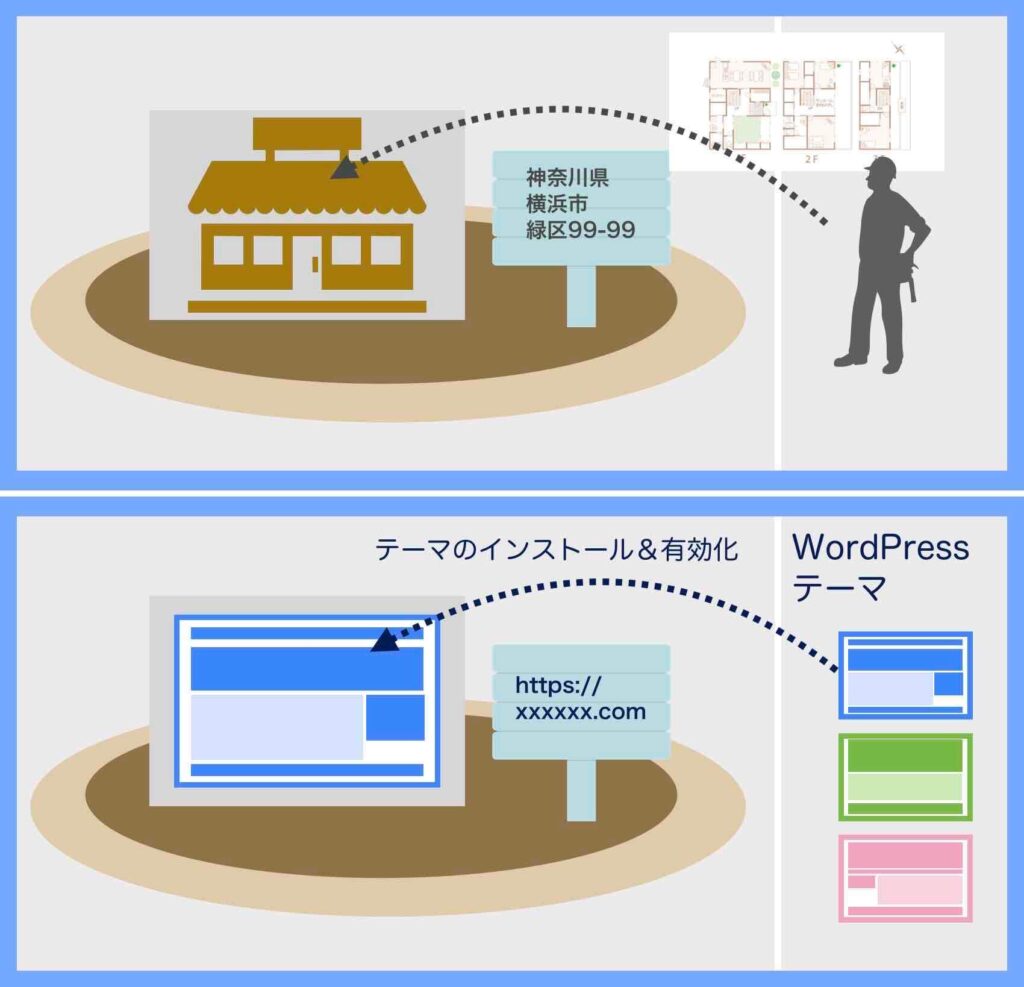
WordPressテーマの選び方
WordPressのテーマは、自分の好きなテーマを採用できますが、不具合の多いテーマや使い勝手の悪いテーマも多いので注意が必要です。
WordPressテーマの選び方で注意するポイントは、見た目や外見といったデザイン性や機能性だけでテーマを選ばないということです。デザインがイマイチ、機能がイマイチと思っても、安全性や安定性、使い勝手などで選んでください。
WordPressテーマの種類
WordPressのテーマには、WordPress自体が提供している公式テーマ、WordPressが公認している公認テーマ、非公認テーマ、有料テーマ、無料テーマ、と様々なテーマが存在します。
公認テーマだけでも、その数かるく1万以上!のテーマ種類があります。
WordPressテーマの作者・提供者は、海外・国内問わずバラバラで、どこかの一個人でもテーマを公開しています。
WordPressテーマ例
下記はWordPressの公認テーマの一部です。
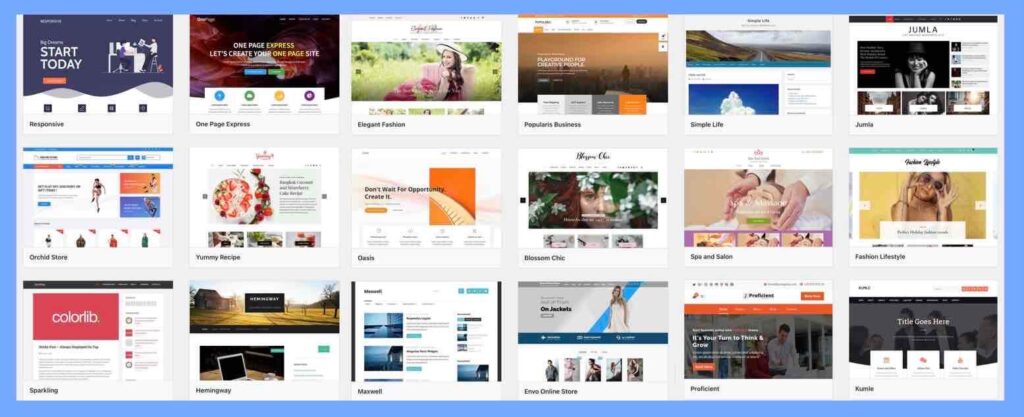
WordPressテーマのおすすめ
WordPressテーマはたくさんあり過ぎます。一体、どのWordPressテーマを選べば良いのでしょうか?
結論としては、名前の知れている人気のWordPressテーマであれば、無料・有料、公認・非公認、どれを選んでも安全性・機能性・成果に、それほど大きな差はありません。
でも、それだと10個、20個と、おすすめテーマの候補を列挙することになります。これだとおすすめになりません。
また、他の人のおすすめ記事のように、自分でそのテーマを使ってもいないのに、10個20個とおすすめするようなことは控えたいです。
なので、ここでは、自信を持っておすすめできる、私自身がもう何年も使い続けているWordPressテーマを紹介しておきます(私だけでなく多くの方も使用しているのでご安心ください)。
そのテーマの名前は「Lightning」といいます。
おすすめWordPressテーマ「Lightning」の特徴
WordPress公認テーマライブラリ「Lightning」
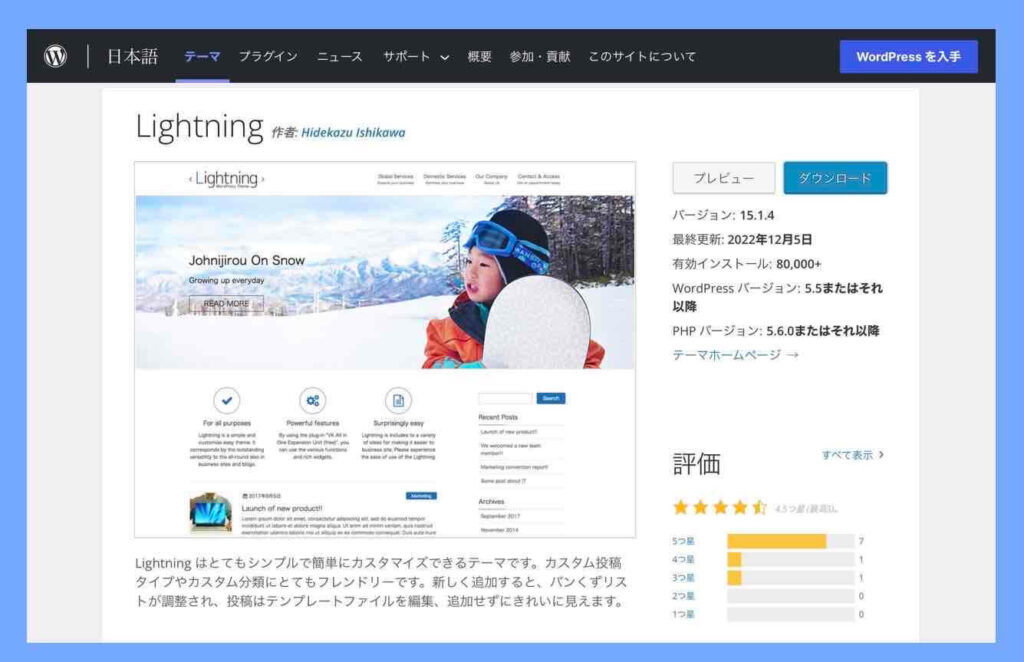
➡︎ WordPress公認テーマライブラリ「Lightning」
WordPressテーマ「Lightning」公式サイト
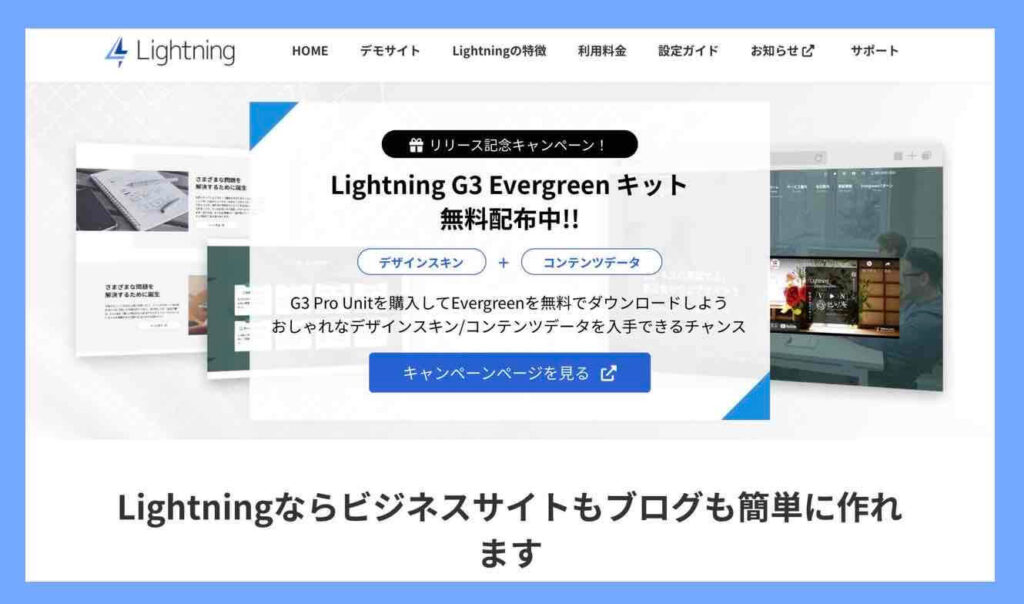
➡︎ WordPressテーマ「Lightning」公式サイト
WordPressテーマ「Lightning」の主な特徴
WordPressテーマ「Lightning」の主な特徴をあげておきます。
- WordPressが公認しているテーマ
- 個人や海外産でなく日本企業の国産テーマ
- 初心者でも使いやすい
- 無料でずっと使える(上位の有料版もあり)
- バグ(不具合)がほとんど無い
- 基本的なSEO対策は考慮されている
- 最低限必要な機能は揃っている
- 頻繁に更新アップデート(改善やセキュリティ強化)してくれる
- 書籍との連携あり
特にこだわりが無いのであれば、このWordPressテーマで問題なしです。初心者の方には特におすすめだと思います(私も初心者のときから「Lightning」でした)。
WordPressテーマのインストール方法
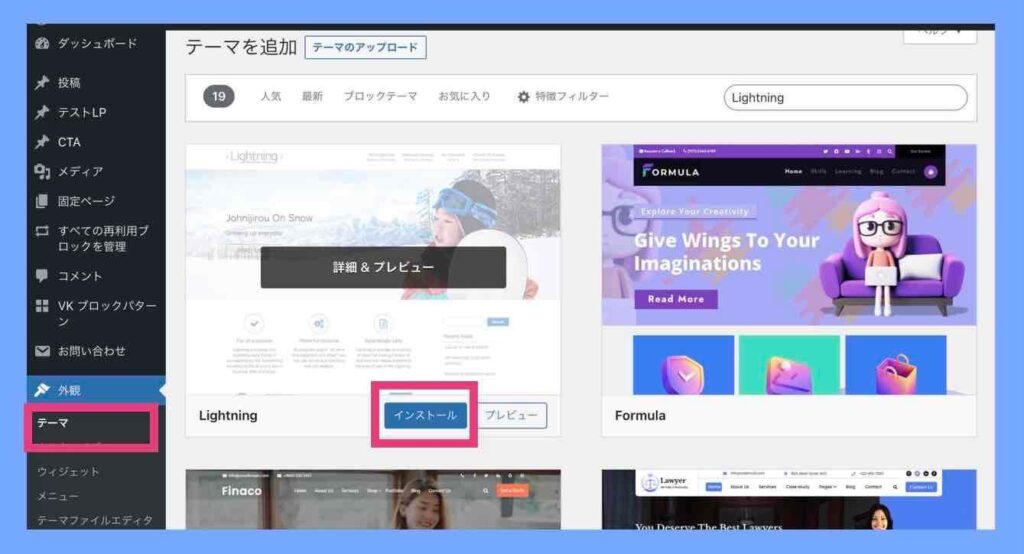
WordPressテーマのインストールは簡単です。手順は下記の通りです。
- WordPressにログインします
- メニューから「外観」の「テーマ」の「新規追加」を選択します
- インストールしたいテーマ名を検索します
- 対象のテーマの「インストール」ボタンを押します
- 最後に「有効化」ボタンを押すと選択したテーマが適用されます
・・・
※ WordPressのインストール後の初期状態は、WordPressが最初から提供するテーマ(「Twenty Twenty-Two」や「Twenty Twenty-Three」という名前のテーマ)が適用されています。
※ WordPressテーマによっては、テーマ独自の初期設定が必要になる場合があります。
注)WordPressテーマは定期的に最新バージョンへの更新アップデートが必要です。
10)WordPressプラグインをインストールします
次に行うのは、WordPressのプラグインのインストールと有効化です。
WordPressプラグインとは?
WordPressのプラグインとは、WordPressの標準機能には無い機能を補うオプション機能のようなものです。後から自由にWordPressに追加し組み込むことができます。
下記の図は、WordPressの機能にナットを締め付ける道具(機能)が無かったので、後からスパナとういう道具(プラグイン)を追加した。というイメージにしています。
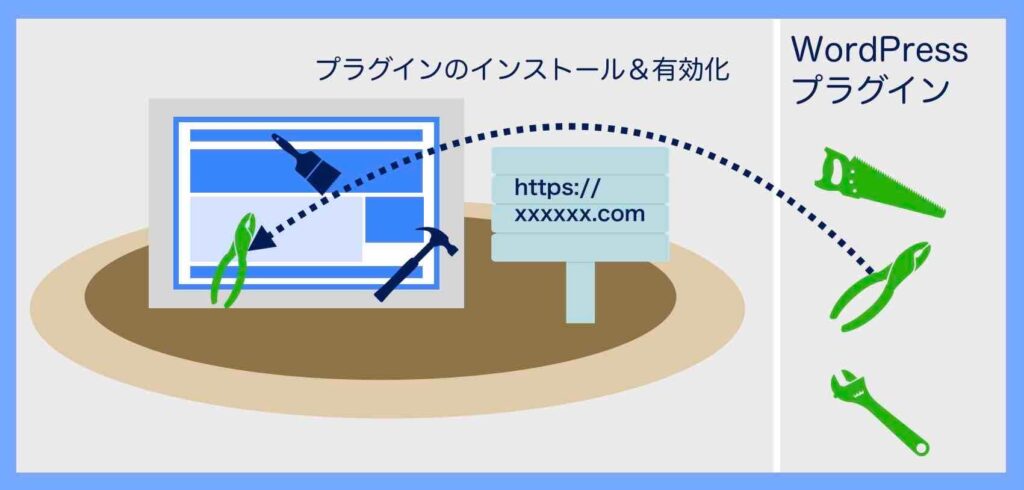
プラグインも数えきれないほど多種多様、膨大な種類があります。そして、WordPressのテーマと同様で不良品も多いです。変なプラグインを入れるとWordPressが動かなくなる場合もあります。
なので、プラグインは、本当に必要なものだけをインストールしてください。便利や面白そうってことでプラグインをどんどん入れていくと、だいたいおかしなことになっていくので、、、
おすすめのWordPressプラグイン
プラグインも大量に存在するので、どれが本当のおすすめかを見極めるのは困難です。また、プラグインはWordPressテーマとの相性もあるので、テーマによっても、おすすめが異なってきます。
なので、ここでは、下手におすすめを紹介するのではなく、実際に私が使い続けているプラグインをおすすめとして紹介しておきます。
※ 「さくらのレンタルサーバー」 × WordPressテーマ「Lightning」を使用している場合
- Akismet Anti-Spam…スパムコメントをブロックする(コメントを解放する場合に必要)
- All In One WP Security…セキュリティ強化全般
- Autoptimize…性能の最適化
- Category Order and Taxonomy Terms Order…カテゴリの並べ替え
- EWWW Image Optimizer…画像の圧縮
- Google XML Sitemaps…XMLサイトマップの送信(記事の追加更新情報などをGoogleに知らせてインデックス登録をしてもらいやすくする)
- Protect Uploads…各種ファイルが保存されているディレクトリのセキュリティ保護
- Table of Contents Plus…記事内の目次の自動生成
- UpdraftPlus…データのバックアップと復元
- WP Multibyte Patch…英語圏で作られた WordPress を日本語環境で正しく動作させる
参考)
下記は、先ほどおすすめしたテーマ「Lightning」とセットで必要となるプラグインです。
- VK All in One Expansion Unit
- VK Block Patterns
- VK Blocks
プラグインのインストールと有効化の方法
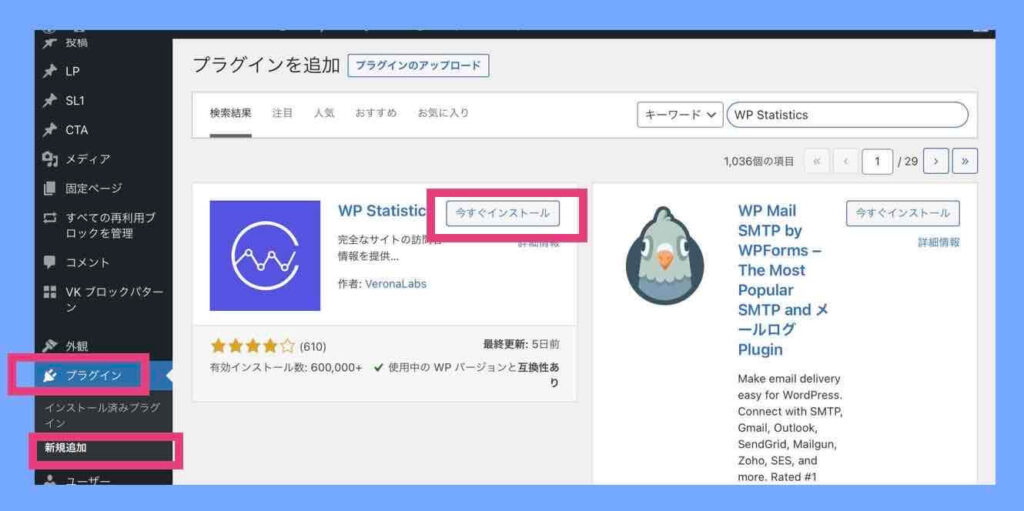
WordPressプラグインのインストールも、WordPressテーマのインストール同様で簡単です。下記に手順を示します。
- WordPressにログインします
- メニューから「プラグイン」の「新規追加」を選択します
- インストールしたいプラグイン名を検索します
- 対象のプラグインの「インストール」ボタンを押します
- 最後に「有効化」ボタンを押すと選択したプラグインが適用されます
・・・
※ 最初からインストール済みのプラグインが入っている場合があります。
※ プラグインによっては、プラグイン独自の初期設定が必要になる場合があります。
※ 有効化後に不要となったプラグインは、無効化すれば外すことができます(削除もできます)。
注)WordPressプラグインは定期的に最新バージョンへの更新アップデートが必要です(プラグインの場合は更新の自動化も可能)。
11)WordPressの初期設定を行います
次は、WordPressの各種初期設定を行なっていきます。初期設定には主に下記のようなものがあります。
主なWordPress初期設定項目
- サイトのタイトル
- キャッチフレーズ
- パーマリンク(URLの付け方)
- カラム(コンテンツの配列)
- 基調色の設定(帯やラインの色など)
- コメントの扱い(受け付け有無など)
- トップページのヘッダー画像の設定
- ロゴの画像設定
- サイトアイコンの設定
- ヘッダーメニューの設定
- フッターメニューの設定
- カテゴリの設定(記事内容による分類)
- etc
などなど、、、
「うわー多いなぁ」「難しそう」と思うかもしれませんが、特別な専門知識は必要ないので、思ったよりはスイスイと進められるはず(注:個人差あり)なので安心してください。
・・・
※ ヘッダーメニューやフッターメニューの設定は各種ページを作成(ステップ12、13)した後で設定します。
※ WordPress初期設定の内容や操作方法は、使用するWordPressテーマによって異なる部分もあるため、詳細な説明は省略します。
関連記事
WordPressテーマ「Lightning」であれば、下記の記事で、各種設定について、詳しくまとめています。
➡︎ ワードプレスホームページ設定【画像付き手順】Lightning編
WordPressを使ったオウンドメディアの始め方(記事作成編)

さぁ、準備はすべて整いました。あとは、 オウンドメディアとして、あなたが発信したい情報コンテンツを1ページずつ好きに作成し、公開していきます。
あなた自身が記事コンテンツを書くことの重要性
ここまでの初期設定については、第三者に任せても大丈夫ですが、ここからは、あなた自身が(もしくは担当スタッフが)真剣に取り組んでいく必要があります。
なぜなら、記事には、書き手の人間性、情熱、愛情、誠実さ、経験、専門性、などが自然と滲み出てくるからです。読者(見込み客)は、それを見事に察知します。
なので、記事の執筆を外注なんてしたら、オウンドメディアの成果は得られなくなる可能性が高いです。あなた自身が記事を書いてください。
また、AI(人工知能)に丸ごと記事を書かせるのも危険です。AIの使い方次第では生産性が大幅にアップするので、活用自体は否定しませんが、活用の仕方には十分に気をつけてください。
WEB上の記事とはいえ、成果の出るオウンドメディアでは、1対1で実際に相手と会ってお話ししている。そういう感覚で記事を書いていくことが必要です。
たとえば、その記事に100アクセスあった場合、
- 外注ライターの語りかけ → 見込み客×100人
- あなた自身の語りかけ → 見込み客×100人
想像してみてください。専門性、信頼性、具体性、影響度、……結果の違いは明確です。
WordPressの操作自体は簡単です
「記事を書くためのWordPress操作って難しくないかなぁ…」
という不安がある人もいるかもしれません。たしかに、慣れるまでは、多少戸惑うこともあるでしょう。
でも、記事ページの作成時にやることは、基本的にはWordPress上に文章を書くだけです。あとは、必要があれば画像を貼る程度です。
加えて、見出しを入れたり、太字にしたり、下線付き、色付きの字にしたり、枠で囲んだり、記事を見やすく体裁を整えて終わりです。
最後に必要なページ情報(概要説明の記入とか)を設定して「公開」ボタンを押せば完了。インターネット上にそのページは公開されます。
慣れるので大丈夫です。
WordPressの2種類のページタイプ
WordPressには大きく言うと、2種類のページタイプがあります。固定ページと投稿ページです。このページタイプ別に手順を説明していきます。
- WordPressで固定ページを作成します
- WordPressで投稿ページを作成します
関連記事
WordPressテーマ「Lightning」であれば、下記の記事で、記事作成方法について、詳しくまとめています。
➡︎ ワードプレスのホームページ編集方法【70枚の画像付き】
文章は、あなたの慣れた別のテキストアプリで下書きして、WordPressには貼り付ける…としてもOKです。
➡︎ ブログ下書きアプリおすすめ5選【ツールで執筆効率をアップする】
その他の関連記事
➡︎ ブログ記事を早く書く【厳選12の方法】一番重要なことは…
➡︎ ブログ:質の高い記事vs低い記事【5倍〜490倍の差が!?】
➡︎ 記事タイトルの付け方【クリック率が3倍】になる25個のコツ
12)WordPressで固定ページを作成します
オウンドメディア上に必要となる固定ページを作成していきます。
固定ページとは?
固定ページとは、その名の通り、オウンドメディアのサイト内に、固定して用意しておくような内容のページのことです。
たとえば、トップページ、プロフィールページ、問い合わせページ、見込み客獲得用のランディングページ(LP)などです。これらは固定ページとして作成します。
固定ページの作成方法
固定ページの作成方法は、おおまか下記のような手順になります。
- WordPressにログインします(※1)
- メニューから「固定ページ」の「新規追加」を選択します(※2)
- タイトルと本文を書いていきます(※3)
- 必要があれば画像を貼ります
- 見出し、太字、下線等で装飾し見やすく体裁を整えます(※4)
- アイキャッチ画像(そのページの表紙のような役割)を設定します
- 抜粋(メタディスクリプション)にページの概要を書きます
- URLが日本語の場合は英字に直します
- 「公開」ボタンを押してインターネット上に公開します(まだ公開しない場合は「下書き保存」を選択)
※1.Wordpressへのログイン
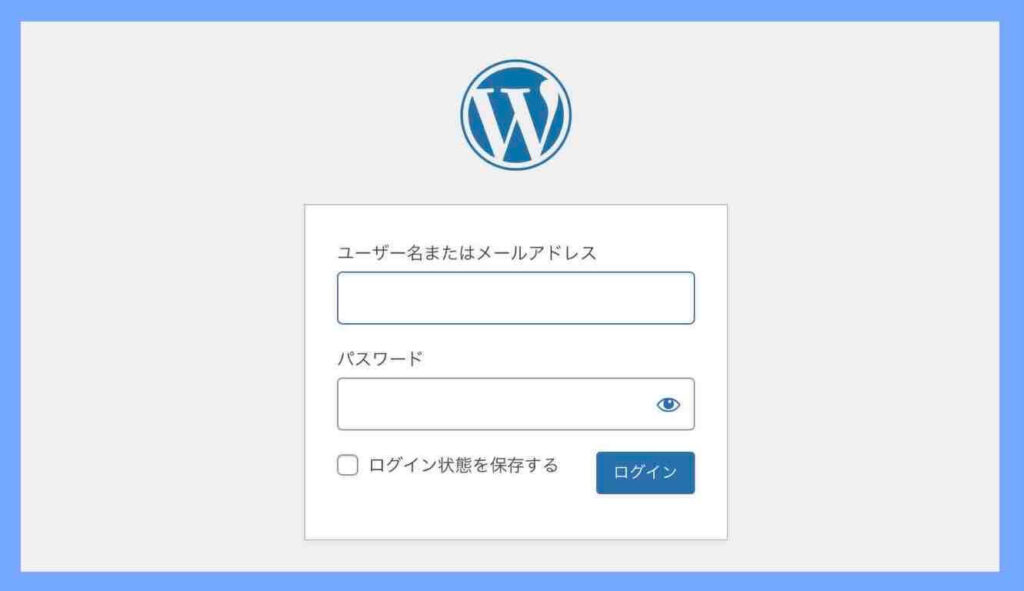
※2.固定ページの新規追加
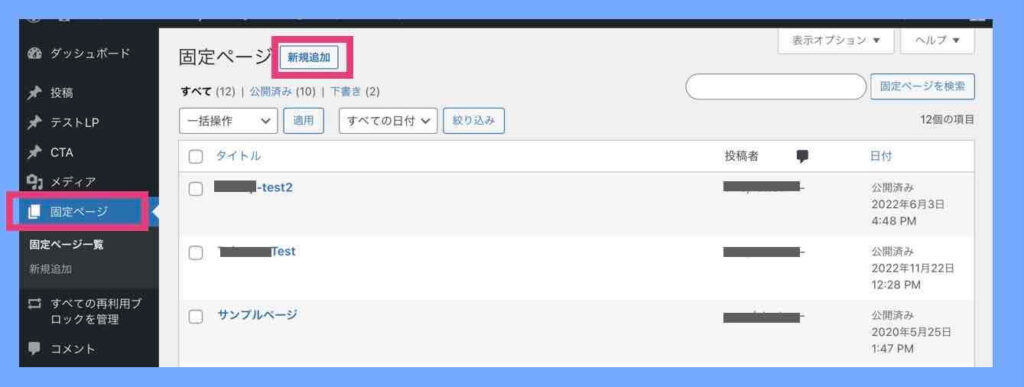
※3.WordPress固定ページの執筆
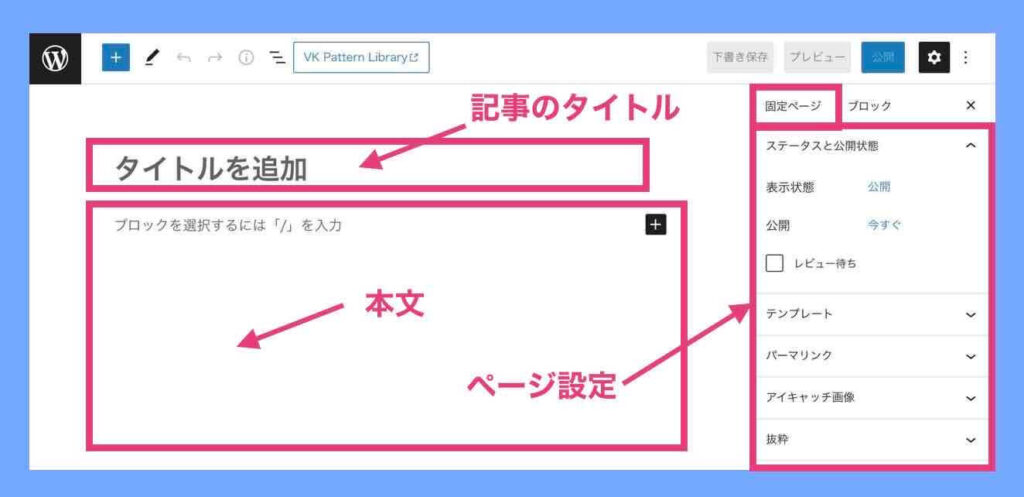
※4.文字の装飾や表示形式
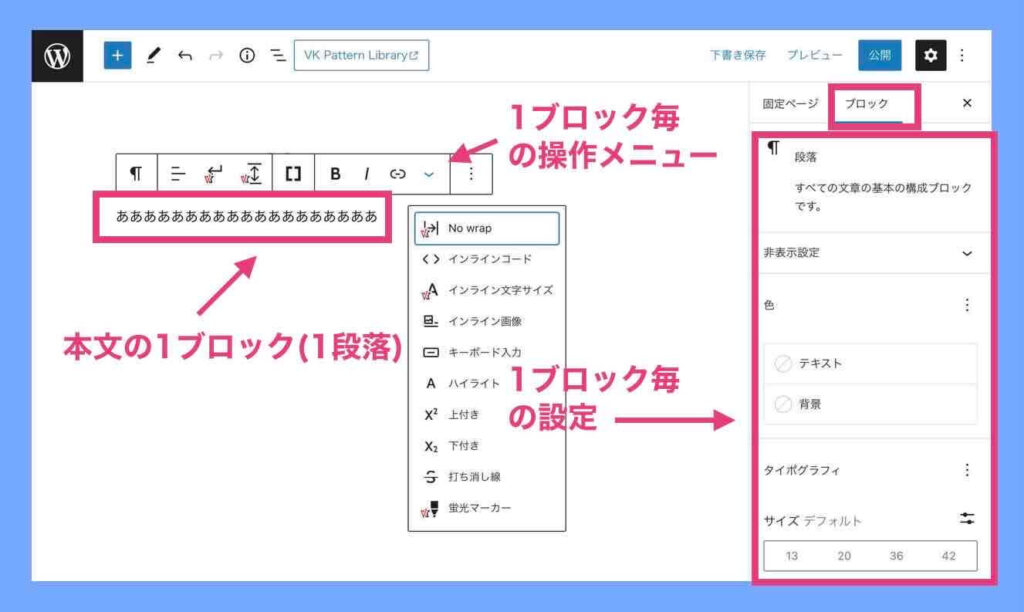
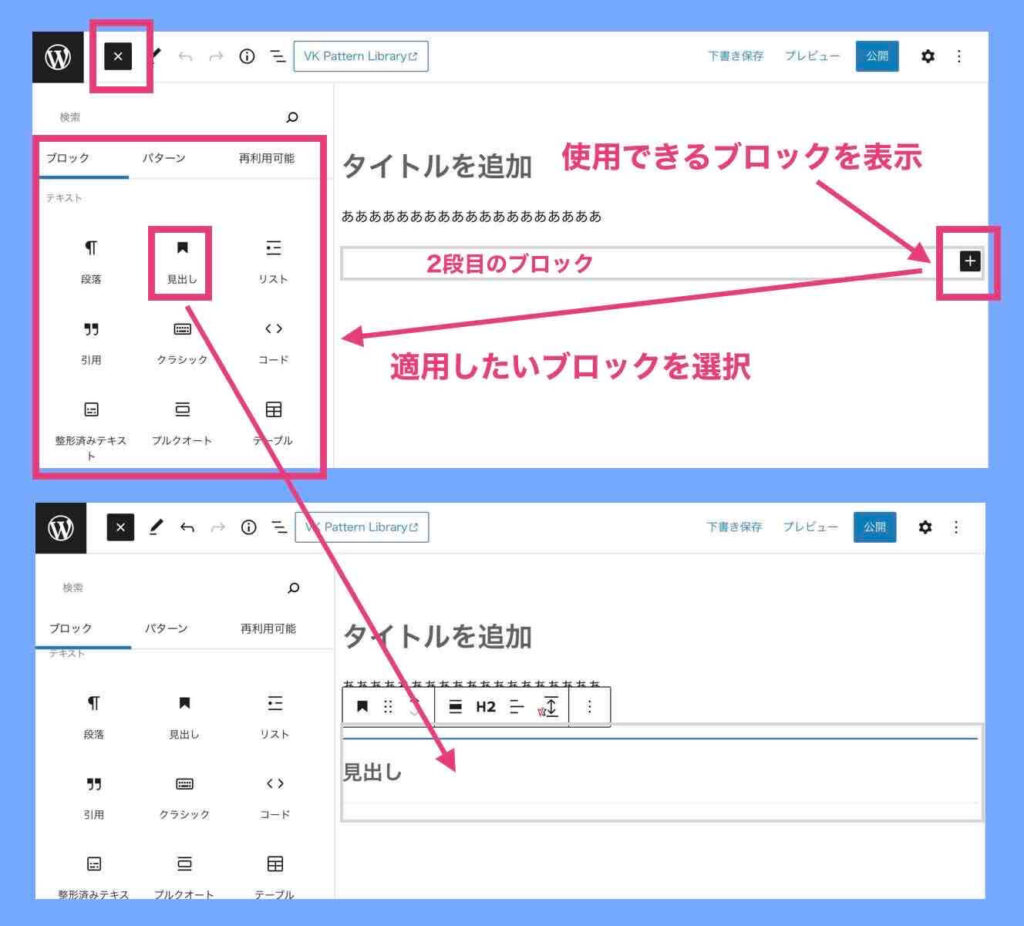
・・・
※ 固定ページ作成時に行えることや細かな操作方法は、使用するWordPressテーマによって異なる場合があります。
13)WordPressで投稿ページを作成します
あなたの見込み客や潜在顧客のためになり、役立つ情報記事を投稿ページとして作成していきます。
【重要】オウンドメディアの成否は、“見込み客や潜在顧客のためになり役立つ記事コンテンツの作成(投稿ページの作成)”でほぼ決まります。
投稿ページとは?
投稿ページとは、いわゆる俗にいうブログ記事だと思ってもらえれば良いです
ただし、ブログ記事と言っても、日記記事やエッセイ記事のことではありません。内容は、見込み客へ向けた情報提供(=価値提供)となる記事でなければなりません。
見込み客へ向けた、質の良い情報記事を、投稿ページとして次々に作成し、より多く公開していくことで、どんどんアクセスが集まってくるようになります。
※ 記事の内容によっては、投稿ページでなく固定ページで作成して公開しても構いません(必ずこれは固定で、必ずこれは投稿で、っていうルールはありません)。
投稿ページの作成方法
投稿ページの作成方法は、おおまか下記のような手順になります。
★印の部分以外は前述した固定ページの作成方法とまったく同じです。
- WordPressにログインします
- メニューから「投稿」の「新規追加」を選択します
- タイトルと本文を書いていきます
- 必要があれば画像を貼ります
- 見出し、太字、下線等で装飾し見やすく体裁を整えます
- その記事が属するカテゴリを指定します★
- 必要ならタグ(インスタでの#ハッシュタグのようなもの)を付けます★
- アイキャッチ画像(そのページの表紙のような役割)を設定します
- 抜粋(メタディスクリプション)にページの概要を書きます
- URLが日本語の場合は英字に直します
- 「公開」ボタンを押してインターネット上に公開します(まだ公開しない場合は「下書き保存」を選択)
下記は投稿ページの作成画面ですが、先ほどの固定ページの作成画面と比べてみてください。ほぼ同じです(赤い下線部分が異なるだけ)。
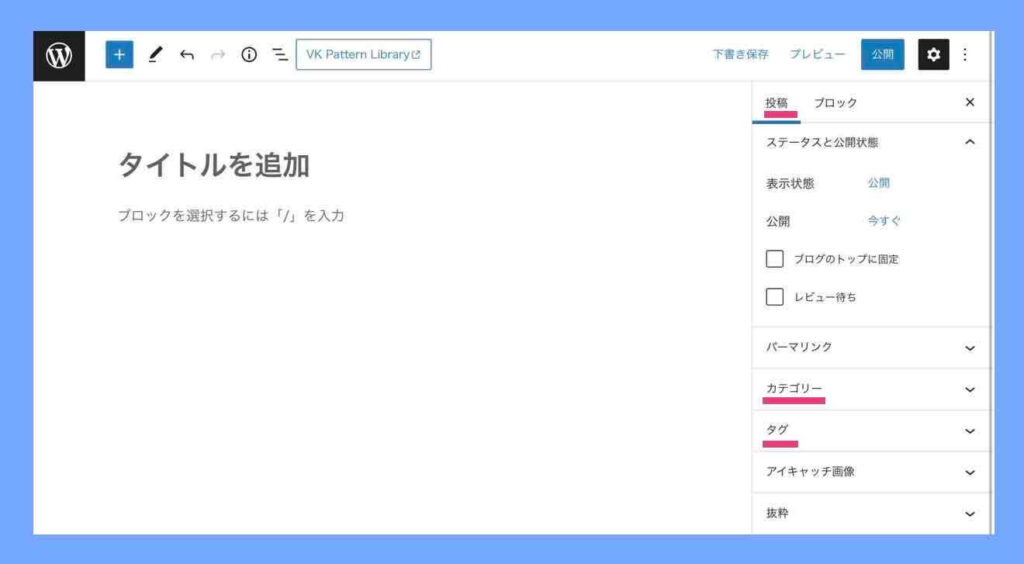
※ 投稿ページ作成時に行えることや細かな操作方法は、使用するWordPressテーマによって異なる場合があります。
WordPressを使ったオウンドメディアの始め方(分析解析編)

ある程度の数の記事を公開し、ある程度の時間が過ぎると、アクセスが集まり始めてきます。その後、やるべきことは現状把握(分析・解析)です。
- どの記事に、どのくらいアクセスが来ているのか?
- きちんと記事は読まれているのか?
- アクセスしてもすぐにブチっと閉じられていないか?
- どんな検索キーワードで見つけてもらえたのか?
- 検索結果の何番目くらいに表示されているのか?
などなど。
現状を把握することにより、さまざまな改善ポイントが見えてきたり、ときには、あなたが今まで気づけなかった見込み客の悩みなどまでも分かってくるようになります。
それらの分析・解析結果を用いて、オウンドメディア全体と各記事の見直しを行い、より良いメディアへと改善していきます。
すると、さらに多くのアクセスが得られるようになり、さらに多くの新規見込み客を獲得していけるようになります。
14)分析・解析ツールを利用できるようにします
オウンドメディアの分析や解析を行うには、Googleが提供している、無料のツールを使うのがおすすめです(Googleアカウントとツールを使うための初期設定が必要)。
分析・解析に使えるおすすめGoogleツール
- Googleサーチコンソール(無料)
- Googleアナリティクス(無料)
有料であれば、他にもいろいろな分析・解析ツールが世の中にありますが、個人事業や小規模企業のオウンドメディアであれば、上記のGoogleの無料ツールで十分です。
私も主に使っているのは、この2つのツールだけです。
Googleサーチコンソール
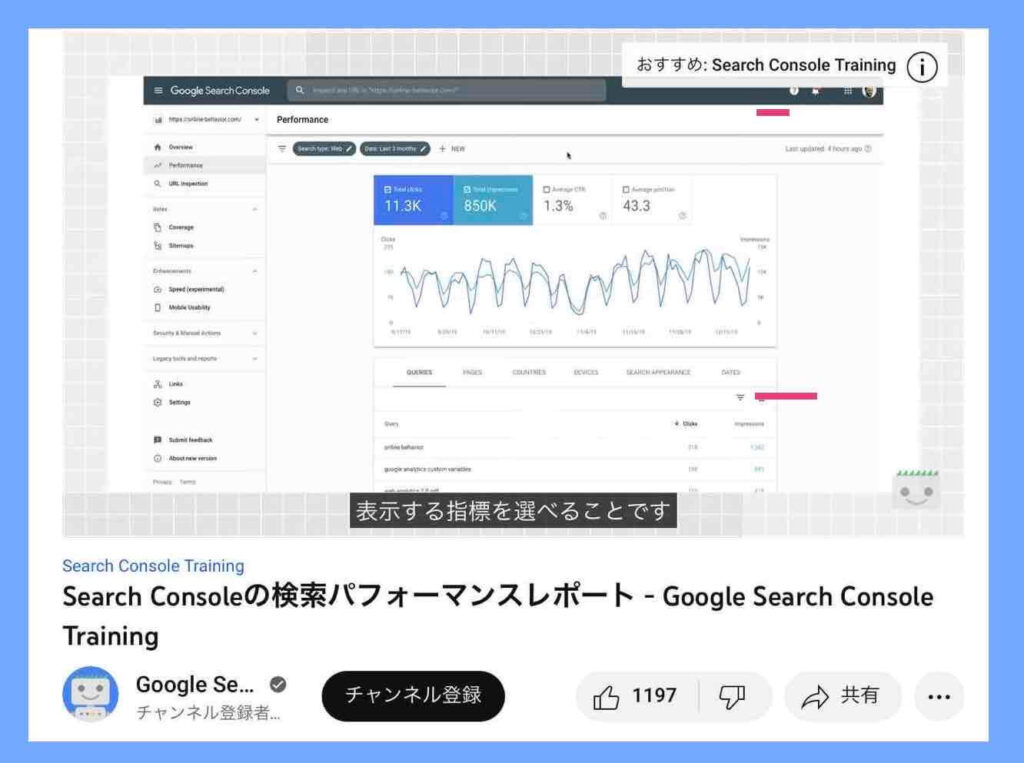
Googleサーチコンソールで確認できることは、主に下記のようなことです。
- どんなキーワードで検索されているのか?
- 検索結果に表示されたのは何回か?
- 検索結果に表示されて実際にクリックされたのは何%か?
- 検索結果表示順位は上から何番目くらいか?
- Googleインデックスに登録されてるかどうか?
- モバイル(スマホ)に適しているかどうか?
- etc
Googleサーチコンソールは、WordPressで作成したオウンドメディアとGoogleサーチコンソールを関連付ける設定を行うことで利用できるようになります。
※ Googleサーチコンソールの初期設定は、使用するレンタルサーバーによって異なります。
GoogleによるGoogleサーチコンソールの解説動画
以下の動画では、Googleがサーチコンソールの解説をしています(Google公式YouTubeチャンネル)。
➡︎ GoogleのGoogleサーチコンソール解説動画(英語(字幕あり))
Googleアナリティクス
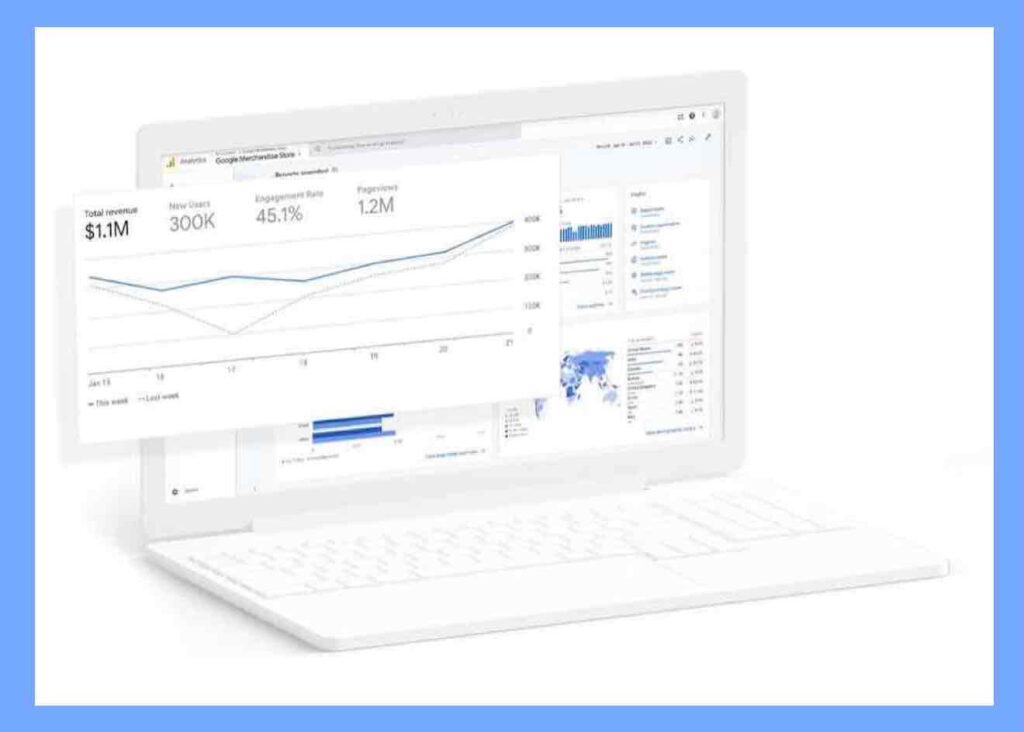
Googleアナリティクス(Google Analytics)で確認できることは、主に下記のようなことです。
- ページ毎の閲覧数(PV数)
- 日別毎の閲覧数(PV数)
- 各種ユーザー属性毎の閲覧数(PV数)
- ページ毎の滞在時間
- ページ毎の離脱率
- どのページからどのページに遷移したか
- etc
Googleアナリティクスは、WordPressで作成したオウンドメディアとGoogleアナリティクスを関連付ける設定を行うことで利用できるようになります。
※ Googleアナリティクスの設定は、使用するWordPressテーマなどにより異なります。
GoogleによるGoogleアナリティクスの解説ページ
以下の記事では、Googleアナリティクスの詳細な機能が解説されています(Google公式サイト)。
・・・
関連記事
「さくらのレンタルサーバー」の場合であれば、Googleサーチコンソール設定方法は下記の記事で詳しく説明しています。
➡︎ Googleサーチコンソールのワードプレスサイト設定方法【初心者向け】さくらサーバの場合
WordPressテーマ「Lightning」の場合であれば、Googleアナリティクス設定方法は下記の記事で詳しく説明しています。(注:2023年に廃止される予定)
➡︎ Googleアナリティクス(WordPress設定手順例)
簡易的な解析情報で良いのであれば、WordPressのプラグイン「WP Statistics」でデータを取得することも可能です。
➡︎【WP Statistics】の使い方・設定・活用:初心者向ガイド
WordPressを使ったオウンドメディアの始め方(まとめ)
以上、14ステップで、WordPressを使ったオウンドメディアの始め方・手順を説明してきました。
なお、オウンドメディアを始めたあとは、続きのステップとして、各種改善や記事の追加を継続していく…というステップがあることを忘れないでください。
オウンドメディアは最初に作ってハイ終わり…というものではありません。オウンドメディアは育てていくものです。
オウンドメディアは、あなたの代わりとして、マーケティング担当の代わりとして、営業マンの代わりとして育てていくものです。
人間と同じですね。育てていかなければ成果を出せるようにはなりません。
これを忘れなければ、オウンドメディアは、あなたに素晴らしい成果をもたらしてくれる優秀な右腕になってくれることでしょう。
オウンドメディアで得られる成果
- 毎月自動で質の良いアクセス(出会い)を大量に得られるようになる
- 毎月自動で質の良い見込み客(リスト)を獲得していけるようになる
- その後の信頼獲得・見込み客育成・営業・セールス・クロージングなどが楽になる
もし、あなたもオウンドメディアで成果を得たいのであれば、下記のコンテンツも参考にしてみてください。
➡︎パソコン苦手でも、アクセス数を3倍5倍10倍にし、毎月安定的に見込み客を増やし続けていける『【無料】ホームページ集客講座(7つの特典つき)※初心者向け』
WordPressでオウンドメディアを始めるのは難しそう…
ここまでの説明で、
「オウンドメディアは始めたい…うーん、でもやっぱりWordPressって難しそう…」
と思っている方もいると思います。
正直言って、実際にやってみてたら、WordPressの初期設定等でつまずいちゃった…という方もいらっしゃいます。
でも、多くの初心者(私もそうでした)が、「意外と簡単にできました!」と言っているのもまた事実です。
WordPressでオウンドメディアを始めるのであれば、費用もあまりかかりません。なので、最初は、とりあえず遊びがてら始めてみる…でも良いのかなと思います。
どうでしょうか、あなたもチャレンジしてみませんか?
もっと詳しいWordPressの始め方を知る(本や他の記事)
チャレンジしてみませんか?…とは言いましたが、
この記事では、細部の細部までは、WordPressの設定や操作について説明しきれていません。
なので、「この記事だけを頼りにWordPressでオウンドメディアを始めてみれば?」とは言えません。
もし、本当にスタートさせるのであれば、下記の記事や本も参考にしてみてください。細かいレベルでの詳細説明が載っています。
注:ただし、「さくらインターネットのレンタルサーバー」×WordPressテーマ「Lightning」の組み合わせの場合となります。
WordPressの始め方がわかりやすい本
私もこの本でオウンドメディアをスタートさせました。
おすすめWordPressの入門書:「いちばんやさしいWordPressの教本(インプレス社)」
上記の本については、下記の記事で詳しく説明しています。
➡︎ WordPress入門書【初心者向け参考書おすすめの1冊】ランキング付
WordPressの始め方をより具体的に説明している記事
以下は、私がまとめた、WordPressでホームページ(オウンドメディア)を自作するための入門ガイド記事です。
前述の本「いちばんやさしいWordPressの教本」より、わかりにくいかもしれませんが、より細かい説明となっています。
➡︎ おすすめ記事:ホームページ自作【初心者入門ガイド】全7章で分かりやすく解説!
さらに効果的に学ぶなら
また、マーケティングやWEB集客全般に関して初心者の方であれば、合わせて下記のコンテンツも参考にすると、効果的な学びにつながります。
➡︎パソコン苦手でも、アクセス数を3倍5倍10倍にし、毎月安定的に見込み客を増やし続けていける『【無料】ホームページ集客講座(7つの特典つき)※初心者向け』
オウンドメディア作成後の改善方法
オウンドメディアを作成したけど成果につながらない…
という場合は、下記の記事をお読みください。
➡︎ オウンドメディア改善方法【よくある状況と10の原因と対策】
さいごに
以上、「WordPressを使った【オウンドメディアの始め方】14ステップ」でした。
「点」でなく「線」や「面」で
オウンドメディア自体は、マーケティングという流れの中の単なる「一点」でしかありません。ビジネスやマーケティングには、他にも重要な「点」がいくつもあります。
それらすべての「点」とオウンドメディアを連携させることによって、「線」や「面」が作られ、はじめてオウンドメディアの成果(売上や利益のアップ等)が得られるようになります。
オウンドメディアを始めれば、それだけで成果が得られる…ということは絶対にありませんので、その点は十分に認識しておくようお願いいたします。
あなたがオウンドメディアで得られること
ですが、オウンドメディアが他の「点」と上手く連携できるようになると、想像を超える効果を手にすることができます。
特に一人でビジネスを営んでいるような場合は、その効果は本当にありがたいものになります。
- 毎月自動で質の良いアクセス(出会い)を大量に得られるようになる
- 毎月自動で質の良い見込み客(リスト)を獲得していけるようになる
- 毎月ストレスなく売り込まず安定的に契約が獲得していけるようになる
- 売上や利益が増えていく(もしくは安定していく)
さて……、あなたは、オウンドメディアを活用したマーケティングを始めますか?それとも見送りますか?
関連記事
オウンドメディアのメリットやデメリットがまだよく分かっていない…という方は、下記の記事も参考にしてください。
➡︎ オウンドメディア【8つの大きなメリット】デメリットや注意点も!
オウンドメディアの目的をまだ明確にできていない方は、下記の記事も参考にしてください。
➡︎ オウンドメディアの【目的5パターン】役割や必要性も説明!
オウンドメディア構築にいくらくらいの費用が必要なのか?と心配の方は、下記の記事も参考にしてください。
➡︎ オウンドメディア制作費用の目安【わずか月425円で構築する方法】
オウンドメディアは一般的にはWEBサイト(ホームページやブログなど)のことを指しますが、SNSとかじゃダメなの?と思う場合は下記の記事も参考にしてください。
➡︎ オウンドメディア12種類【一覧で特徴や役割をわかりやすく比較】
オウンドメディアを始めたなら収益化につなげていかなければなりません。オウンドメディアのマネタイズについては、下記の記事でまとめてあります。
➡︎ オウンドメディアのマネタイズ【収益化10の運用アイデア】
そもそもオウンドメディアとホームページは何が違うの???という場合は、下記の記事も参考にしてください。
➡︎ オウンドメディアとホームページの違いをわかりやすく説明
集客できるオウンドメディア(ホームページやブログなど)にしていくために、基本的なことを学んでおきたい場合は、下記のコンテンツを活用してください。


