【WP Statistics】の使い方・設定・活用:初心者向ガイド

更新日:2020年6月22日 筆者:鈴木俊雄(@smart_plan_ts、Facebook)
【WP Statistics】の使い方・設定・活用:初心者向ガイド
要約
WordPressのアクセス解析用プラグイン「WP Statistics」の使い方や設定方法、および活用方法などについて、初心者向けに説明しています。
この記事は、
- 「WP Statistics」の使い方が分からない…
- 「WP Statistics」の設定が分からない…
といった方へ向けて、WordPressのアクセス解析用プラグイン「WP Statistics」の使い方や設定方法、および、活用方法について、初心者向けに説明しています。
この記事を読むことによって、
- 「WP Statistics」の使い方が分かります。
- 「WP Statistics」の設定方法が分かります。
- 「WP Statistics」の活用方法が分かります。
「WP Statistics」とは
「WP Statistics」は、アクセス解析ツールの定番「Googleアナリティクス」よりも、設定や使い方が簡単な、WordPressのアクセス解析用のプラグインです。WordPress管理画面内で各種統計データを確認することができます。簡単なアクセス解析をする程度であれば、この「WP Statistics」がおすすめです。
➡︎ 「WP Statistics」プラグイン詳細説明WordPress公式ページ
※ 「WP Statistics」の最終更新日やWordPress対象バージョンや★評価などについては、上記の公式ページをご覧ください(更新が止まっているような場合は注意してください)。
注)各設定手順や掲載画像は2020年6月21日時点のものです。また、私はパソコンは使わないので、掲載画像や動作確認は全てiPadでのものとなります。
関連記事
➡︎ホームページのアクセス数を調べる方法5選【無料で他サイトも!】
➡︎ホームページ集客SEO【検索結果上位表示7ステップ】初心者基礎編
【 目次 】
WordPressプラグイン【WP Statistics】の使い方・設定方法
この記事「WordPressプラグイン【WP Statistics】の使い方・設定方法」は、下記の構成となっています。
- 「WP Statistics」のインストール方法
- 「WP Statistics」の設定方法
- 「WP Statistics」の使い方
- 「WP Statistics」の活用方法
順番に画像付きで説明していきます。
「WP Statistics」のインストール方法
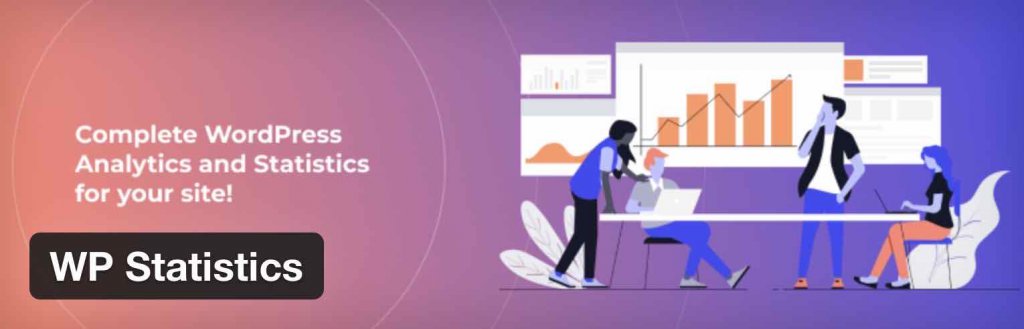
「WP Statistics」のインストール方法を説明します。
「WP Statistics」のインストールと有効化
WordPressダッシュボードのメニューの「プラグイン」>「新規追加」から「WP Statistics」を検索します。
〔今すぐインストール〕ボタンを押してインストールし、その後〔有効化〕ボタンを押します。
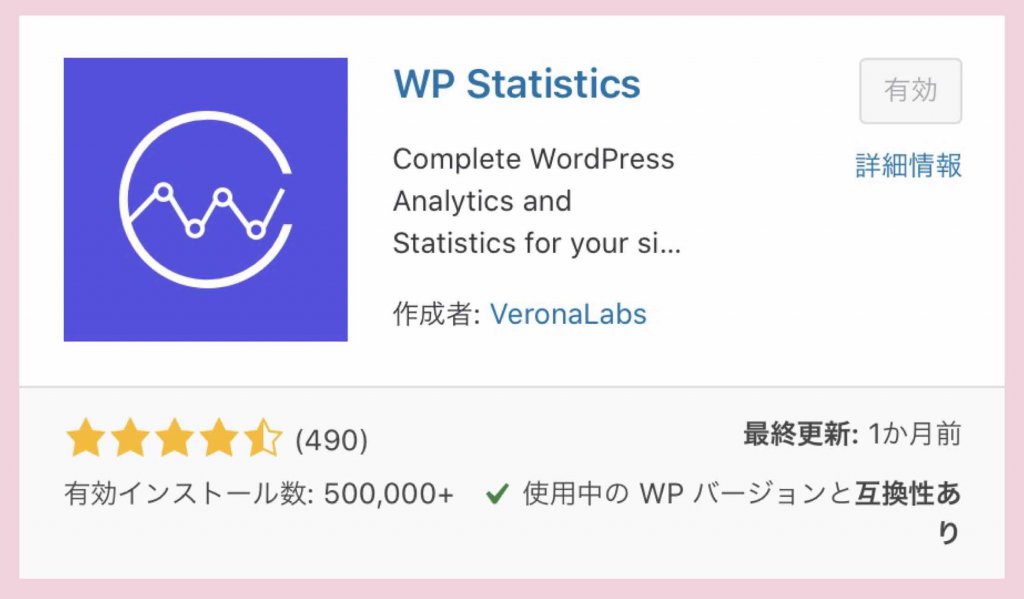
「WP Statistics」のインストールは以上で終了です。
「WP Statistics」の設定方法
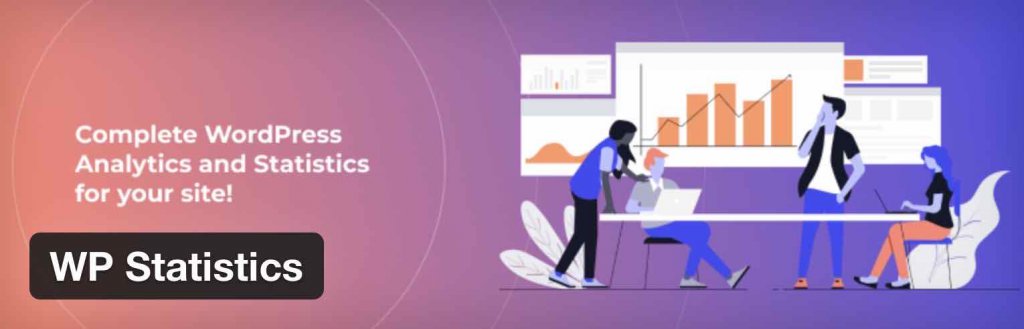
「WP Statistics」の設定方法を説明します。
「WP Statistics」の設定は初期値のままでも構いません。但し、以下の設定が必要な場合は、設定を行なっておいてください。
- アクセス除外ユーザの設定
- ヒット数が多すぎる訪問者を除去する
アクセス除外ユーザの設定
WordPress運用者(あなたやスタッフ)のアクセスを除外する設定です。必然的にWordPress運用者は表示確認などで頻繁にサイトにアクセスします。ですが、自分や身内のアクセスを「WP Statistics」でカウントしても意味がありません。
WordPress運用者を「WP Statistics」のカウントから除外する場合は、下記の設定を行なってください。(初期値のままだと運営者のアクセスもカウントされます)
① 「統計」の「設定」を選択
WordPressダッシュボードのメニューの「統計」>「設定」を選択します。
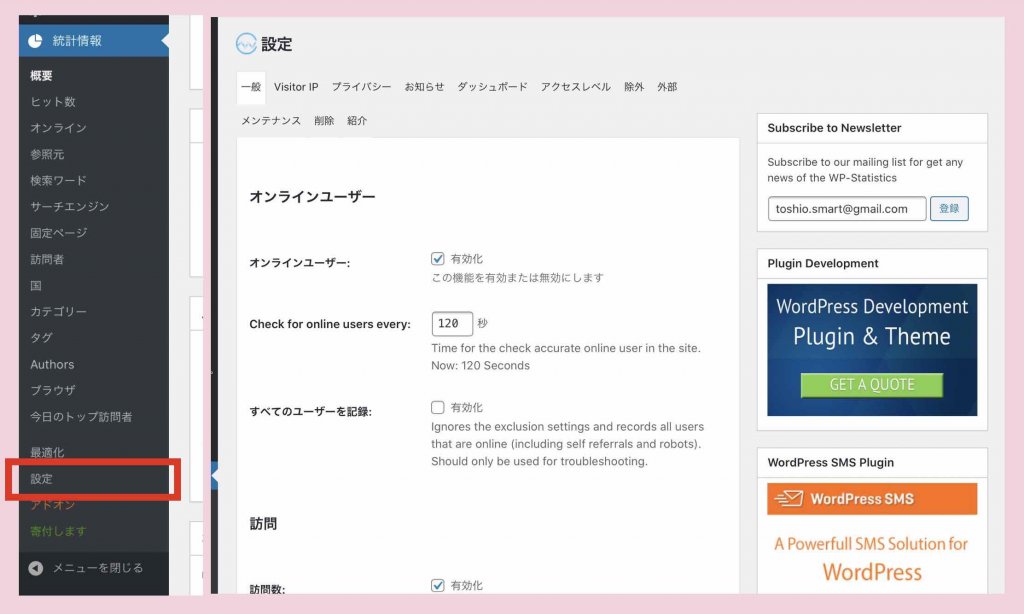
② 除外対象にチェック
「除外」タブを開き、管理者、編集者、投稿者、寄稿者にチェックを入れます。最後に〔更新〕を押します。
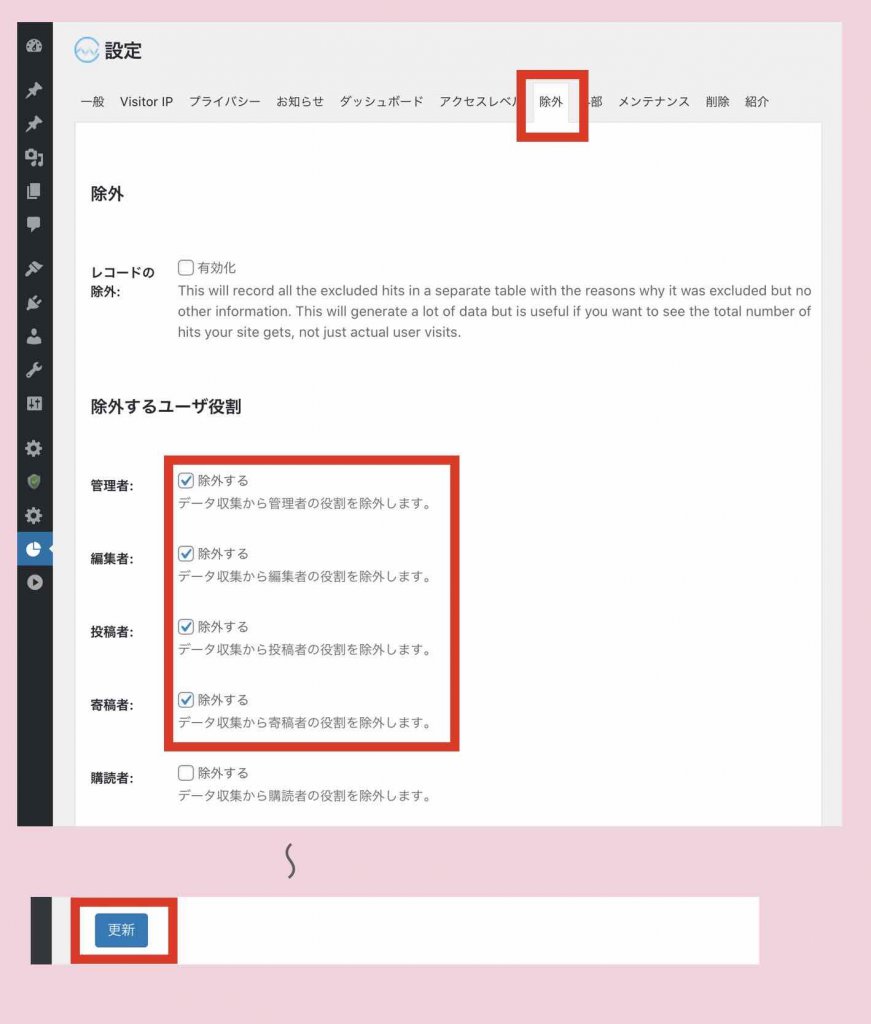
ヒット数が多すぎる訪問者を除去する
WEBサイト(ホームページやブログなど)には、Googleなどの検索エンジン(ロボット)が定期的に訪問しています(サイト情報を取得してGoogleインデックスに登録するため)。
これらも、「WP Statistics」がアクセス計上してしまうと、純粋なアクセス数が分からなくなります。なので、これらのカウントを除外したい場合は、以下の設定をしておきます。
① 「統計」の「設定」を選択
WordPressダッシュボードのメニューの「統計」>「設定」を選択します。
② ヒット数が多すぎる訪問者を除去する
「メンテナンス」タブの「ヒット数が多すぎる訪問者を除去する」の「Enabled」の「有効化」にチェックを入れます。
「Purge visitors with more than」の「ヒット数」は、何回以上のアクセスで、ロボットと判断するかを設定できます。最初はデフォルト数値のままで良いでしょう(もし問題がありそうであれば数値を調整してください)。
最後に〔更新〕を押します。
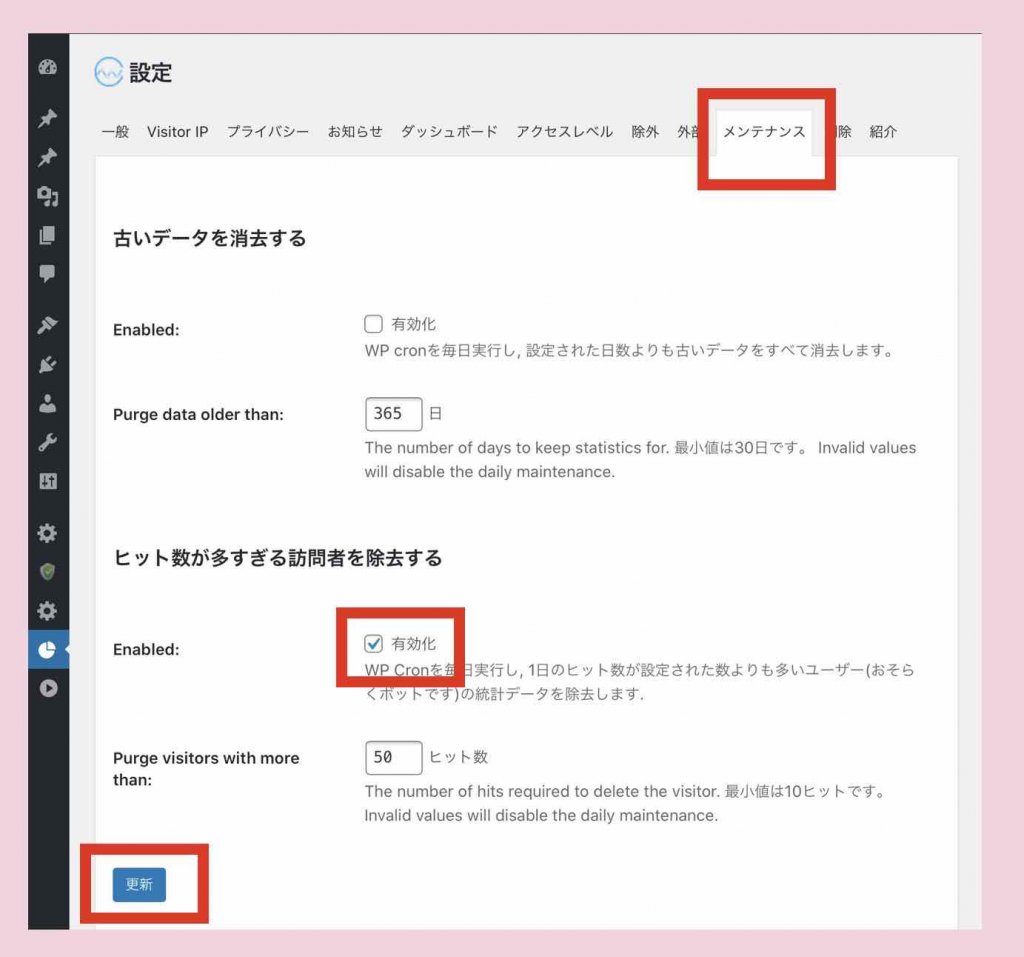
※ 以上で、アクセス解析プラグイン「WP Statistics」の設定は終わりです。
「WP Statistics」の使い方
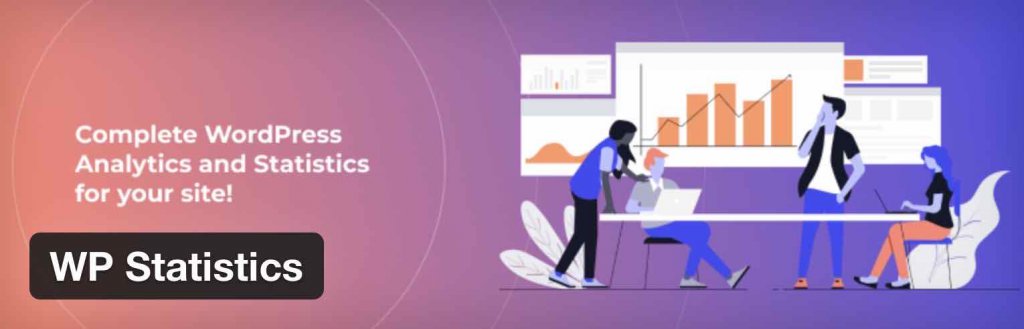
WordPressのアクセス解析用プラグイン「WP Statistics」の使い方や見方について説明していきます。
「WP Statistics」の使い方や見方
- ダッシュボード(クイック統計)
- 概要
- ヒット数:ヒット統計
- 参照元:トップ参照サイト
- 検索ワード:最新の検索ワード
- サーチエンジン:参照元検索エンジンの統計
- 固定ページ:トップページ
- 国:トップ国
- カテゴリー:Category Statistics
- タグ:Tag Statistics
- ブラウザ:ブラウザの統計
- 投稿一覧
- 固定ページ一覧
※以降掲載している画像サンプルは、私のテストサイトのものなので、アクセスがほとんど無く、グラフ化等のイメージが分かりにくい点があること、ご了承願います。
ダッシュボード(クイック統計)
WordPressのダッシュボード上では、「クイック統計」として、最近の訪問者数などが確認できます。ワードプレスにログインしてサッと軽くチェックしたい場合に良いですね。
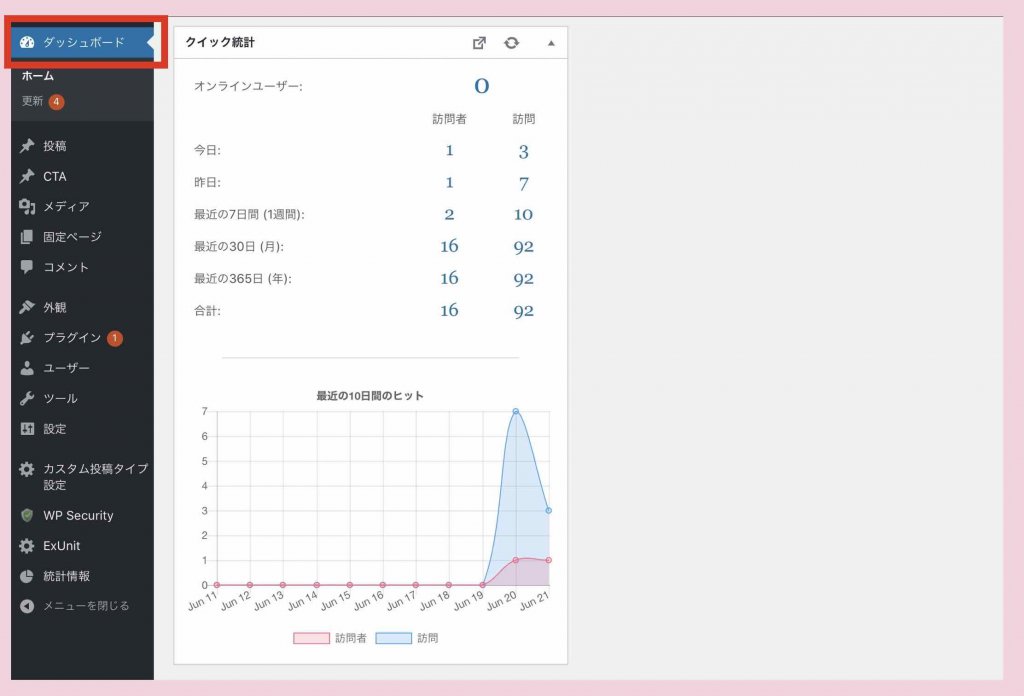
概要
WordPressのダッシュボードの「統計情報」>「概要」で、以下の情報が一気に確認できます。
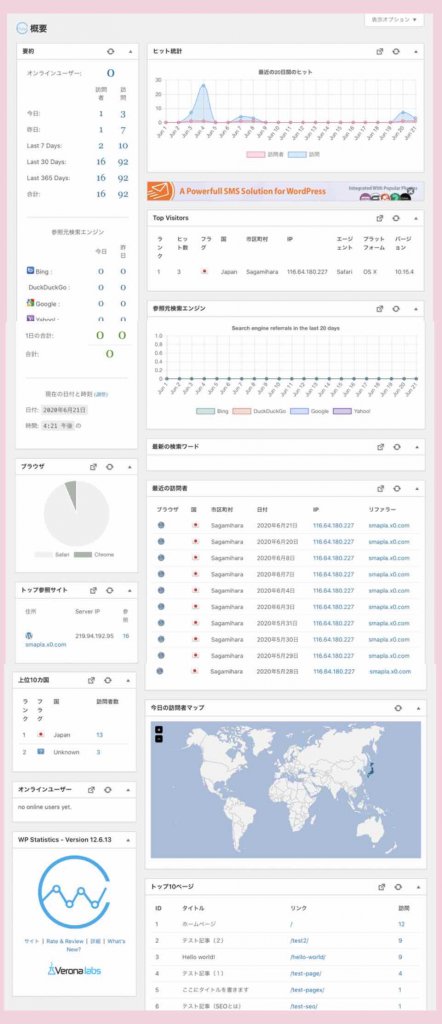
ヒット数:ヒット統計
WordPressのダッシュボードの「統計情報」>「ヒット数」で、訪問数(アクセス数)や訪問者数をグラフ等で確認できます。最近の10日間〜○ヶ月〜1年〜全てと期間指定も可能です。
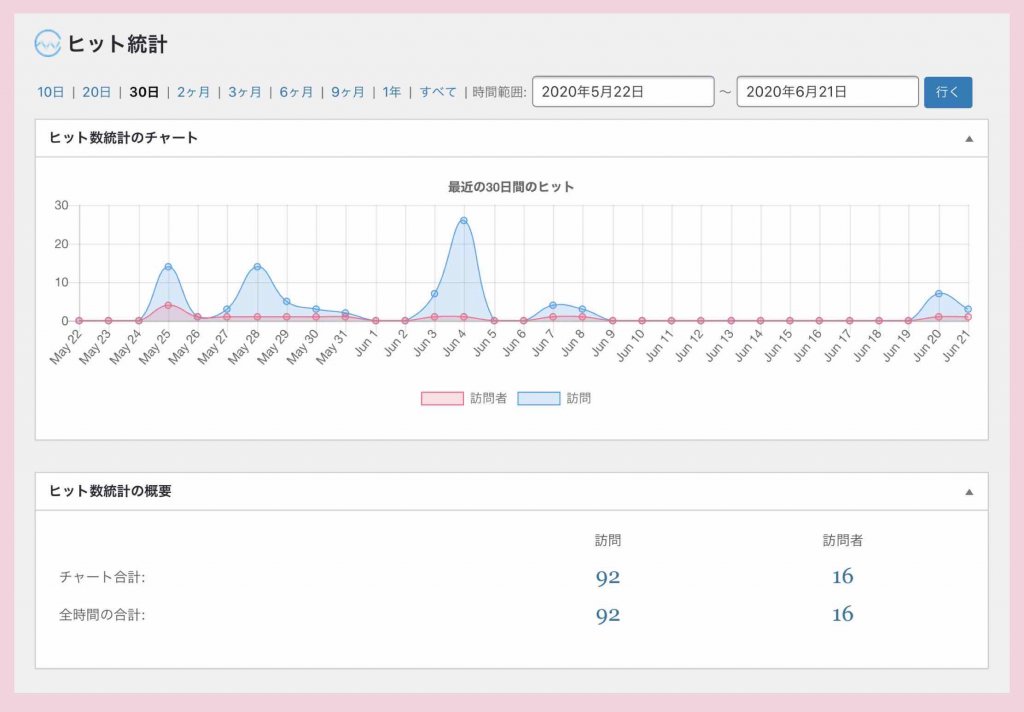
参照元:トップ参照サイト
WordPressのダッシュボードの「統計情報」>「参照元」で、どのWEBサイトからアクセスされたのか(リファラー)が分かります。Google検索サイトやYahoo、SNSなどが必然的に多くなります。
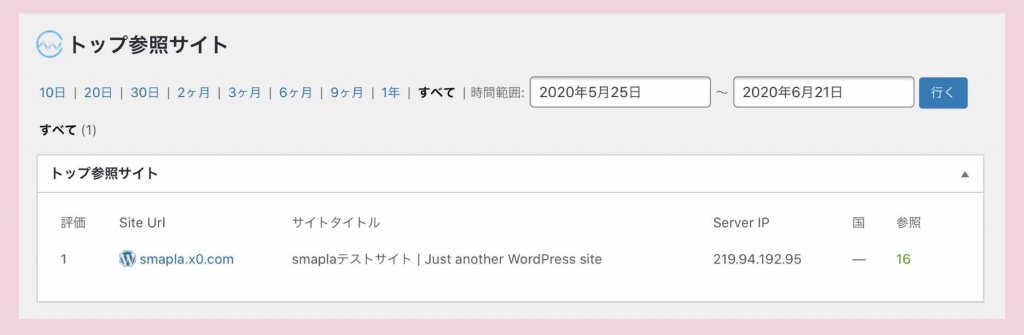
検索ワード:最新の検索ワード
WordPressのダッシュボードの「統計情報」>「検索ワード」で、検索者がどのような検索キーワードで検索し、アクセスに至ったかが分かります。
但し、検索キーワードの情報については、Googleサーチコンソールを使わないと、正しく得ることができません。検索キーワードの解析については、Googleサーチコンソールを使用してください。
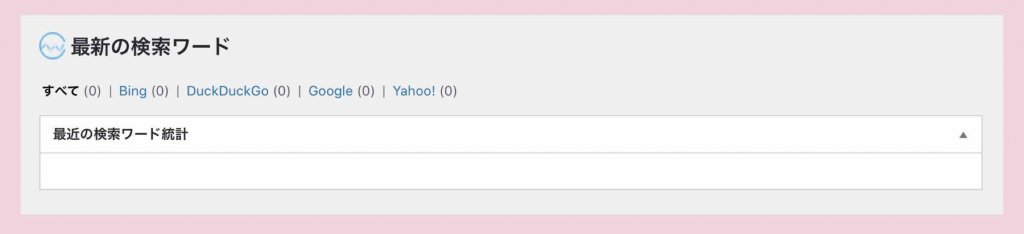
サーチエンジン:参照元検索エンジンの統計
WordPressのダッシュボードの「統計情報」>「サーチエンジン」で、検索者がどのような検索エンジン(Google、Yahoo、Bingなど)を使ってアクセスしてきたのかが分かります。
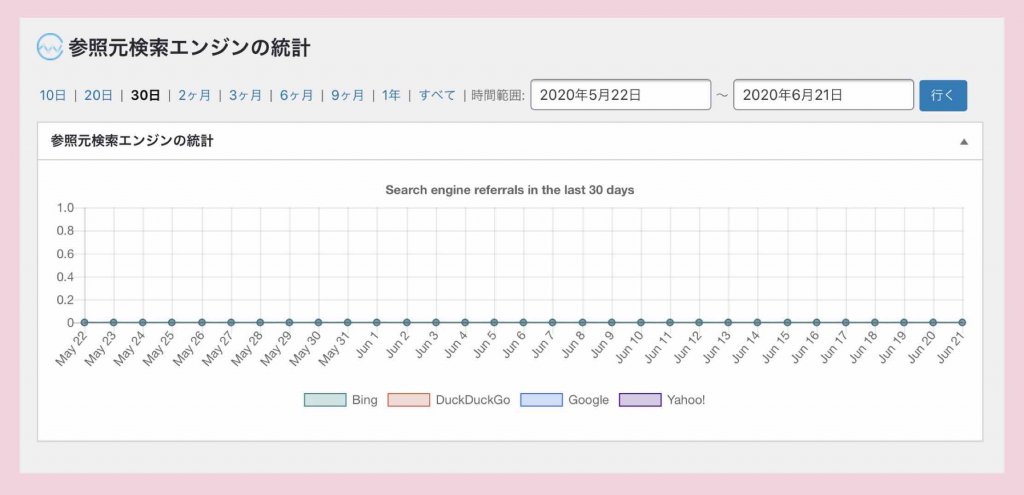
固定ページ:トップページ
WordPressのダッシュボードの「統計情報」>「固定ページ」で、訪問者の多い上位5ページ分のアクセス状況を確認できます。
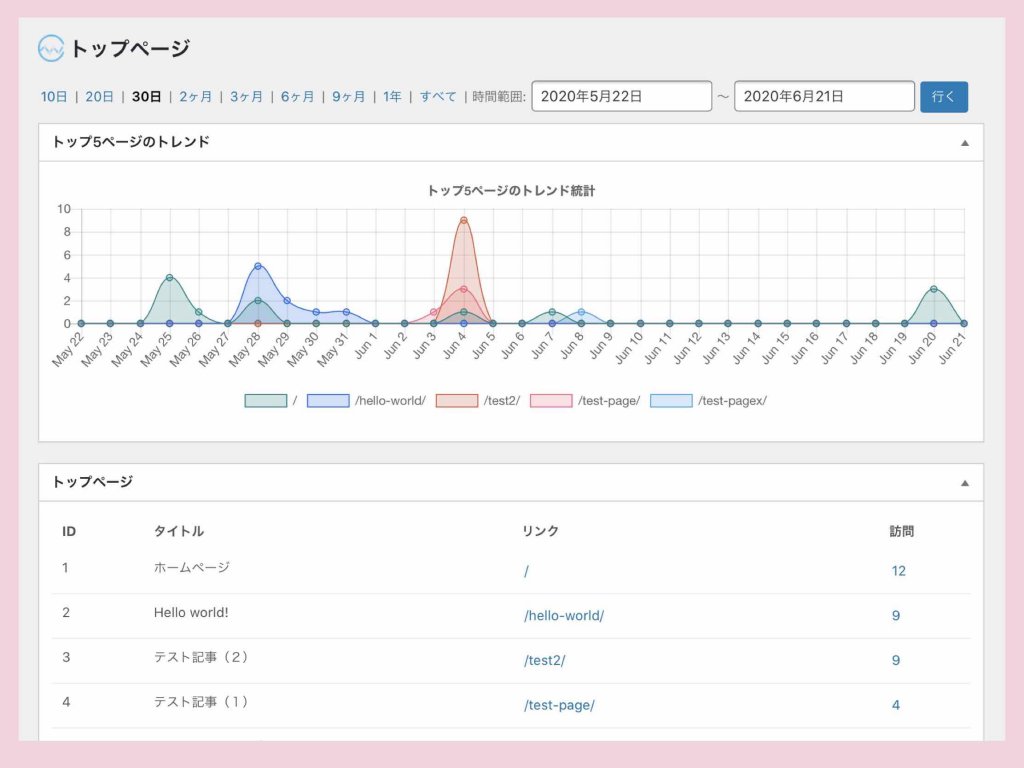
国:トップ国
WordPressのダッシュボードの「統計情報」>「国」で、国別の訪問者数を確認できます。海外向けにビジネスされている方には役立ちますね。
尚、日本語で構築した日本向けサイトなのに、外国から異常に多くアクセス数がある場合は、何か問題があるかもしれません。気をつけてください。
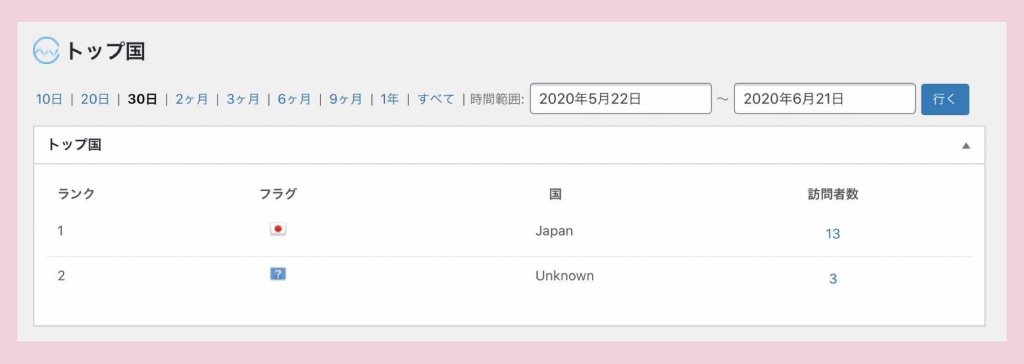
カテゴリー:Category Statistics
WordPressのダッシュボードの「統計情報」>「カテゴリ」で、カテゴリ別(ブログカテゴリ別)の訪問数を確認できます。
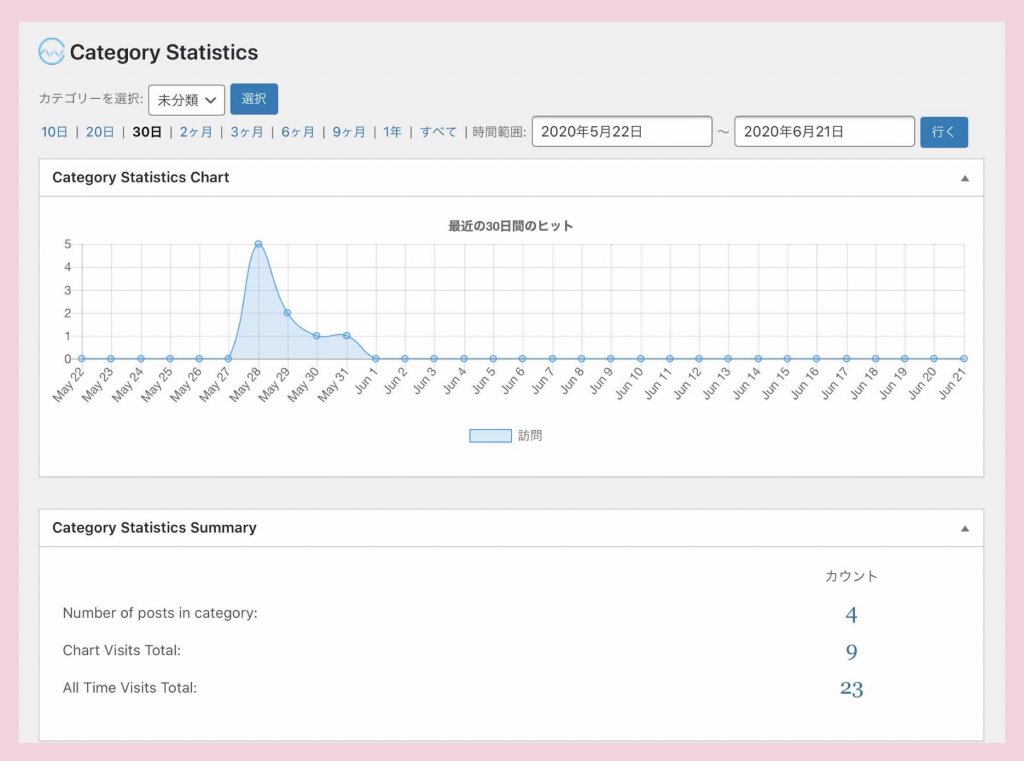
タグ:Tag Statistics
WordPressのダッシュボードの「統計情報」>「タグ」で、タグ別(ブログ記事にタグを付けている場合)の訪問数を確認できます。
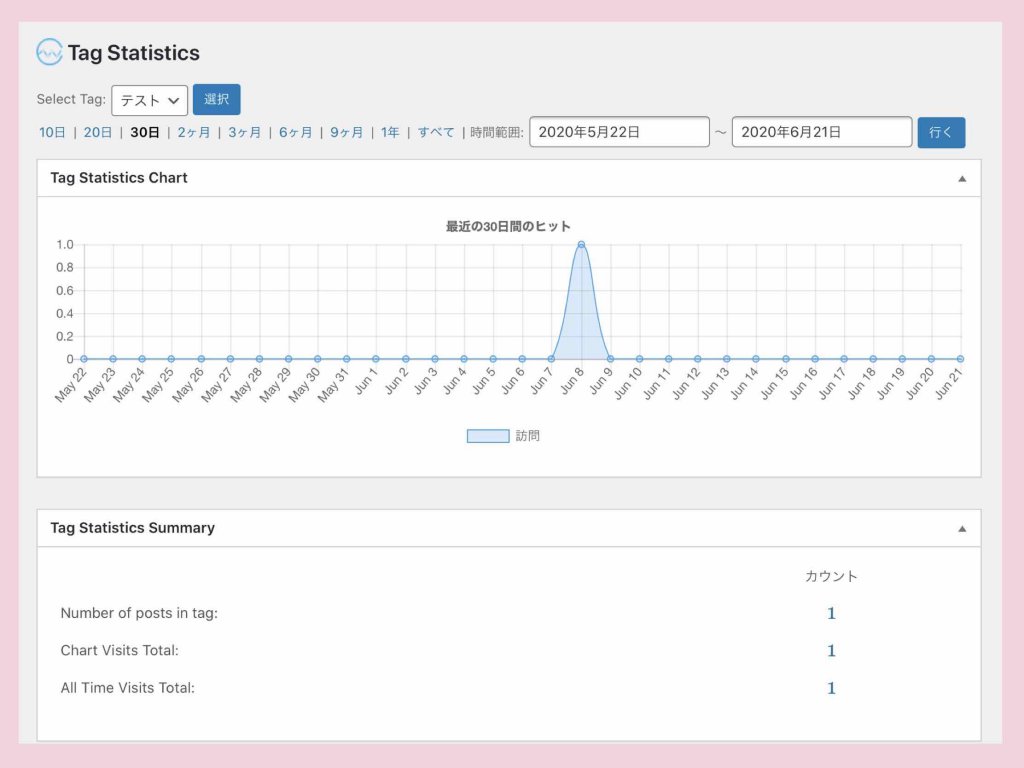
ブラウザ:ブラウザの統計
WordPressのダッシュボードの「統計情報」>「ブラウザ」で、ブラウザ別(SafariやChromeなど)やOS別(iOSやWindowsなど)の訪問数を確認できます。
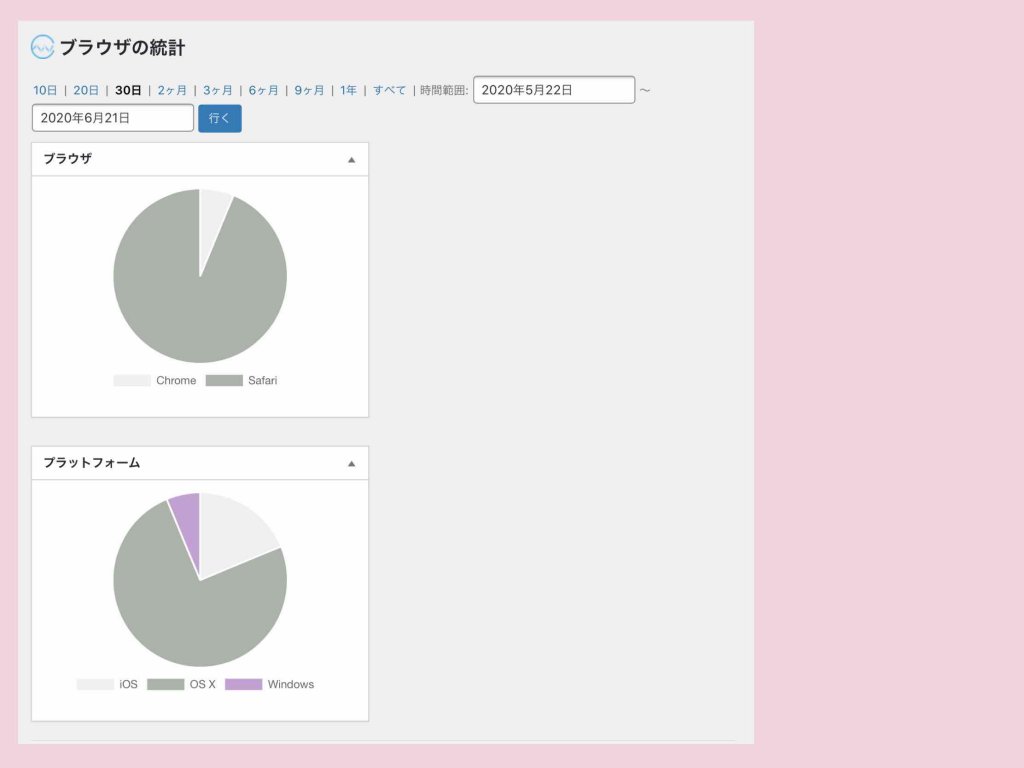
投稿一覧
通常の投稿一覧の右端に「ヒット数」という列が表示されるようになります。これにより、投稿一覧から、投稿ページ毎のアクセス数が分かります。
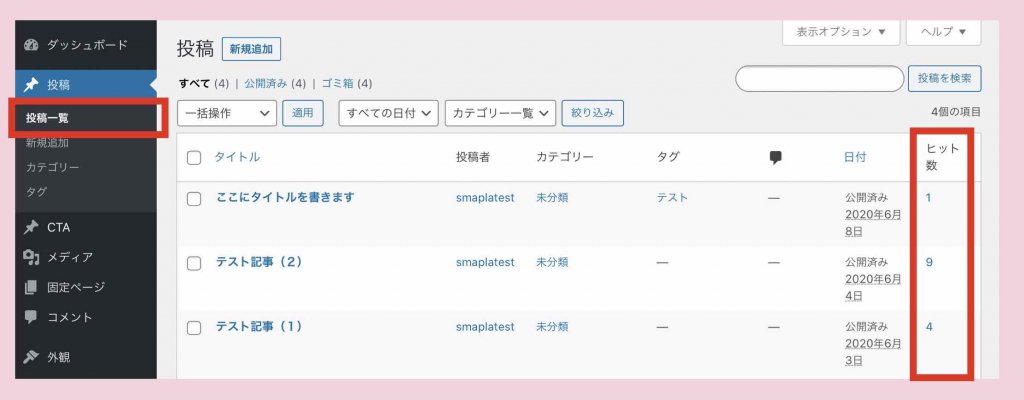
固定ページ一覧
通常の固定ページ一覧の右端に「ヒット数」という列が表示されるようになります。これにより、固定ページ一覧から、固定ページ毎のアクセス数が分かります。
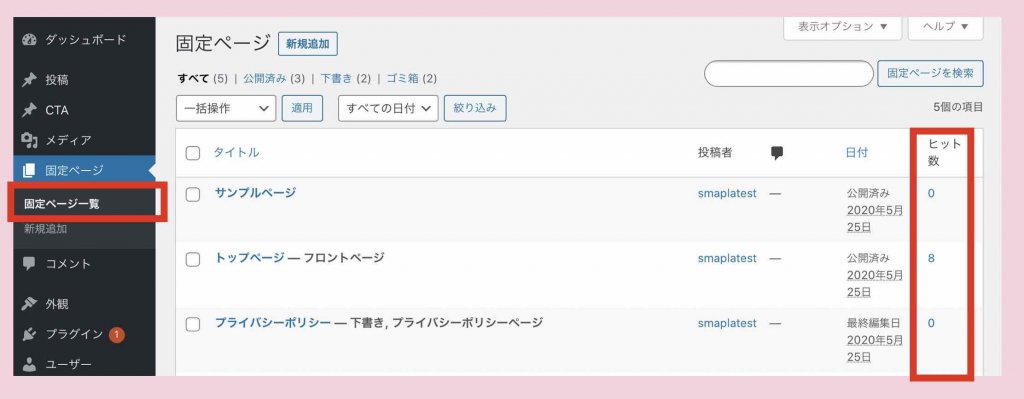
「WP Statistics」の活用方法
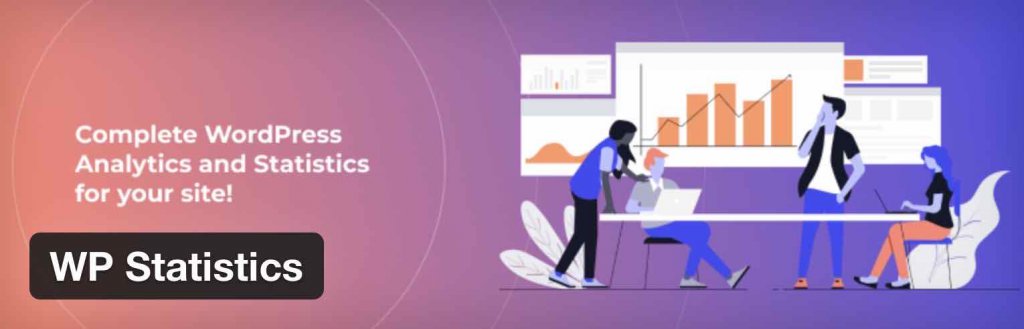
「WP Statistics」を用いて、どの記事コンテンツ(固定ページまたは投稿ページ)が人気でアクセス(ヒット数)を集めているのか?どの記事コンテンツが人気がないのか?を確認してください。その後、サイトや記事コンテンツの改善に活かしてください。
アクセス数(ヒット数)が多い場合
アクセス数(ヒット数)が多い場合は、その記事コンテンツページは、あなたの見込み客が求めている記事である可能性が高いです。
そのページから、リスト獲得ページに導くことができれば、見込み客リスト増につながります。成果につながる動線を検討してください。
アクセス数(ヒット数)が少ない(または無い)場合
アクセス数(ヒット数)が少ない(または無い)場合は、その記事コンテンツページは、あなたの見込み客が求めていない記事である可能性が高いです。
もしくは、検索キーワードの選定や、SEOライティング(検索エンジン最適化の書き方)などに問題があり、検索結果の上位に表示されず、検索からのアクセスが得られていない可能性が高いです。
いずれかの問題に該当していないか確認し、原因を追求し、記事コンテンツを改善するようにしてください。
関連記事
もし、WordPressで作成したサイトやページが全く検索されない…という状況でお悩みの場合は、下記の記事をチェックしてください。
➡︎ WordPressページが検索されない【19の原因と対策ガイド】
「WP Statistics」以外のアクセス解析・閲覧数確認方法
「WP Statistics」以外のアクセス解析・閲覧数確認方法(その他のプラグインやツール)については、下記の記事にまとめてあります。
➡︎WordPressサイトの閲覧数確認方法5選【ツールやプラグイン】
WordPress作成サイトのアクセス解析も最終的には「Google Analytics」がおすすめ
「WP Statistics」は簡単に設定できるので、初心者におすすめです。
ですが、いずれ結局は「WP Statistics」もしくは他のプラグインで物足りなくなるのであれば、少し大変でも、最初から「Google Analytics(アナリティクス)」でアクセス解析をする方が良いでしょう。
加えて、「Google search console(サーチコンソール)」も使うのがおすすめです。
「いやいやこれで十分!」という場合であれば、もちろん「WP Statistics」を使っていただければOKです。
関連記事
➡︎Googleアナリティクス(WordPress設定手順例)
➡︎Googleサーチコンソールのワードプレスサイト設定方法【初心者向け】
まとめ
WordPressで作成したサイトのアクセス解析をするには、Googleアナリティクスなどを導入しなくても、アクセス解析用のプラグイン「WP Statistics」をインストールして、ちょこっと設定すれば、それでOKです。
ですが……アクセスの状況をただ見るだけでは、何も起こりません。何のプラスにもなりません。
次のステップとなる、
- なぜアクセス数が伸びないのか?
- どうすればアクセス数が増えるのか?
- 何をすべきか?何をやるか?
が重要です。
また、アクセスを解析するよりも、検索者や訪問者という人間(あなたの見込み客など)の悩みや願望を解析する方が何倍も重要ということを覚えておいてください。
アクセス解析は、人間(あなたの見込み客など)解析をするための、単なるヒント…でしかありません。そのことを覚えておいてください。


