Googleサーチコンソールのワードプレスサイト設定方法【初心者向け】さくらサーバの場合

更新日:2022年9月16日 筆者:鈴木俊雄(@smart_plan_ts、Facebook)
Googleサーチコンソールのワードプレスサイト設定方法【初心者向け】さくらサーバの場合
要約
あなたのワードプレスサイトのアクセス状況を分析できるように、Googleサーチコンソールの設定方法を初心者向けに説明しています。注:さくらのレンタルサーバーで設定する手順となっています。
この記事は、
- ワードプレスで作成したWEBサイト(ホームページやブログなど)にGoogleサーチコンソールを設定したい※さくらレンタルサーバーを利用の場合
といった方に、Googleサーチコンソールの設定・登録の仕方を説明していきます。初心者の方向けに、画像付きで詳しく説明していきます。
この記事を読むことで、
- 初心者の方でも、ワードプレスで作成したWEBサイト(ホームページやブログなど)にGoogleサーチコンソールを設定することができます。※さくらレンタルサーバーを利用の場合
ワードプレスで作成した、WEBサイト(ホームページやブログなど)のアクセスを増やすには、Googleサーチコンソールの導入・活用は必須です。ぜひ、Googleサーチコンソールの設定・登録の仕方を、この記事で学んでください。
注意:この記事の説明は、さくらインターネットのレンタルサーバーを使用した場合の例で説明しています。また、各手順や画像イメージは2022年9月16日時点のものです。端末はiPad使用した場合となっています。実作業は自己責任で行っていただくようお願いします。
【 目次 】
Googleサーチコンソールのワードプレス設定方法(初心者向け)
ワードプレスで作成したWEBサイト(ホームページやブログなど)のアクセス状況を、Googleサーチコンソールで行えるようにする方法、設定は簡単です。
この記事の手順通りに行ってもらえれば、初心者でも、Googleサーチコンソールを設定できます。
この記事に掲載してある、各種設定や登録の仕方は、実際にワードプレスで作成したWEBサイトを、Googleサーチコンソールに設定した手順をそのまま記載してあります(画像含む)。
Googleサーチコンソールの設定・登録の仕方は、この記事を見るだけだと、難しく感じてしまう方もいるかもしれません。意味の分からない言葉も目に入るかもしれませんが、理解する必要はありません。でも大丈夫です。落ち着いて、ゆっくり、やってみてください。
Googleサーチコンソール設定
それでは、Googleサーチコンソールを、あなたのワードプレスで作成したWEBサイト(ホームページやブログなど)でも、使えるようにしていきましょう。
ここから、その設定手順・登録の仕方を具体的に詳しく説明していきます。
事前準備
Googleアカウントの作成
まず、Googleサーチコンソールを使用するには、Googleのアカウントが必要です。
もし、まだGoogleアカウントが無い場合、もしくは、別途、新たにGoogleアカウントを用意する場合は、以下の記事を参考に、Googleアカウントを取得してください。
➡︎Googleアカウント作成方法【iPhone・iPad編】複数作成もOKです!
Googleサーチコンソール設定手順
1)Googleサーチコンソールにアクセス
以下からGoogleサーチコンソールにアクセスします。
2)サーチコンソールにログイン
〔今すぐ開始〕ボタンを押します。
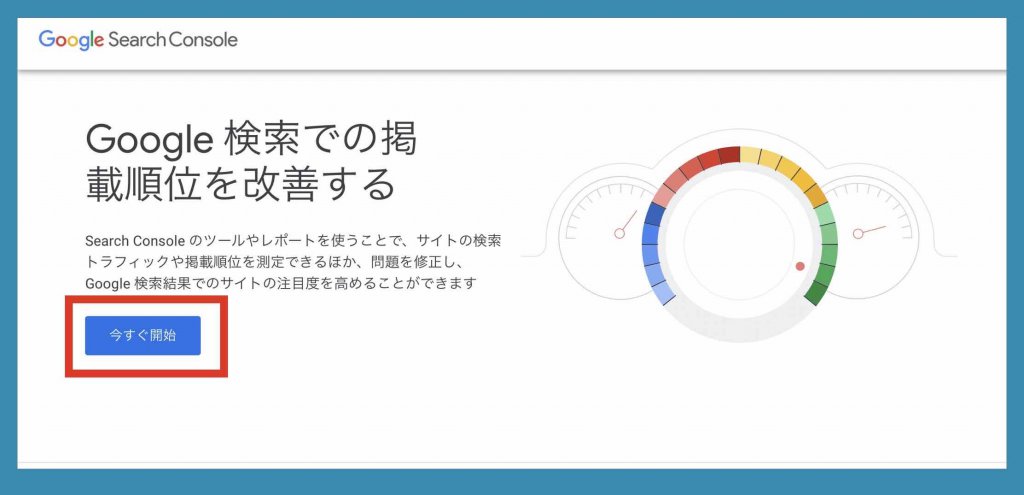
Googleアカウント(=Gメールアドレス)を入力して〔次へ〕を押します。パスワードを入力して〔次へ〕を押します。
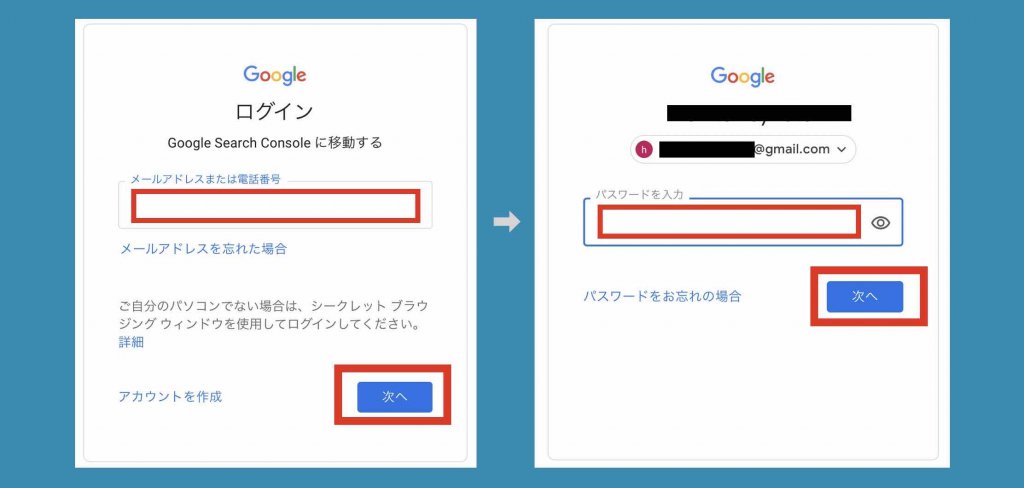
3)ドメイン設定
「ドメインNew」の方に、あなたのWEBサイト(ホームページやブログなど)のドメインURLを入力して、〔続行〕ボタンを押します。
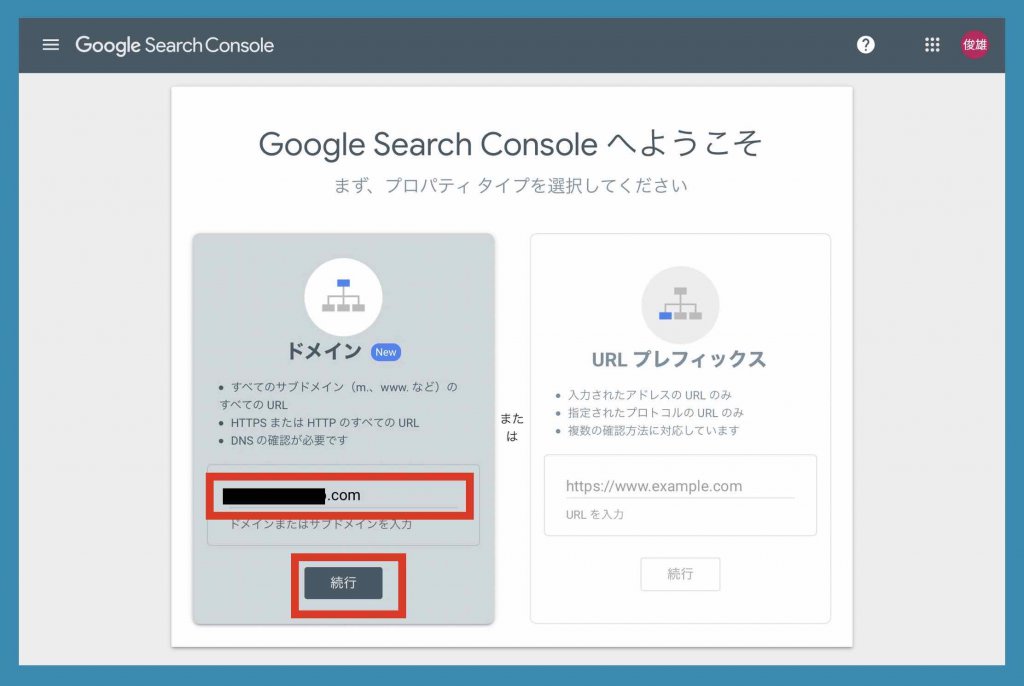
「確認状態をチェックしています…」という画面が表示され、その後、「DNSレコードでのドメイン所有権の確認」という画面に変わります。
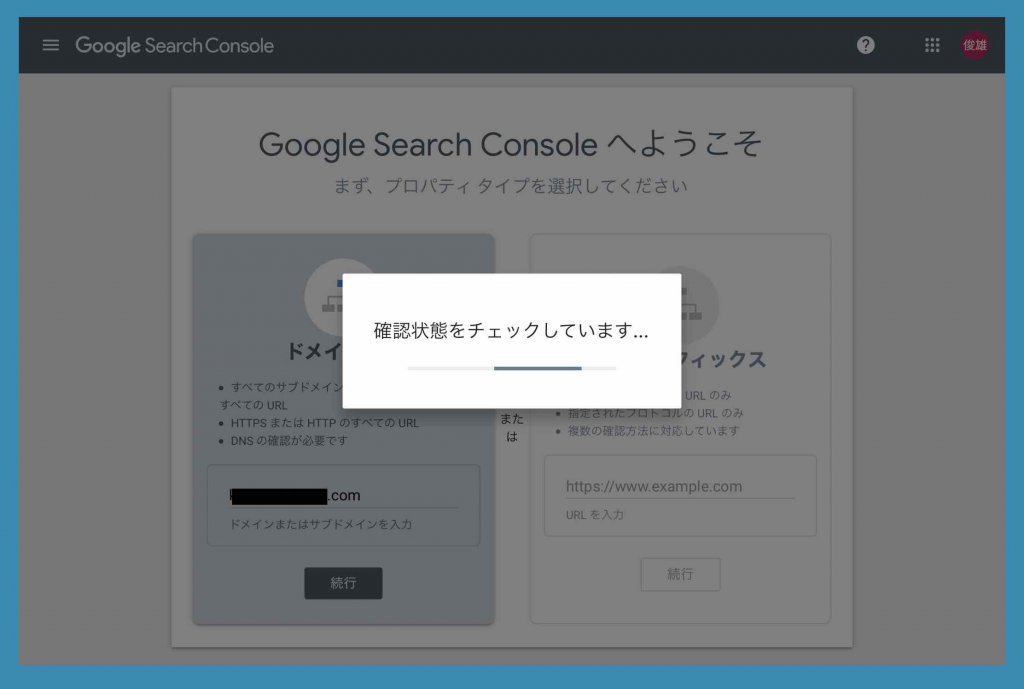
4)ドメイン所有権確認コード取得
「2.以下のTXTレコードを〜」に表示されている文字列をコピーしておきます。
注意)この時、まだ〔確認〕ボタンは押さないでください。また、後ほどドメイン所有権を確認するので、このページを閉じないでください。
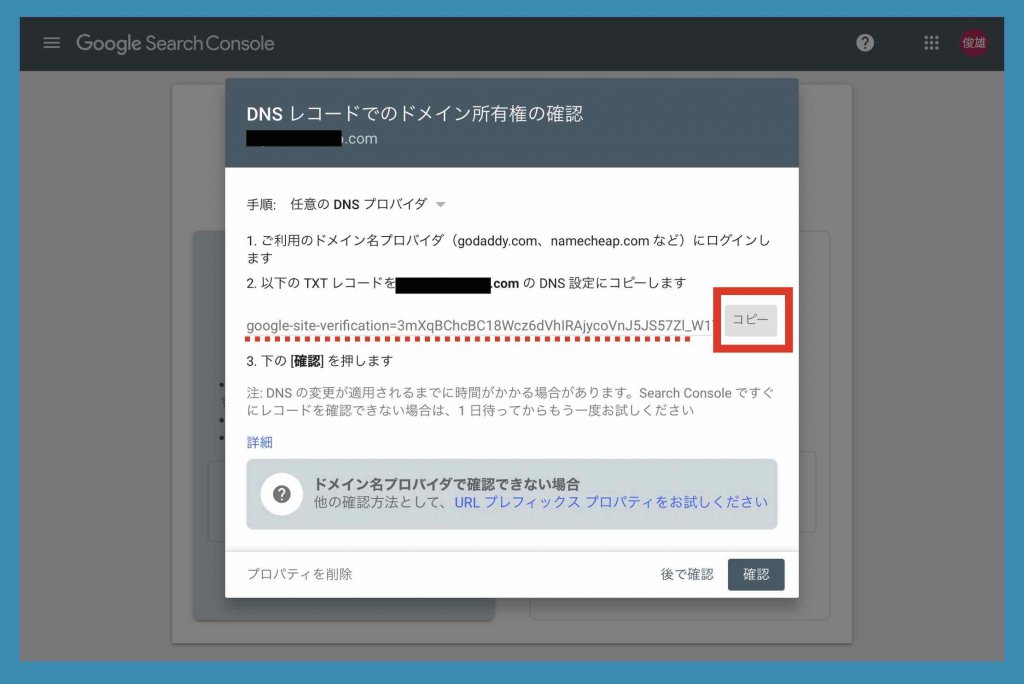
5)さくらのレンタルサーバーサービスにログイン
あなたのWEBサイト(ホームページやブログなど)を作成している、サーバーのサービスにログインします。
この記事では、さくらインターネットのレンタルサーバーを例として説明していきます。他のサーバーの場合は、そちらのオフィシャルサイトで確認してください。
さくらインターネットの会員IDとパスワードを入力して〔ログイン(認証)〕ボタンを押します。
※.さくらインターネットの会員IDとパスワードは、さくらインターネットレンタルサーバー申し込み時に受信したメールに書かれています。
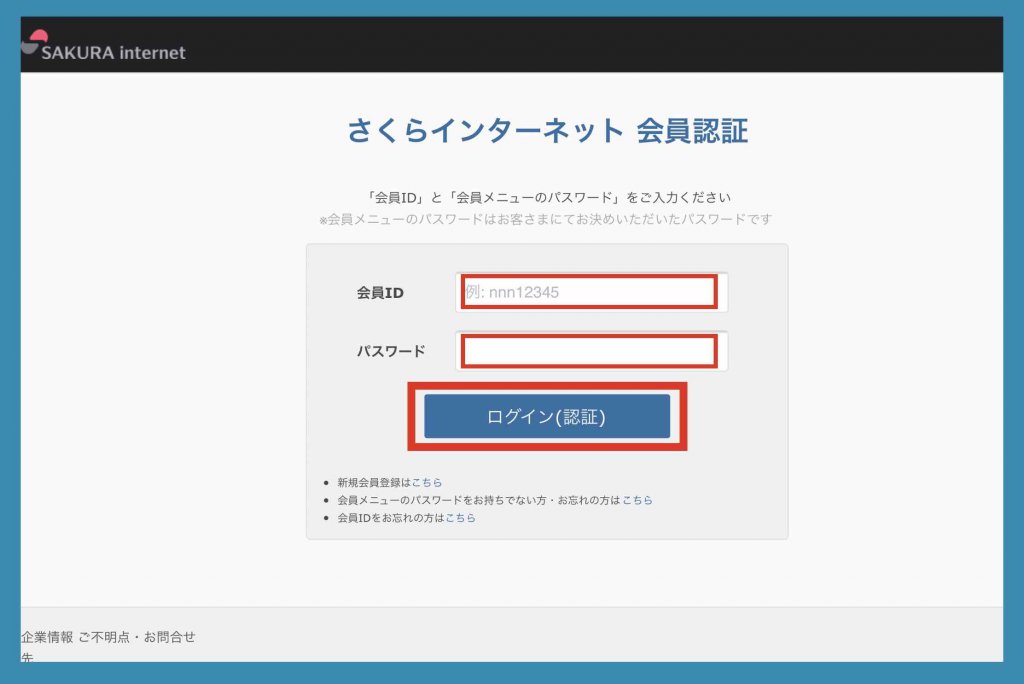
6)ドメインとゾーンの選択
「契約中のドメイン一覧」を選択します。
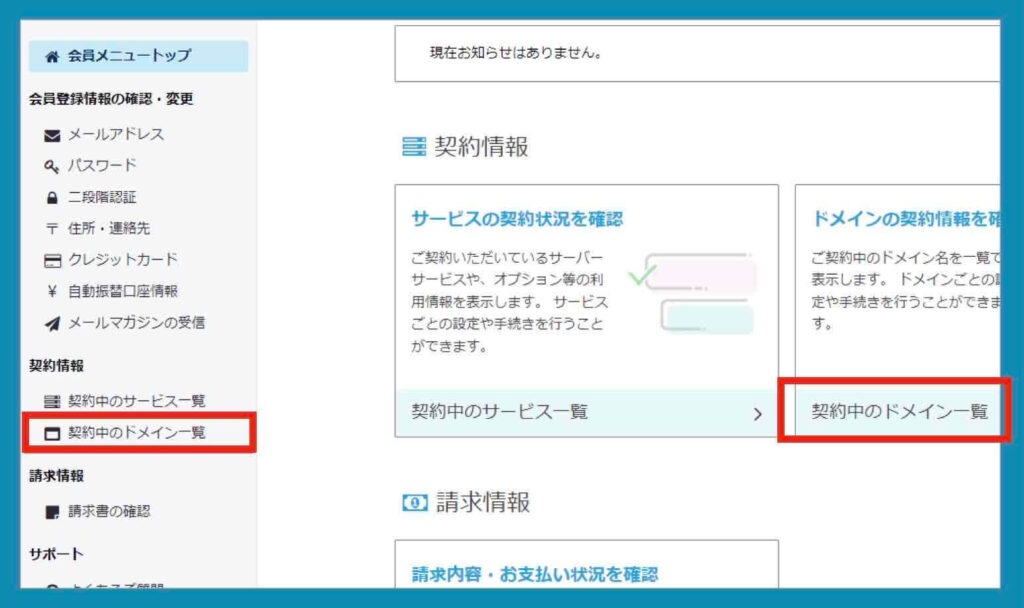
「ドメインコントロールパネル」を選択します。
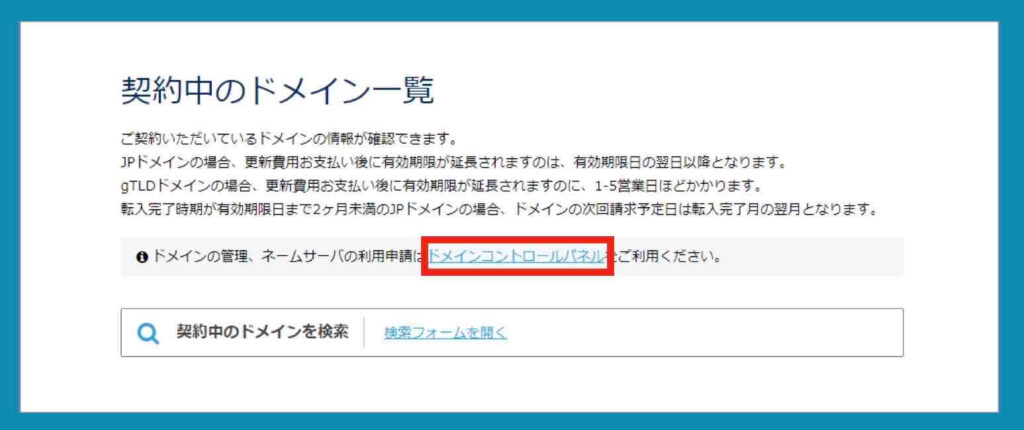
対象ドメインの「ゾーン」を選択します。
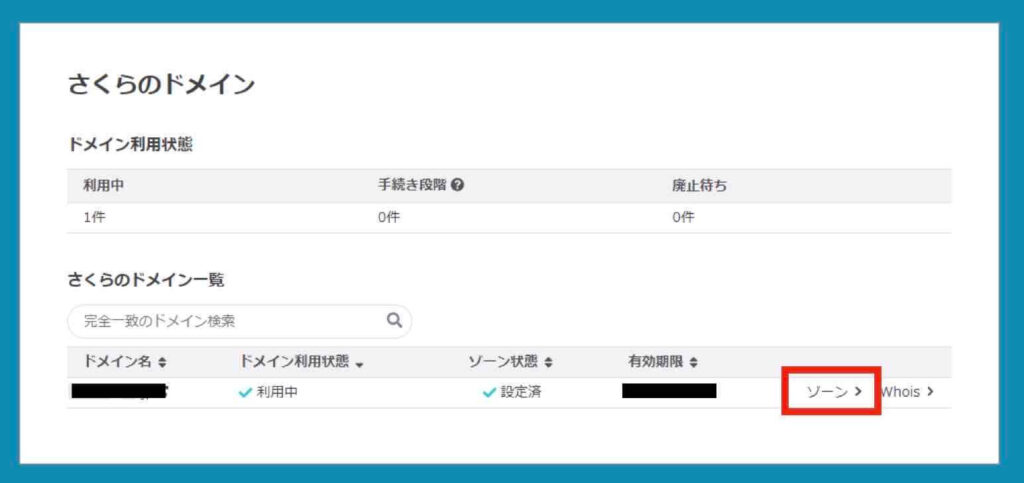
7)DNS設定
「レコード追加」で下記の設定を行いレコードを〔追加〕します。
- エントリ名:@を入力
- タイプ:テキスト(TXT)を選択
- データ:コピーしたTXTレコードを貼り付ける
- DNSチェック:するにチェックを入れる
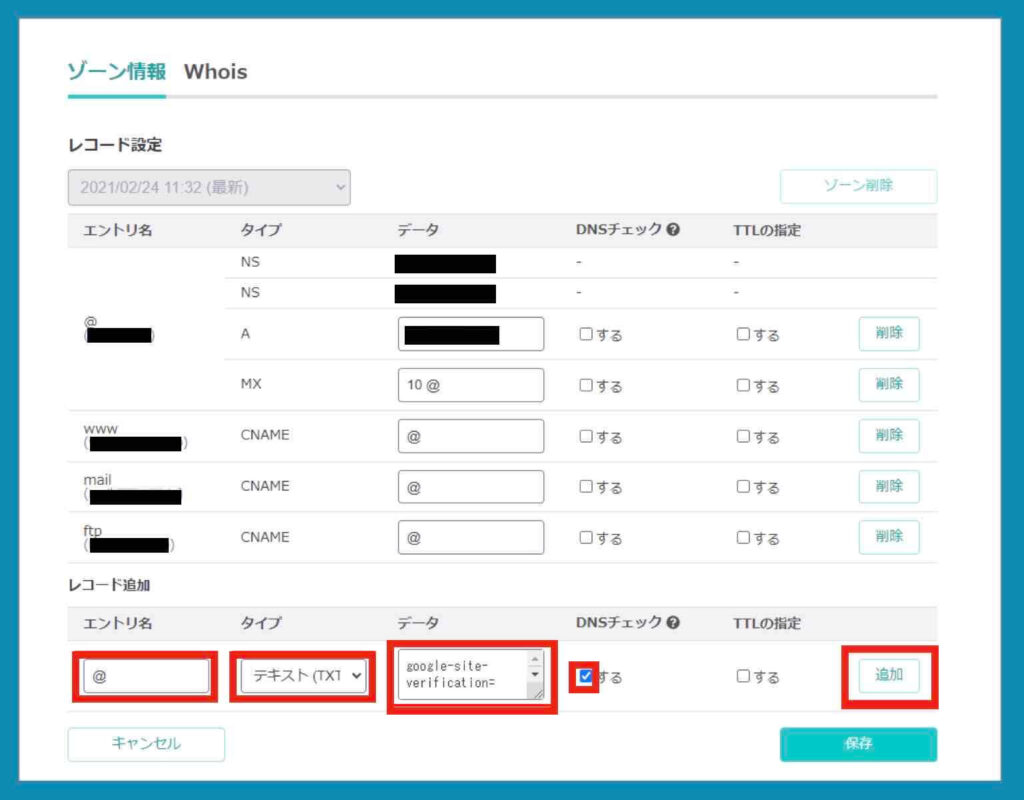
上記で設定したレコードが追加されていることを確認し〔保存〕ボタンを押します。
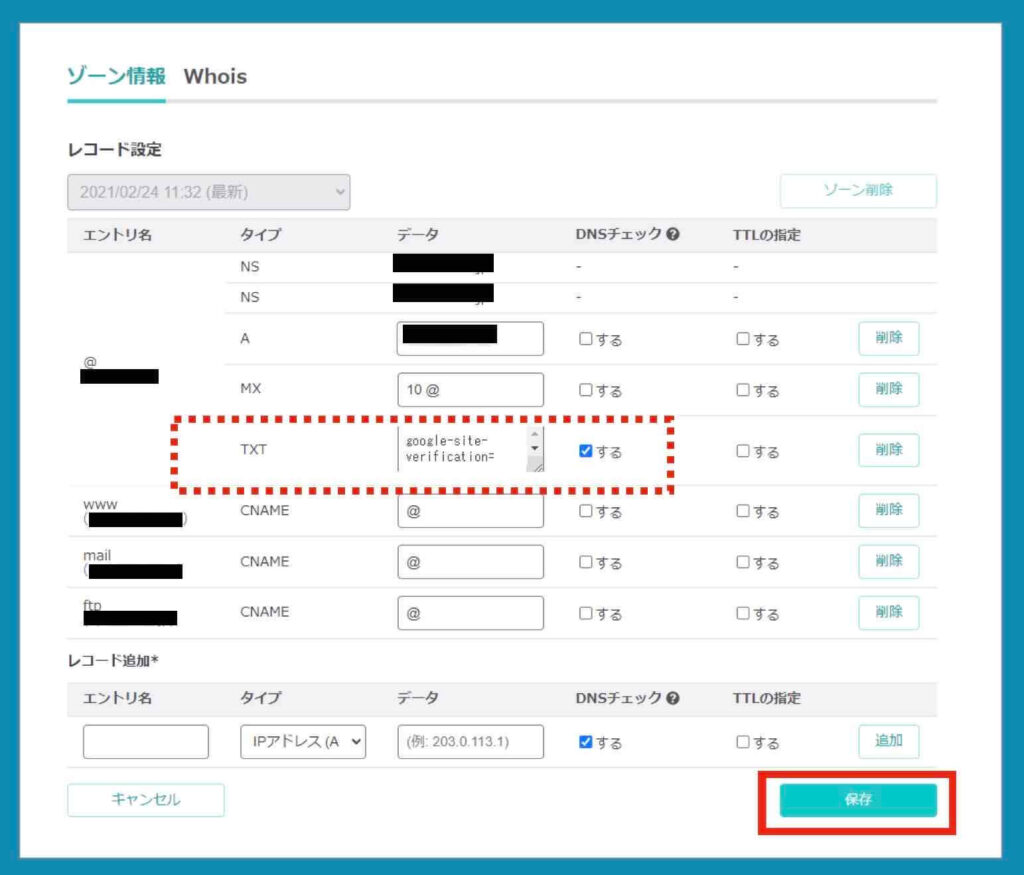
8)DNSレコードでのドメイン所有権の確認
先ほど4)の時点で保留していた〔確認〕ボタンは、7)の終了後、ここで押します。
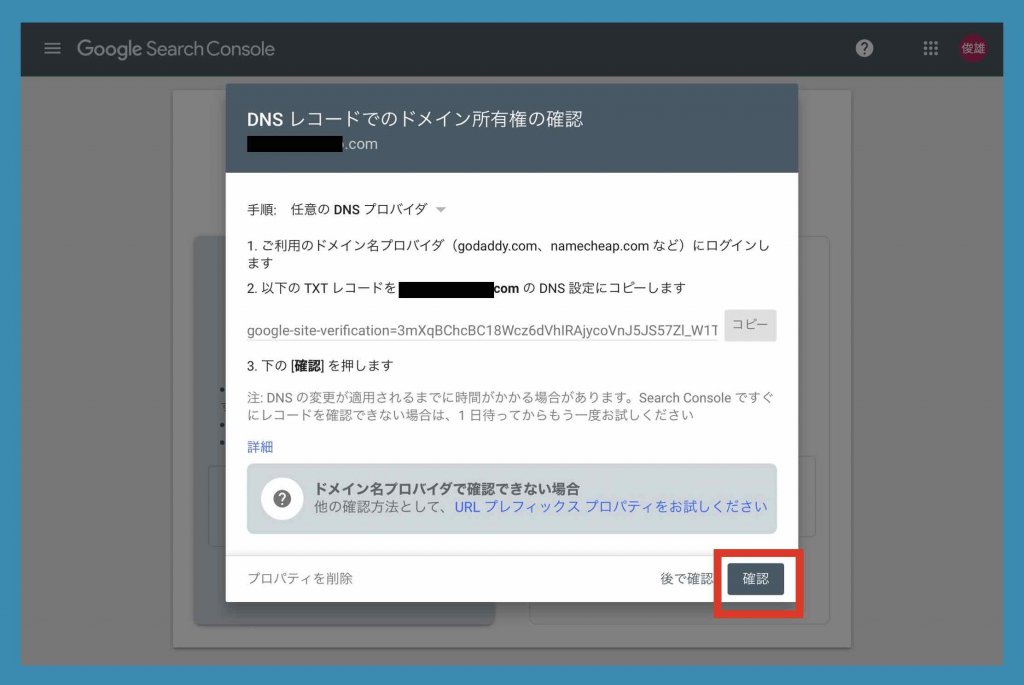
以下のように「所有権を証明しました」と表示されればOKです。
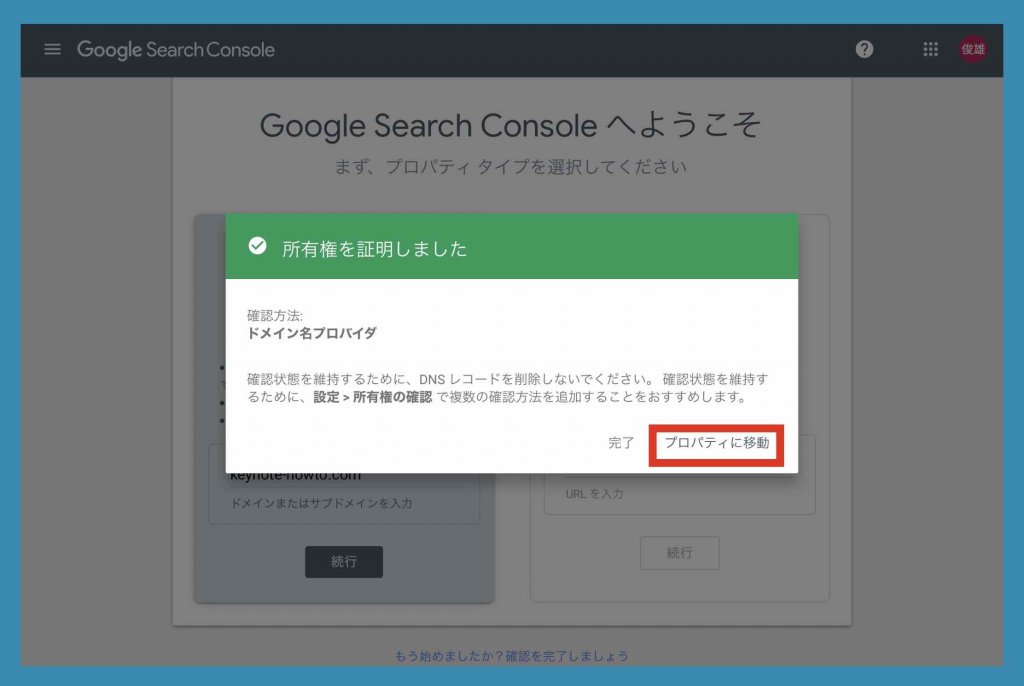
「所有権を証明できませんでした」と表示された場合
もし、「所有権を証明できませんでした」と表示された場合は、まだDNSの設定が反映されていないことが考えられます。なので、しばらく時間おいてから、もう一度確認してください。
9)Googleサーチコンソール利用開始
上記の8)から引き続き「プロパティに移動」を選ぶと下記のような画面になります。〔開始〕ボタンを押します。
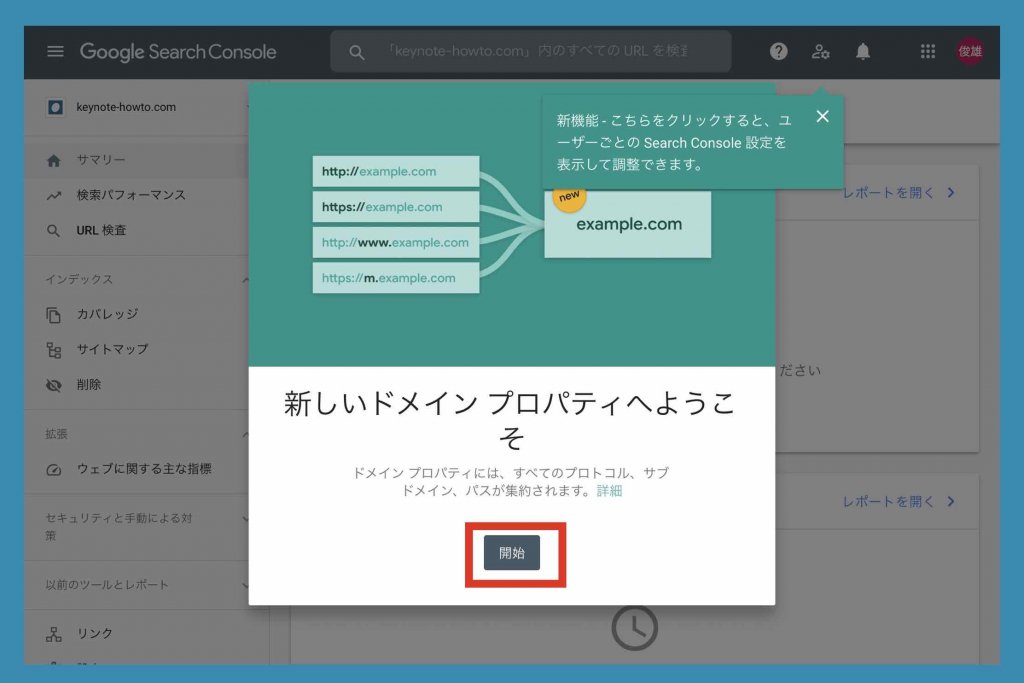
Googleサーチコンソールが使えます。
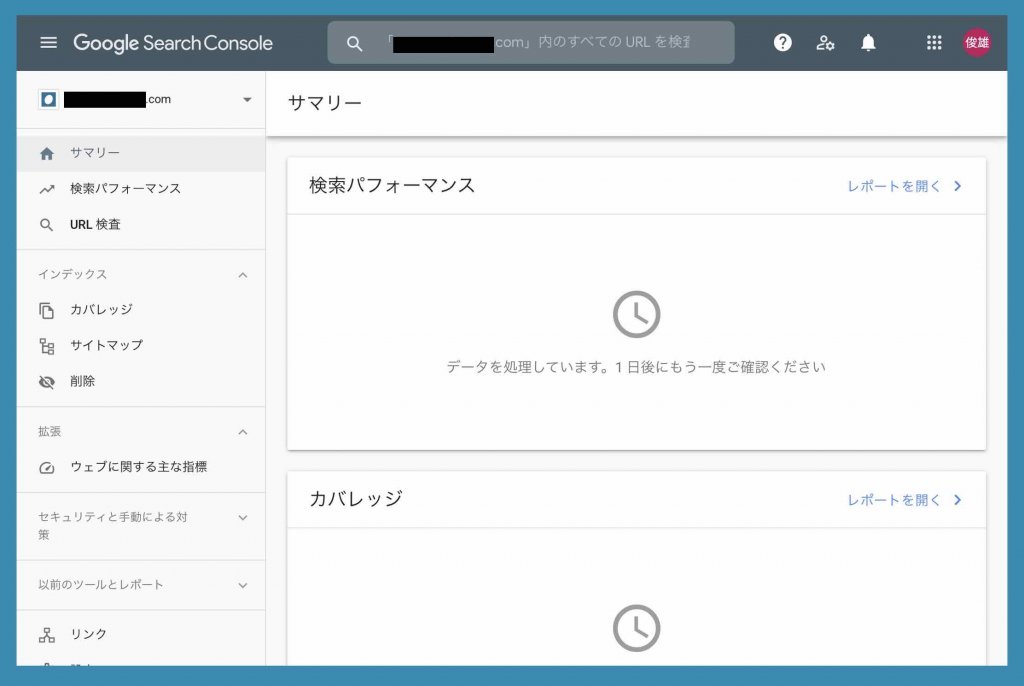
まだ、できたてホヤホヤのWEBサイトだと、まだアクセスも無いですし、データも溜まっておらず、上記のように何も出なかったりします。
その後、サーチコンソールを使う場合
普通にGoogleサーチコンソールにアクセスして、Googleアカウントとパスワードを入力して、ログインします。1)2)と同様の手順です。
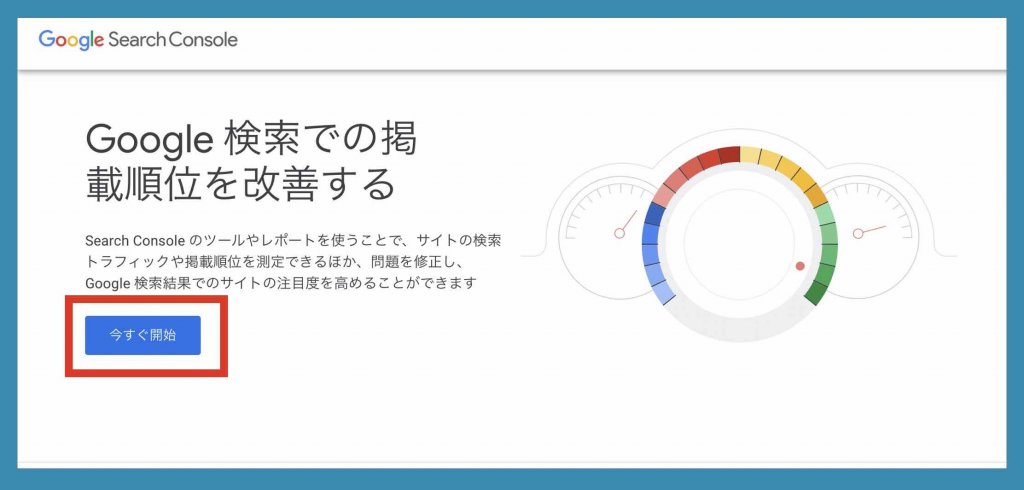
データが溜まってくると…
Googleサーチコンソールに、アクセスデータなどが溜まってくると、下記画像のように、様々な情報が確認できるようになります。
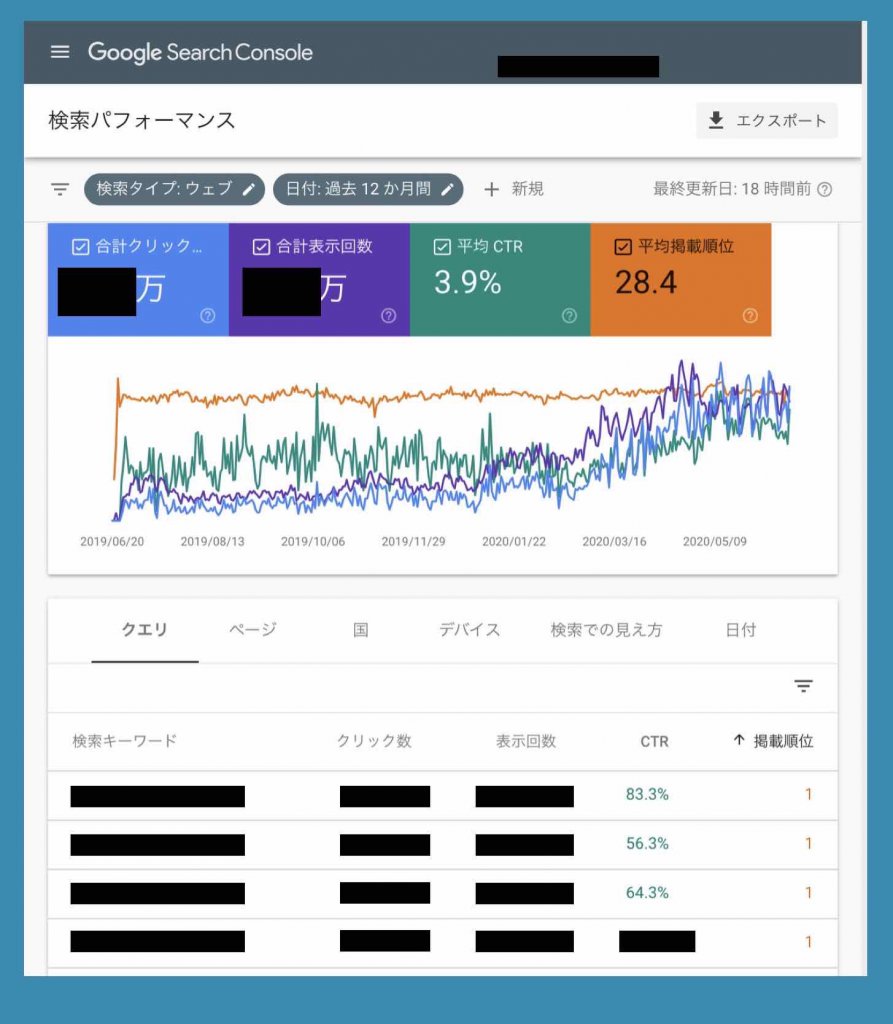
Googleサーチコンソールの設定後にできること
ワードプレスで作成した、あなたのWEBサイト(ホームページやブログ)に、Googleサーチコンソールを設定すると、以下のようなことができるようになります。
それにより、とても大きなメリットを得られます。(デメリットは何もありません)
Googleサーチコンソールには、他の機能もありますが、代表的な機能(できること・メリット)は、以下の3つです。
- 検索キーワードが確認できる
- クリック数やクリック率や検索順位がわかる
- インデックス登録をリクエストできる
検索キーワードが確認できる
Googleサーチコンソールは、実際にどんな検索キーワードでアクセスされているかが確認できます。あなたが想定していた検索キーワードと同じ?違っている?などが分かります。
なので、ウェブページ(記事コンテンツ)の見直し改善に大いに役立ちます。また、他の検索キーワード調査ツールなどでは見つからない、お宝キーワードが見つかるかもしれません。
クリック数やクリック率や検索順位がわかる
Googleサーチコンソールは、クリック数やクリック率や検索順位がページ単位や検索キーワード単位に分かります。期間設定など絞り込みも可能です。
これも、あなたがワードプレスで作成したウェブページ(記事コンテンツ)の見直し改善に大いに役立ちます。
インデックス登録をリクエストできる
Googleサーチコンソールは、Googleにインデックス登録のリクエストをすることが可能でです。
あぁ早くインデックスされたい…というような場合は、GoogleサーチコンソールからGoogleインデックス登録をリクエストしましょう(ページ単位)。
ウェブ上のページは、Googleインデックスに登録(1ページ単位)されないと、検索結果に出てきません。Google主導ではなく自分主導でインデックス登録のリクエストができる、この機能も非常に役立つ場合があります。
注)リクエストしても、必ずすぐインデックス登録されるとは限りません。
まとめ
ワードプレスで作成したWEBサイト(ホームページやブログなど)に、Googleサーチコンソールを設定登録しても、活用しないと全く意味がありません。
Googleサーチコンソールで得られるデータやメリットから、あなたホームページやブログに、より質の高いアクセスを集めるようにしていきましょう!
関連記事
Microsoftの検索エンジンBing版のサーチコンソールとも言える「Webマスターツール」も使う場合は、下記の記事を参考に登録作業をしてください。
➡︎ Bing版サーチコンソール「Webマスターツール」を5分で登録する方法
Googleサーチコンソールでは内部リンクのチェックなどもできます。詳しくは下記の記事をご覧ください。


