Googleアナリティクス(WordPress設定手順例)

更新日:2021年1月19日 筆者:鈴木俊雄(@smart_plan_ts、Facebook)
Googleアナリティクス(WordPress設定手順例)
要約
WordPressで作成したサイトに対する、Googleアナリティクスの設定手順を初心者向けに説明しています。
この記事は、
- Googleアナリティクスをワードプレスに設定したい!
- 最新の「Googleアナリティクス4(GA4)」の設定手順を教えて!
- Googleアナリティクスの設定手順を画像でわかりやすく説明して!
といったような要望のある初心者の方へ向けてまとめたものです。
この記事に書いてある通りに進めていけば、
- Googleアナリティクスをワードプレスに設定できます
Googleアナリティクスの設定は30分もあれば終わります(とはいえ、急いでミスするといけないので、ゆっくりでOKです)。当記事をマニュアル替わりに使ってください。
尚、WordPressのプラグインや他のツールは必要ありません。
Googleアナリティクス(Google Analytics):Googleが提供する無料のアクセス解析ツールです。
Google公式オフィシャル
Googleアナリティクス利用方法等
Googleアナリティクスに関する利用方法など、最新のオフィシャル情報は以下から参照できます。
➡︎次世代のGoogleアナリティクスのご紹介「新しい Google アナリティクスの概要と利用方法について」
注意
Googleアナリティクスは、2020年に新バージョン(Googleアナリティクス4:GA4)になりました。なので、ネット上にある2020年以前のGoogleアナリティクスに関する情報は古いです。古い情報に従って進めると、細かな操作面で戸惑う可能性があるのでご注意ください。
当記事は2021年1月時点での情報となっています。使用しているキャプチャー画像も全て2021年1月時点のものです。
関連記事
➡︎ホームページ集客SEO【検索結果上位表示7ステップ】初心者基礎編
【 目次 】
Googleアナリティクスの設定手順(ワードプレス編)
Googleアナリティクス設定詳細手順(ワードプレス編)
- 手順1:Googleアナリティクスにアクセス
- 手順2:アカウントの設定
- 手順3:プロパティの設定
- 手順4:ビジネスの概要の設定
- 手順5:アナリティクス利用規約をチェック
- 手順6:自分のメール配信を設定
- 手順7:データストリームを設定する
- 手順8:トラッキングIDとコードの取得
- 手順9:トラッキングIDとコードの設置
- 手順10:Googleアナリティクス動作確認
私は、パソコンが苦手なので、難しいことはできません。でも、iPadならば、ワードプレスでホームページも作れますし、ウェブ集客も実現することができています。
ということで、iPad派の私は、Googleアナリティクスの設定も全てiPadで済ましています。この記事の説明や画像も全てiPadで作業した時のものとなっています。
なので、パソコン苦手な初心者の方でもGoogleアナリティクスのWordPress設定を行なっていけます。
もちろん、パソコン派の方も、この記事の手順に従ってもらえれば、GoogleアナリティクスはWotdPressに設定できます。
それでは説明を進めていきます。
Googleアナリティクス設定前の前提条件
Googleアナリティクス設定前の前提条件は、以下の通りです。
- パソコンかiPadを用意する
- Googleアカウントを取得する
- 対象のウェブサイトがある
パソコンかiPadを用意する
パソコンかiPadサイズのタブレット端末を用意してください(iPadは最新であれば一番安いモデルで十分です)。※通信環境も必須です。
Googleアナリティクスの設定は、iPhoneなどのスマホでも可能かもしれませんが、細かな設定もあるので、小さい画面だと大きなミスにつながる可能性が高まります。なので、スマホでの作業はやめておきましょう。
Googleアカウントを作成する
Googleアナリティクスを使用するには、Googleのアカウントが必要です。
Googleアカウントが無い方、もしくは、今回用にGoogleアカウントをもう一つ取得したい場合は、新たにGoogleアカウントを取得しておいてください。
関連記事
➡Googleアカウント作成方法【iPhone・iPad編】複数作成もOKです!
ウェブサイトを所有している
すごく当たり前のことですが、Googleアナリティクスは、WEBサイトのアクセス解析ツールです。
なので、あなたの自己所有のウェブサイト(ホームページやブログ)が存在していることが大前提です(この記事ではWordPressを用いて作成したウェブサイトの場合として説明しています)。
Googleアナリティクス4設定詳細手順
GoogleアナリティクスのWordPress設定手順は以下の通りです。
- 手順1:Googleアナリティクスにアクセス
- 手順2:アカウントの設定
- 手順3:プロパティの設定
- 手順4:ビジネスの概要の設定
- 手順5:アナリティクス利用規約をチェック
- 手順6:自分のメール配信を設定
- 手順7:データストリームを設定する
- 手順8:トラッキングIDとコードの取得
- 手順9:トラッキングIDとコードの設置
- 手順10:Googleアナリティクス動作確認
以降、詳しく説明していきます。
手順1:Googleアナリティクスにアクセス
以下からGoogleアナリティクスのホームへアクセスします。
下記の「Googleマーケティングプラットフォーム アナリティクス」という画面が表示されます。
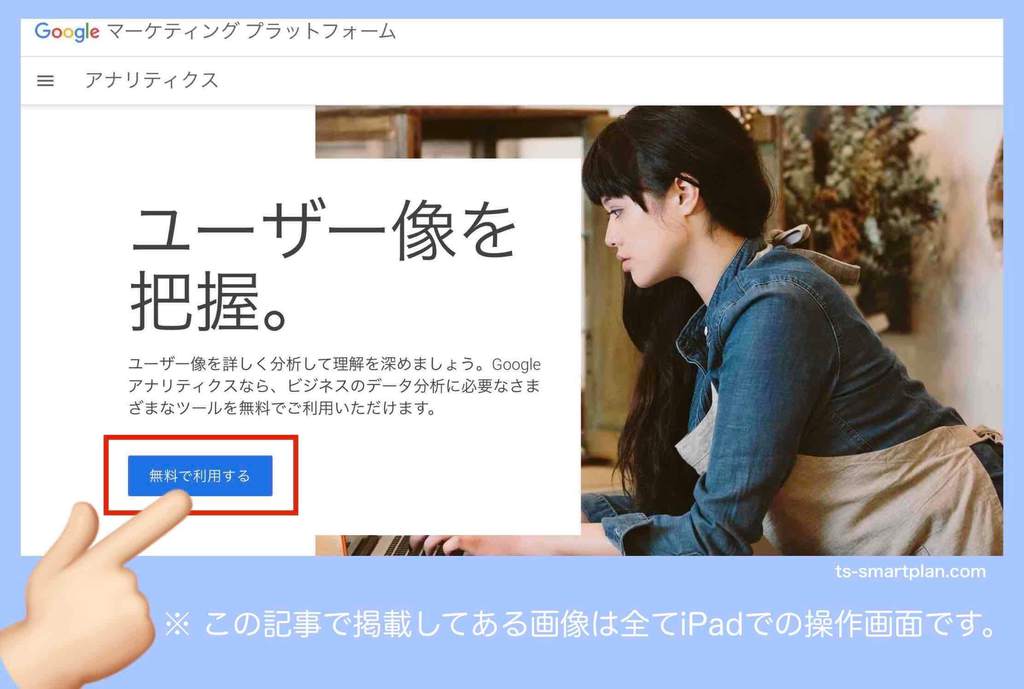
上記画面左下の〔無料で利用する〕ボタンを押します。
下記のGoogleアナリティクスログイン画面が表示されます。
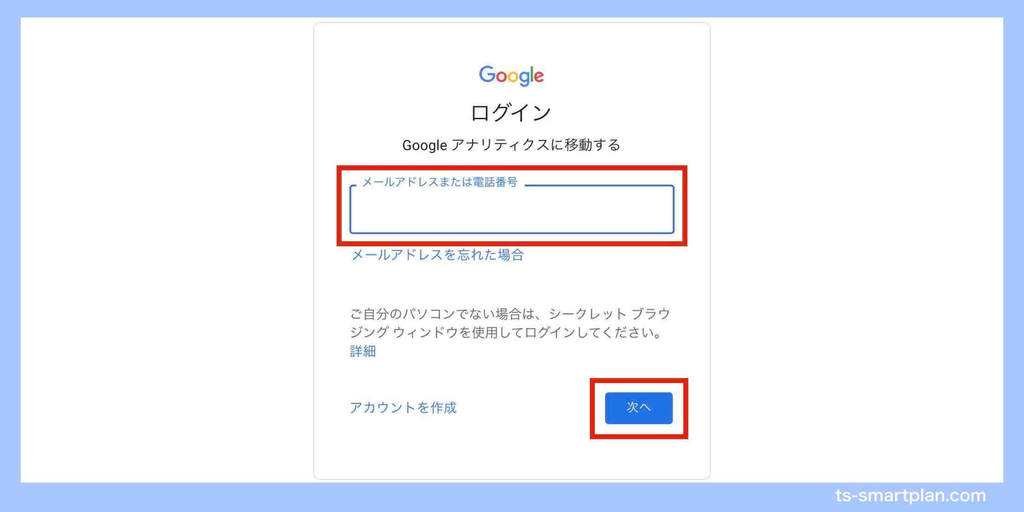
②で表示された画面から、Googleアカウントとパスワードを入力して、Googleアナリティクスにログインします。
下記の「Googleアナリティクスへようこそ」という画面が表示されます。
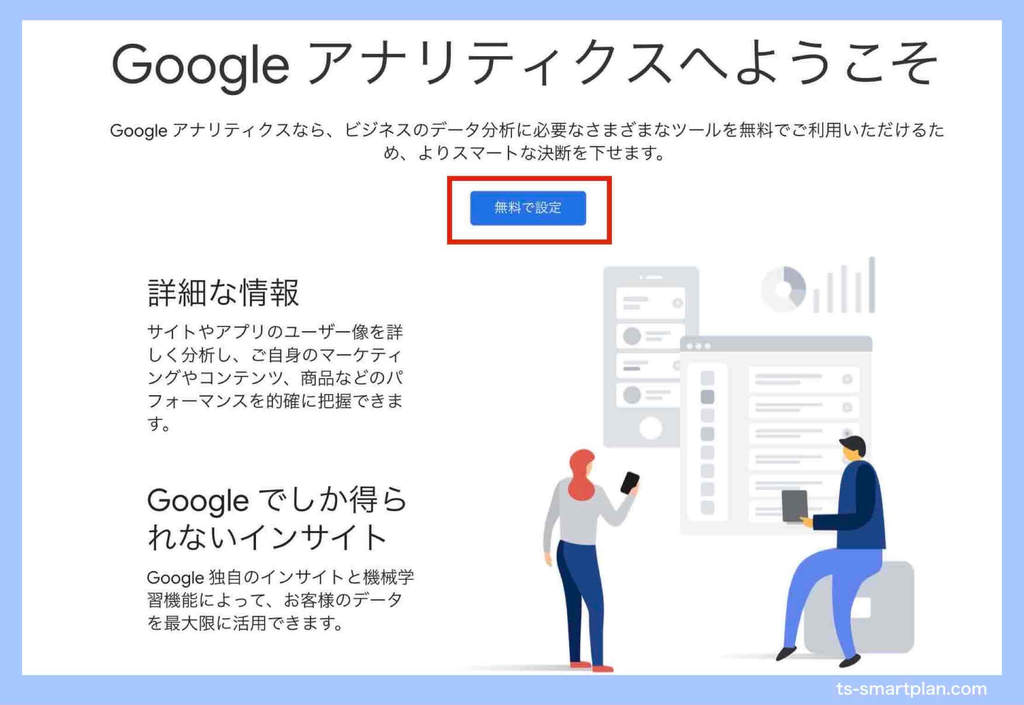
上記画面の〔無料で設定〕ボタンを押します。
手順2:アカウントの設定
手順1で表示された画面から「アカウントの設定」を行なっていきます。
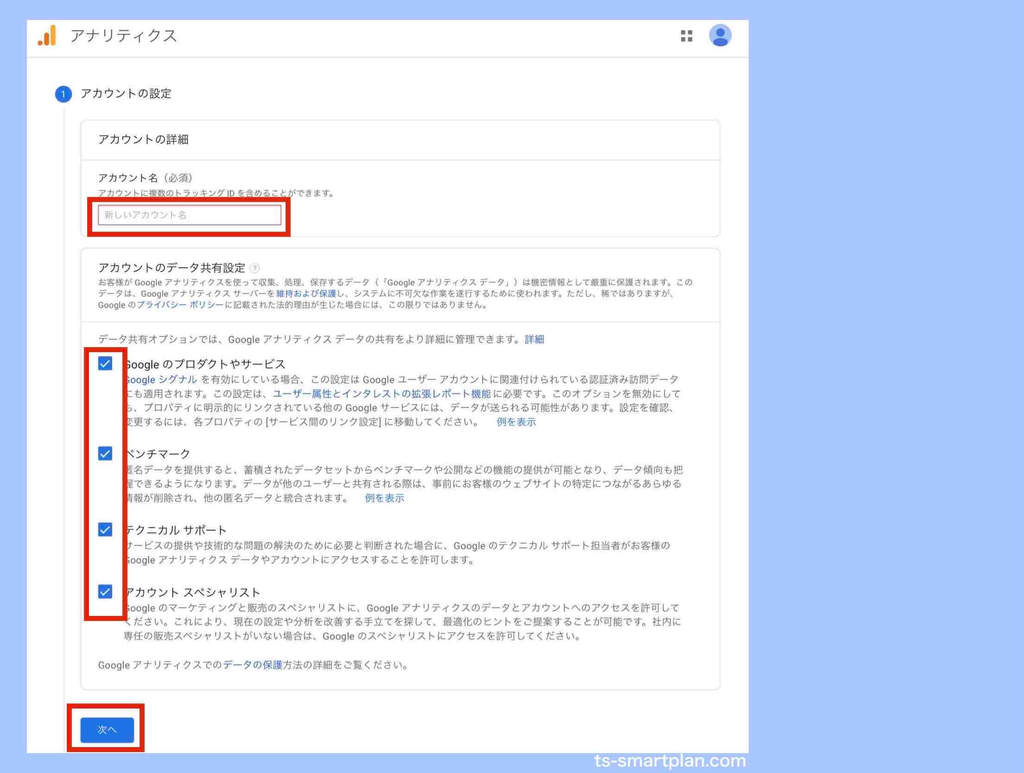
上記の画面を参考にして設定してください。
- アカウント名:名前はなんでもOK
- アカウントのデータ共有設定:基本的には何もいじらず、全チェックでOK
設定が終わったら〔次へ〕ボタンを押します。
手順3:プロパティの設定
続けて「プロパティの設定」を行なっていきます。
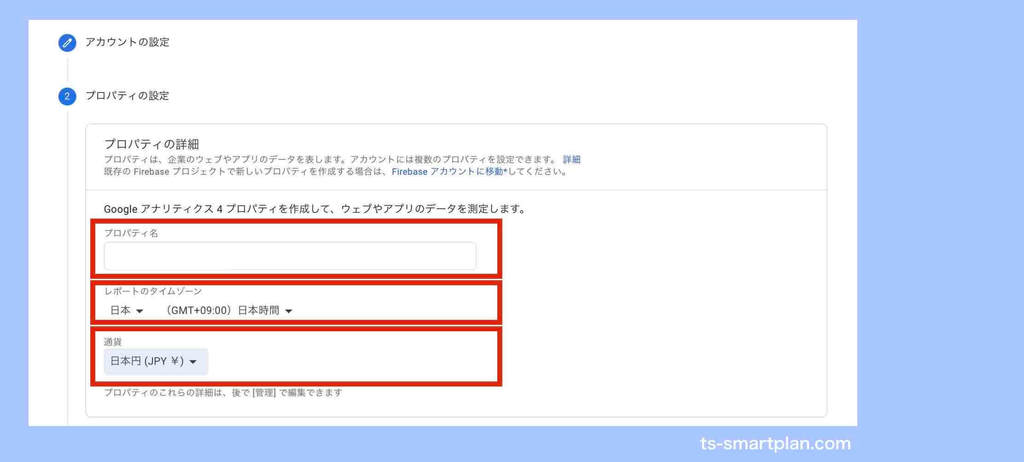
- プロパティ名:名前はなんでもOK(ホームページやブログの名前等で大丈夫です)
- レポートのタイムゾーン:アメリカ合衆国→『日本』へ変更
- 通貨:米ドル→『日本円』へ変更
設定が終わったら〔次へ〕ボタンを押します。
手順4:ビジネスの概要の設定
続けて「ビジネス概要の設定」を行なっていきます。
「ビジネス概要の設定」では以下のアンケート項目に答えていきます。
- 業種
- ビジネスの規模
- 利用目的
アンケートに答えたら〔作成〕ボタンを押します。
すると、手順5の「Googleアナリティクス利用規約」の画面が表示されます。
手順5:アナリティクス利用規約をチェック
Googleアナリティクス利用規約を確認します。
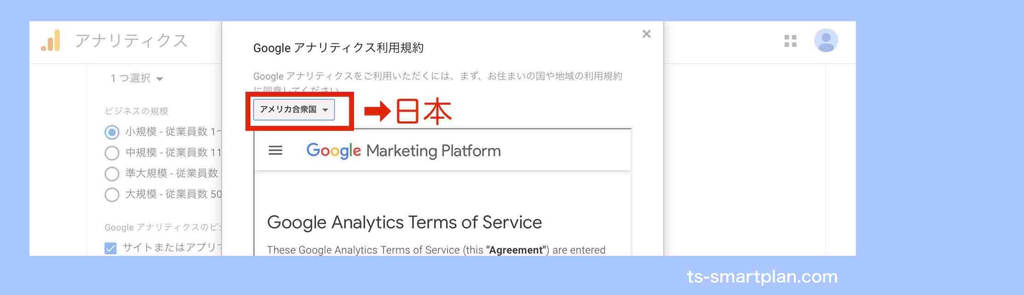
最初に「アメリカ合衆国」から「日本」に変更します。
「Googleアナリティクス利用規約」を最後まで読んだらチェックを入れます。
もう一つ「Google測定データ管理者間のデータ保護に関する条項」についても確認します。
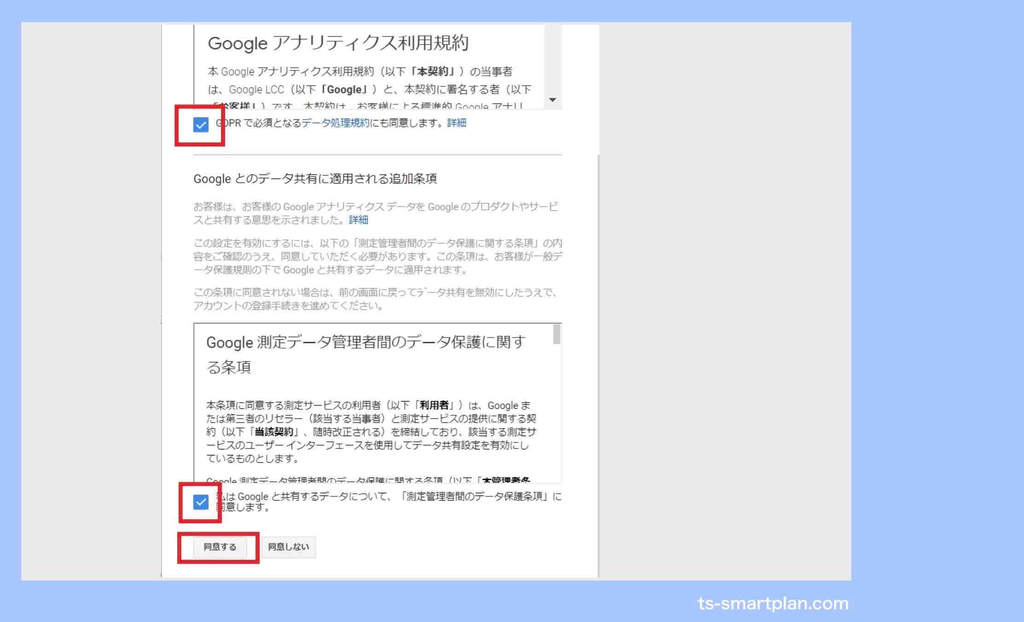
チェックを2か所に入れたら、最後に〔同意する〕ボタンを押します。
手順6:自分のメール配信を設定
「自分のメール配信」の設定を行います。自分のメール発信となっていますが、内容はGoogleからのメール発信についてです。メール配信を希望する種類をチェックします。
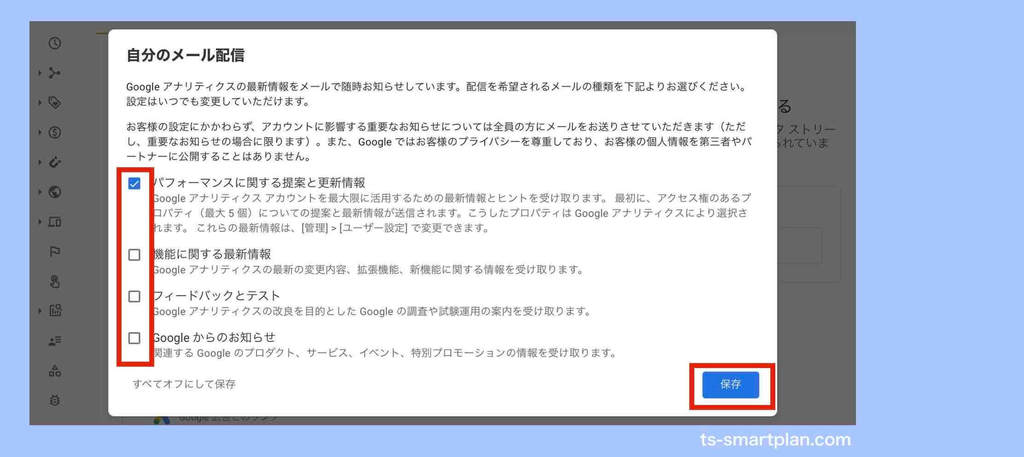
パフォーマンスに関する提案と更新情報、機能に関する最新情報、フィードバックとテスト、Googleからのお知らせ、と全部チェックをつけておいても問題ありません。
最後に〔保存〕ボタンを押します。
手順7:データストリームを設定する
Googleアナリティクスの「管理」の「プロパティ」の〔データストリーム〕を選択します。
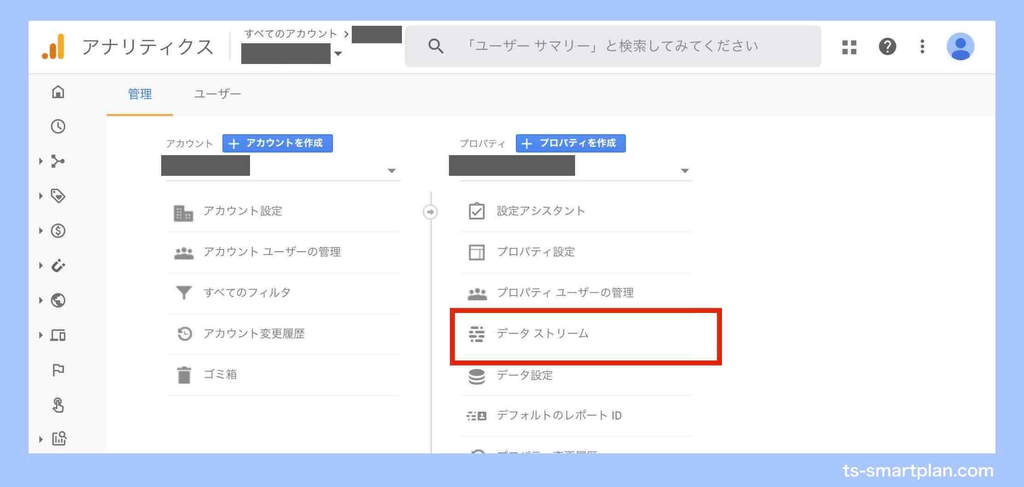
〔ウェブ〕を選択します。
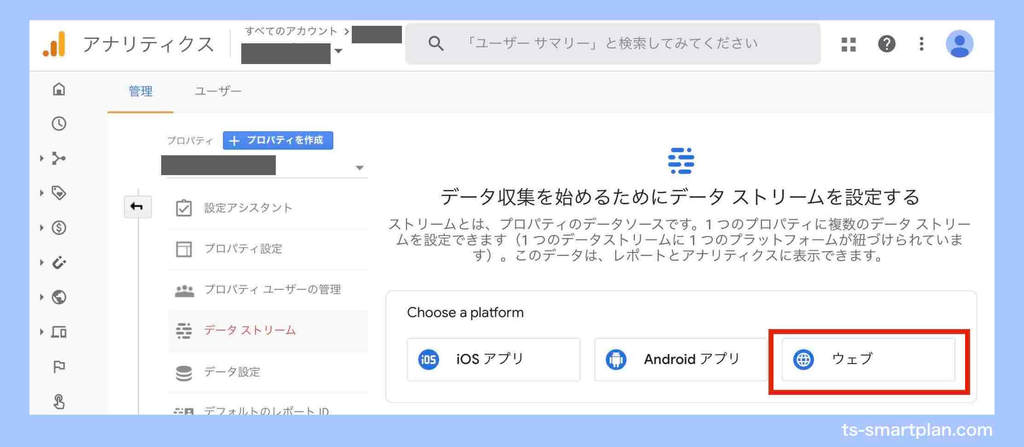
ウェブストリームの設定を行います。
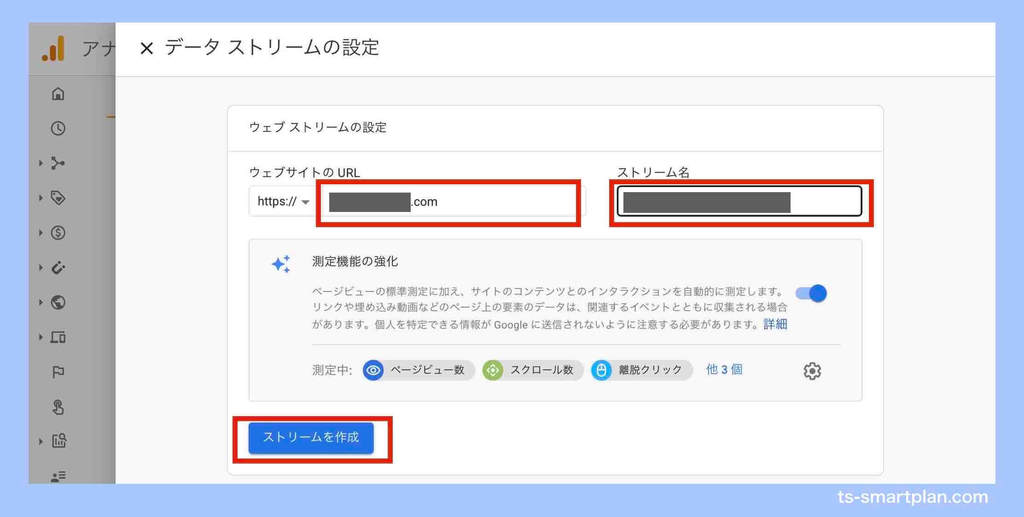
- ウェブサイトのURL:Googleアナリティクスを設置したいサイトのURLを設定します(https://より後ろのURLから設定してください)。
- ストリーム名:ウェブサイトの名前を設定します。
上記が入力し終わると〔ストリームを作成〕ボタンがグレーからブルーに変わります。〔ストリームを作成〕ボタンを押してください。
手順8:トラッキングIDとコードの取得
手順7の後、以下のような画面になります。
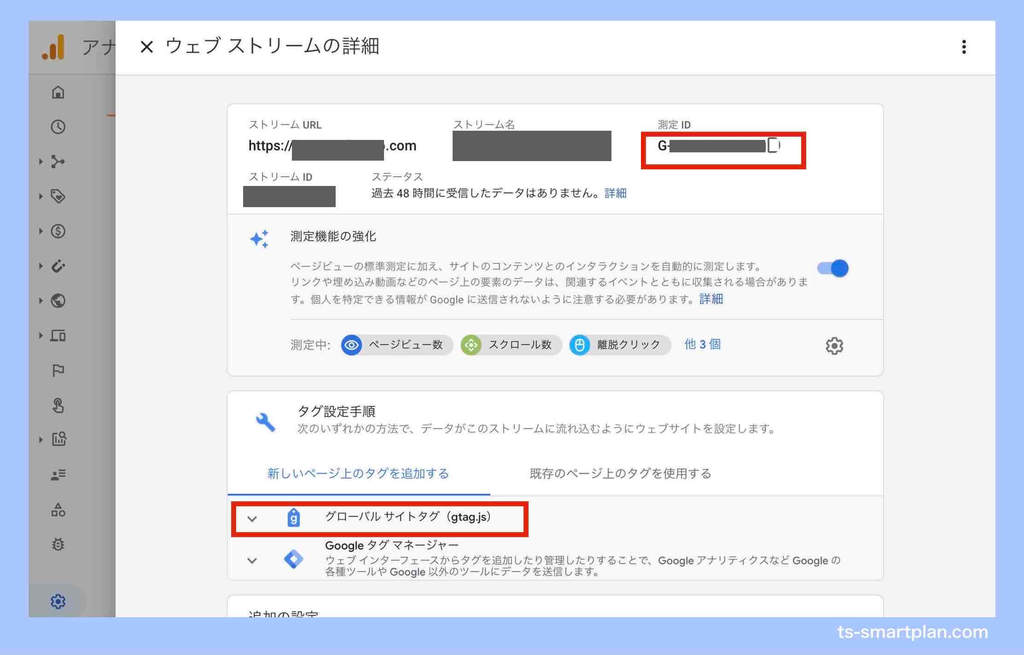
画面右上の「測定ID」を控えておいてください。その後、「グローバルサイトタグ(gtag.js)」を選択してください。
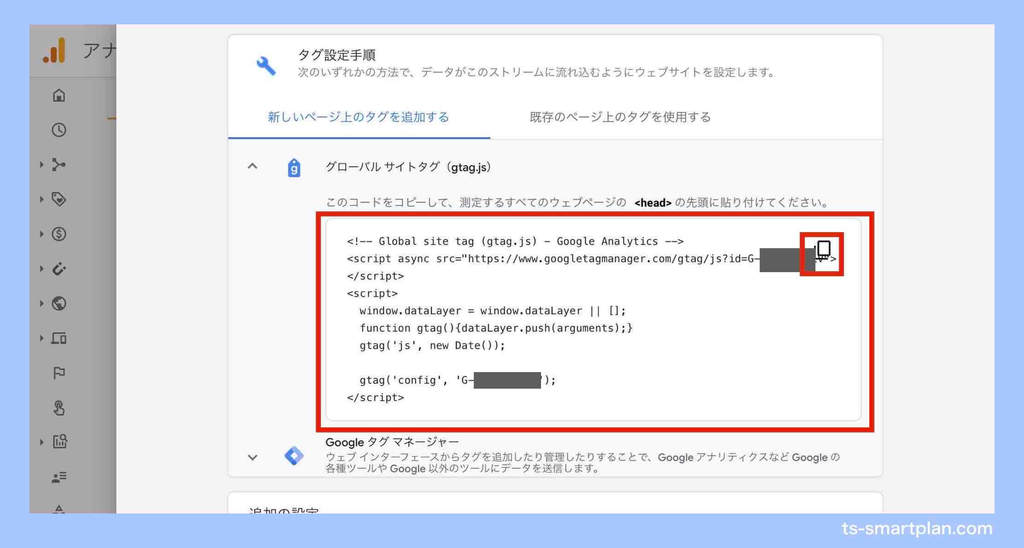
すると、上記のようなコードが表れるので、コピーして控えておきます。(右上の□のマークを押してもコピーされます)
手順9:トラッキングIDとコードの設置
コードの上に、“測定するすべてのウェブページのの先頭に貼り付けてください。”となっていますが、WordPressであれば、以下のように簡単にトラッキングIDやトラッキングコード設置することができます。
トラッキングID(G-コード)の設定で済むテーマの場合
以下のような場所があるテーマなら、そこに控えてある、トラッキングID(G-コード)を設定してください。保存したら完了です。
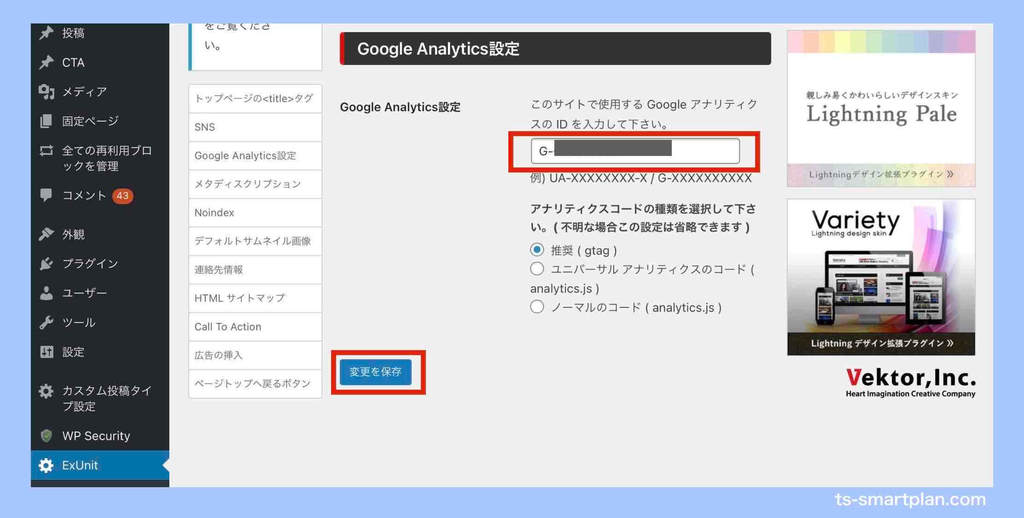
例:WordPressテーマLightning
専用のトラッキングコード張り付け場所があるテーマ
以下のような場所があるテーマなら、そこにコピーしてあるトラッキングコードを設定してください。保存したら完了です。
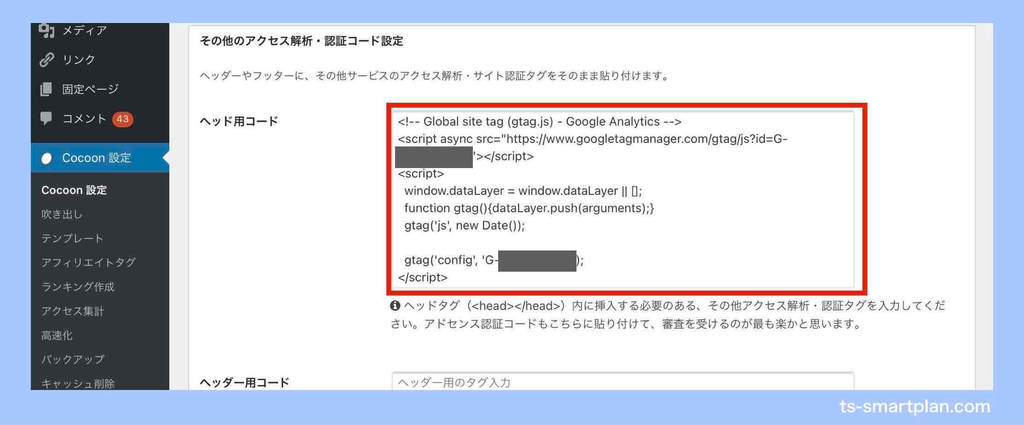
例:WordPressテーマCocoon
上記のような設定ができない場合
上記のような設定場所がないWordPressテーマの場合は、WordPressのダッシュボードメニューの〔外観〕>〔テーマエディターまたはテーマの編集〕>「header.php」の中の</head>の直前にコードを貼り付けて保存します。
但し、WordPressのテーマによっては、上手くいかない場合もあるかもしれません。このケースの場合は慎重に作業してください。
手順10:Googleアナリティクス動作確認
手順9まで終わればGoogleアナリティクスのWordPress設定は完了です。
最後に、Googleアナリティクスが正常に動作しているか確認しておきましょう。
まず、Googleアナリティクス計測対象のWEBサイトを開いてください(どのページでもOKです)。
そして、Googleアナリティクスにログインし、Googleアナリティクスホームのメニューから〔リアルタイム〕を選択してください。
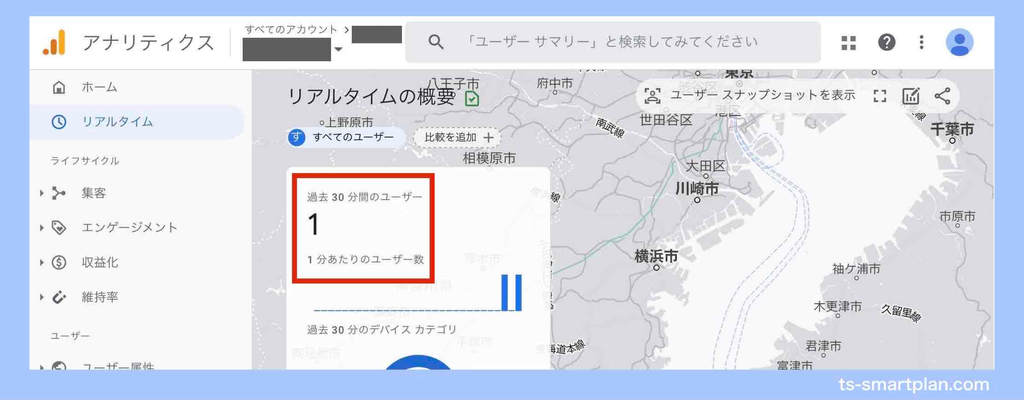
上記のように「過去30分間のユーザー」に1以上の数値が表示されていれば、Googleアナリティクスは正常に計測してくれています。(1は先ほどあなたが自分でアクセスした1です)
Googleアナリティクス以外の方法(WordPressプラグイン)
Googleアナリティクスだと、
- ちょっと設定や操作が難しそう…
- なんだか色々と大変そう…
- そこまで多くのアクセス解析機能はいらないし…
と思う人もいるかと思います。
ですが、WordPressで作成したサイトであれば、Googleアナリティクスを設定する以外の方法でも、アクセス解析を行うことができます。
アクセス数・閲覧数表示用のWordPressプラグインがあるので、そのプラグインを使ってください。Googleアナリティクスほどの機能はありませんが、アクセス数・閲覧数を確認する程度であれば十分な機能を備えています。
詳しくは下記の記事を参考にしてください。
➡︎WordPressサイトの閲覧数確認方法5選【ツールやプラグイン】
Googleアナリティクス4(WordPress設定例)まとめ
Googleアナリティクス4設定手順
- 手順1:Googleアナリティクスにアクセス
- 手順2:アカウントの設定
- 手順3:プロパティの設定
- 手順4:ビジネスの概要の設定
- 手順5:アナリティクス利用規約をチェック
- 手順6:自分のメール配信を設定
- 手順7:データストリームを設定する
- 手順8:トラッキングIDとコードの取得
- 手順9:トラッキングIDとコードの設置
- 手順10:Googleアナリティクス動作確認
関連記事
Googleアナリティクス以外のツールでWordPressサイトのアクセス数を測定する場合は、以下の記事を参考にしてください。
➡︎ワードプレスのアクセス解析【初心者向けのやり方:無料プラグイン】
Googleアナリティクス以外でアクセス数を調べる方法


