ポジショニングマップをエクセルやNumbersで作成する3つの方法
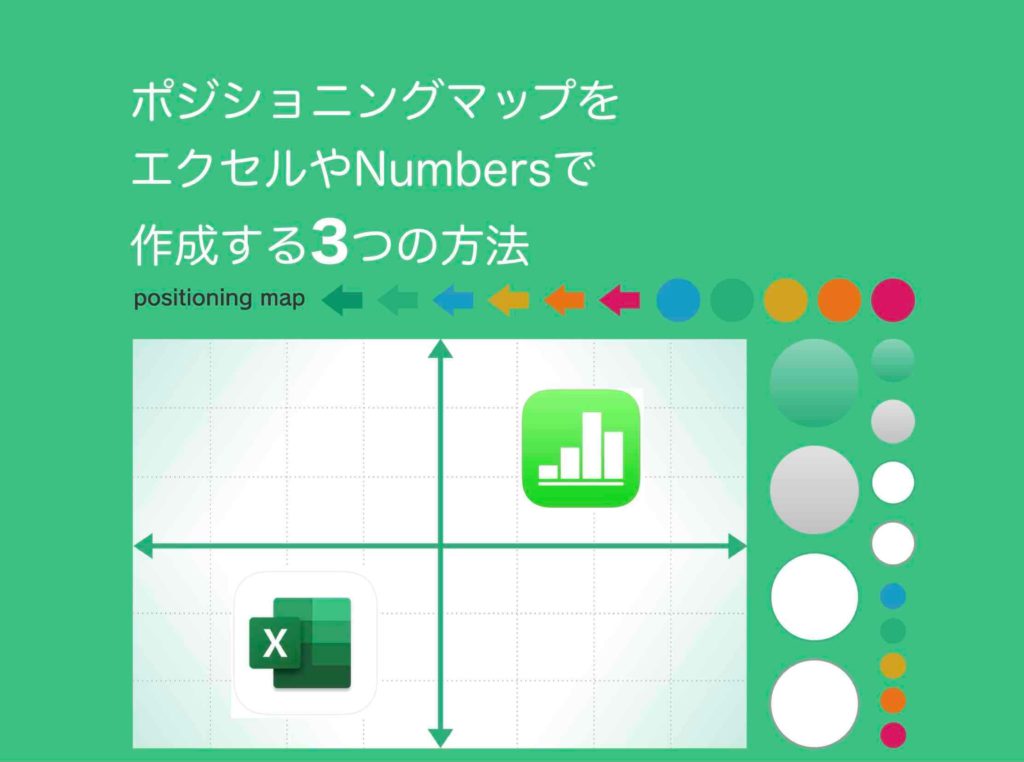
更新日:2021年5月25日 筆者:鈴木俊雄(@smart_plan_ts、Facebook)
ポジショニングマップをエクセルやNumbersで作成する3つの方法
要約
ポジショニングマップをエクセルやNumbersなどの表計算アプリ(※)で作成する方法についてまとめました。
※ 表計算アプリ
- Excel(エクセル)…ウィンドウズやiPadなどで使用可
- Numbers(ナンバーズ)…iPadやiPhoneなどで使用可
注)
- アプリやバージョンによって、細かい操作方法が異なるので、具体的な操作方法までは掲載していません。
- 掲載画面はiPadの表計算アプリNumbersを使用したものとなっています。
【 目次 】
ポジショニングマップをエクセルやNumbersで作成する方法
ポジショニングマップをエクセルやNumbersで作成する3通りの方法を紹介します。
ポジショニングマップをエクセルやNumbersで作成する3つの方法
- ポジショニングマップを図形で作成
- ポジショニングマップを表とグラフ化で作成
- ポジショニングマップをセルで作成
最も簡単な方法が「ポジショニングマップを図形で作成する方法」です(パワーポイントなどでも同じ方法でポジショニングマップを作成できます)。
エクセルなど表計算アプリらしい方法というのが「ポジショニングマップを表とグラフ化で作成する方法」です。
「ポジショニングマップをセルで作成」も、エクセルやNumbersなど表計算アプリらしい方法かもしれませんが、ちょっと今いちです。参考まで。
それぞれ説明していきます。
図形機能でポジショニングマップを作成する方法
エクセルなど表計算アプリの図形機能で、ポジショニングマップを作成することができます。手順は以下の通りです。
図形機能でポジショニングマップを作成する方法
- 図形線を縦と横にひいて十字にする
- 横軸と縦軸の軸要素を書き入れる
- ポジション配置部分に図形の円や楕円など挿入する
- 円や楕円にサービス名等を書き入れる
通常は、この方法で十分です。
図形線を縦と横にひいて十字にする
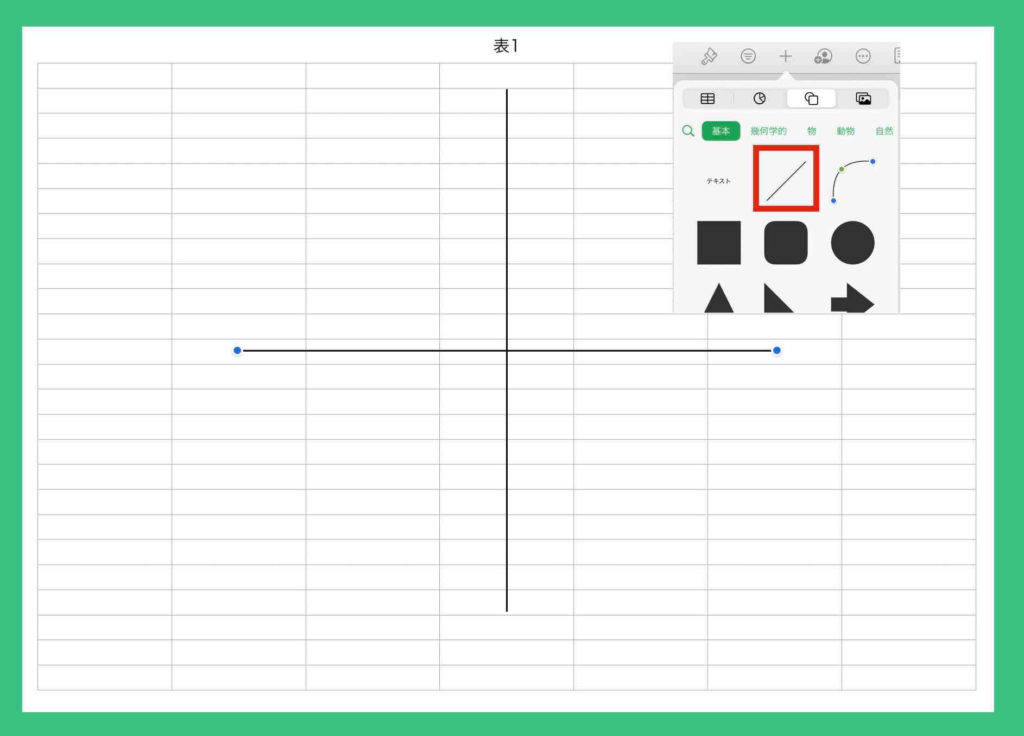
横軸と縦軸の軸要素を書き入れる
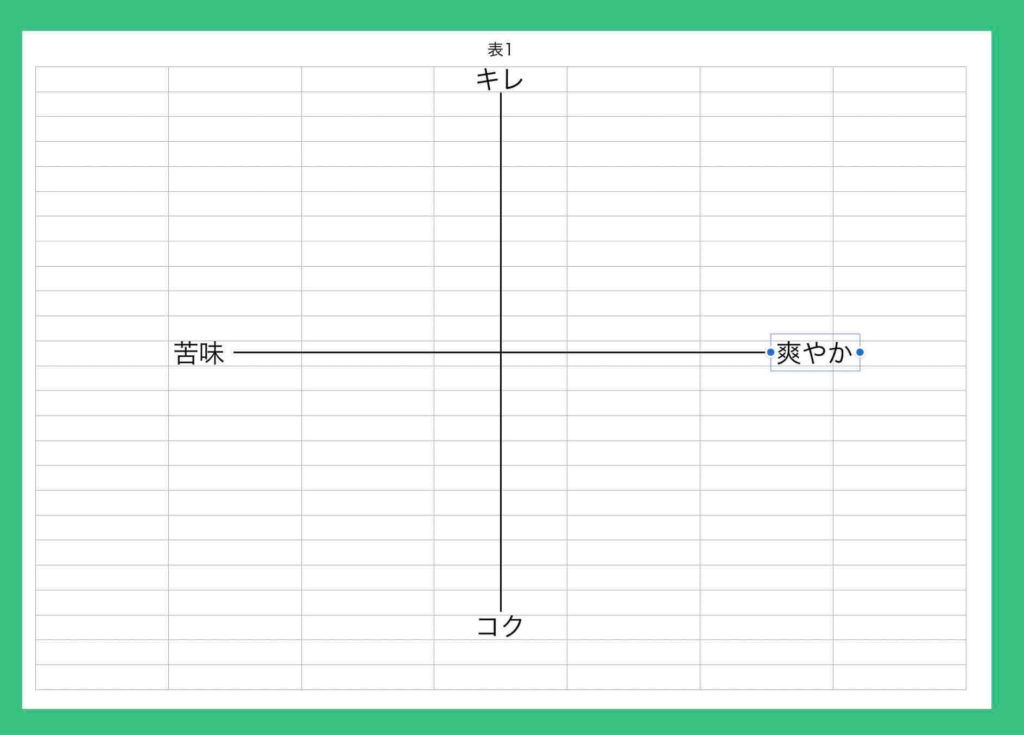
ポジション配置部分に図形の円や楕円など挿入する
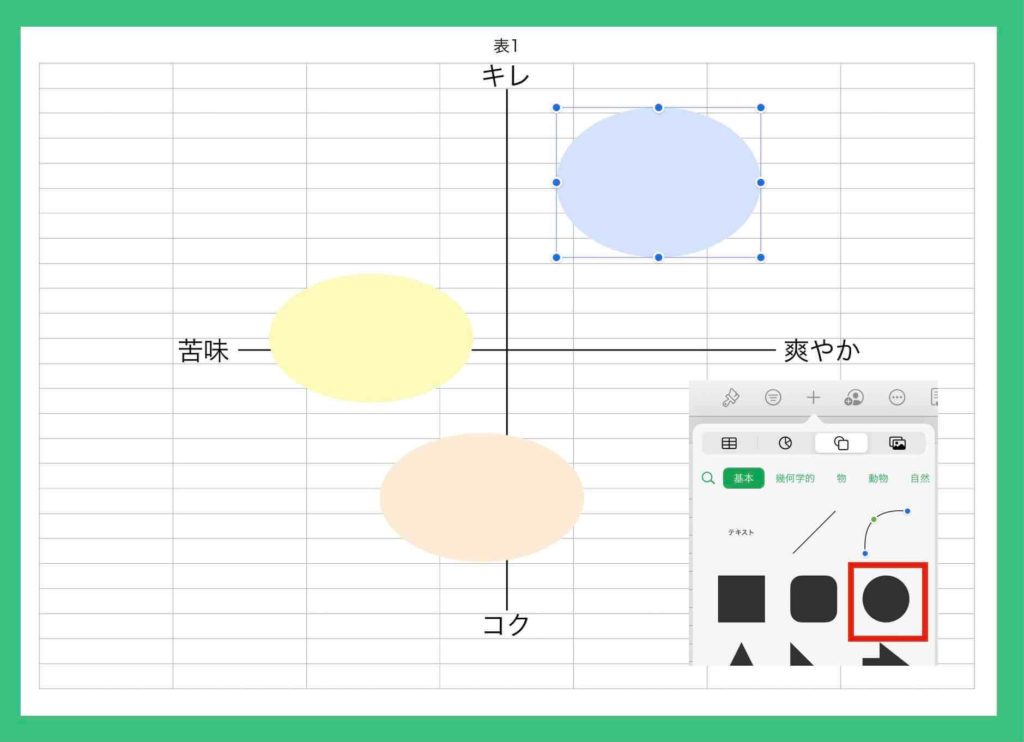
円や楕円にサービス名等を書き入れる
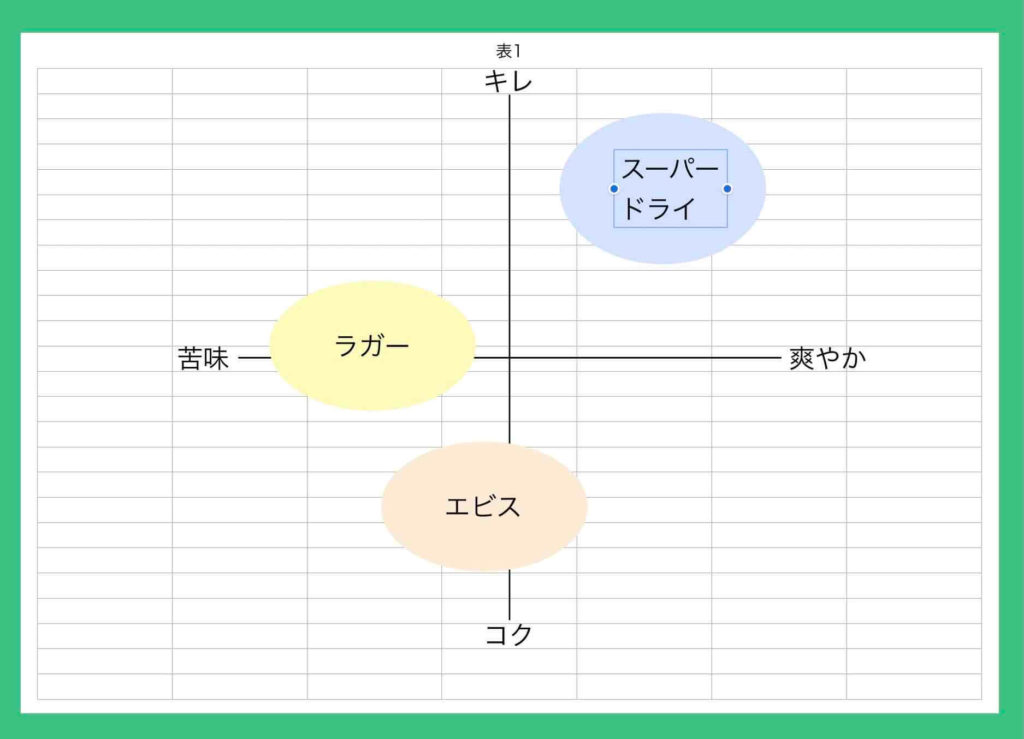
表とグラフ化でポジショニングマップを作成する方法
エクセルなど表計算アプリの表とグラフ機能で、ポジショニングマップを作成することができます。手順は以下の通りです。
表とグラフ化でポジショニングマップを作成する方法
- 横軸要素と縦軸要素の表を用意する
- 要素の大小や高低などを数値化して記入する
- グラフ化機能で表をグラフに変換する(散布図やバブルチャート)
- 見栄えを整える(十字線や名前などの追記)
表→グラフ化は、エクセルなど表計算アプリでこそのポジショニングマップ作成法です。ですが、数値を記入したりと少し手間がかかります。
ちなみに私は、図形で作成する方法で十分なので、この方法は使いません。
横軸要素と縦軸要素の表を用意する
エクセルなど表計算アプリに、ポジショニングマップの横軸の列と縦軸の列から成る2列の表を作成しておきます。
要素の大小や高低などを数値化して記入する
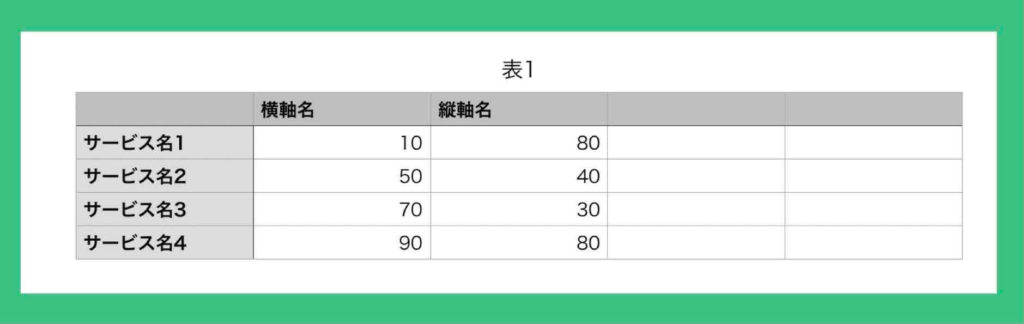
グラフ化機能で表をグラフに変換する(散布図やバブルチャート)
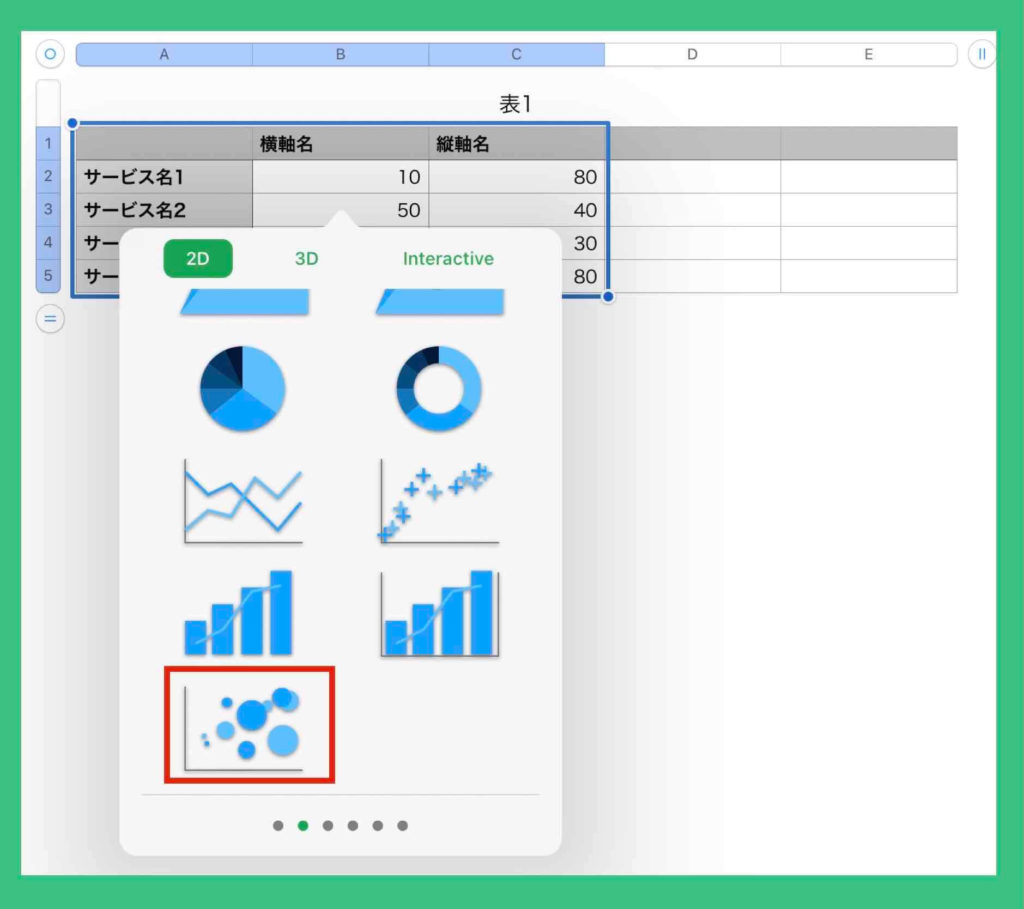
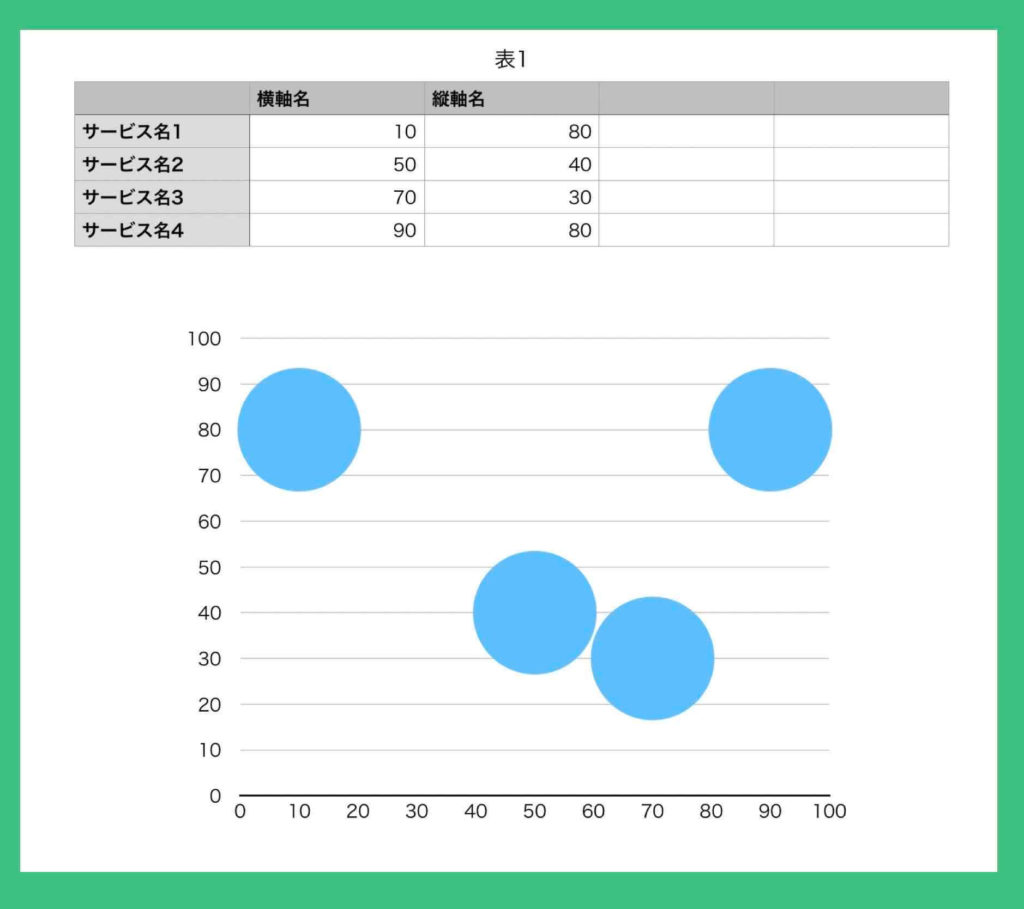
見栄えを整える(十字線や軸名などの追記)
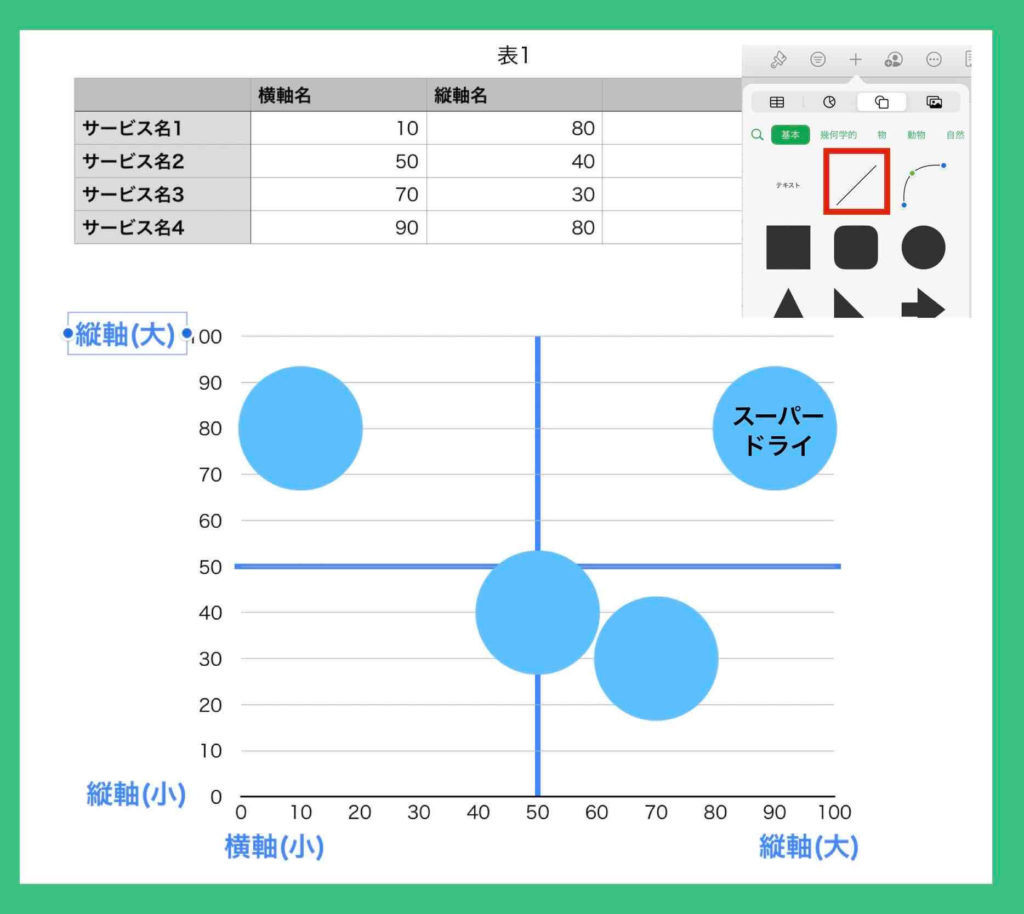
セルでポジショニングマップを作成する方法
エクセルなど表計算アプリのセルを使って、ポジショニングマップを作成することができます。手順は以下の通りです。
セルでポジショニングマップを作成する方法
- 全てのセルの形を正方形寄りに整える
- 十字線(罫線か図形線)と軸要素を記載
- ポジション配置部分を塗り潰す
- 見栄えを整える(名前などの追記)
この方法だと、一度セルを塗ってしまうと、ポジションを移動修正するのが大変です…。注意してください。
全てのセルの形を正方形寄りに整える
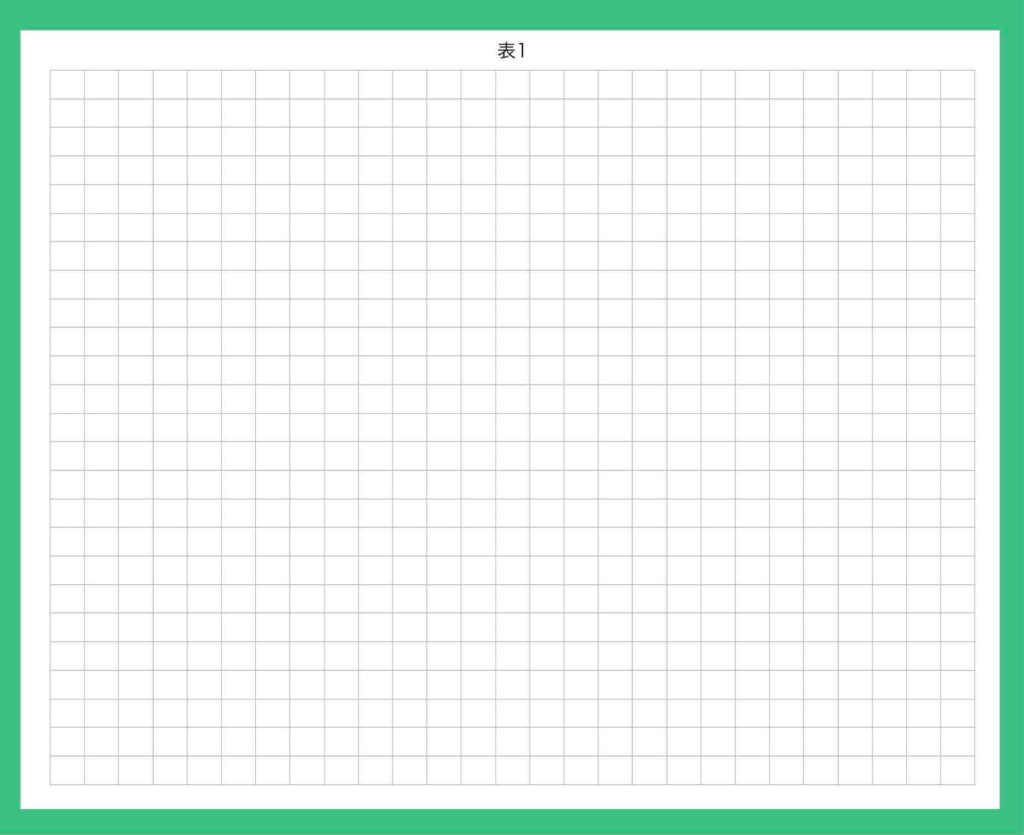
十字線(罫線か図形線)と軸要素を記載
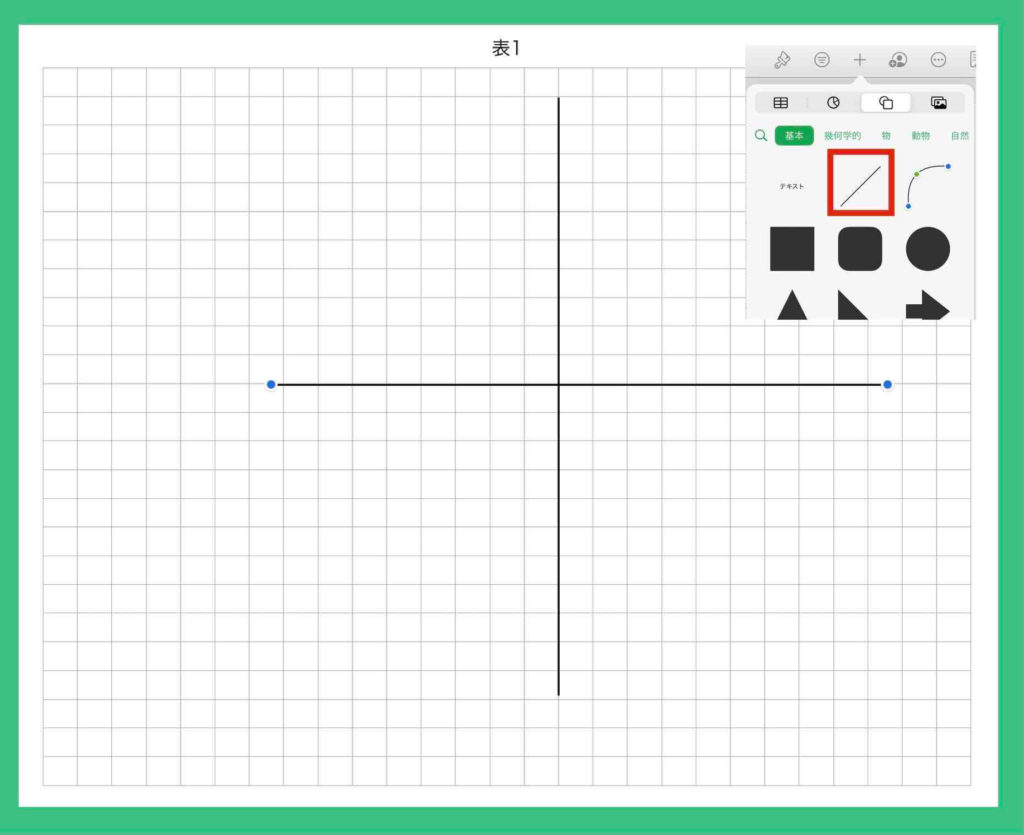
ポジション配置部分を塗り潰す
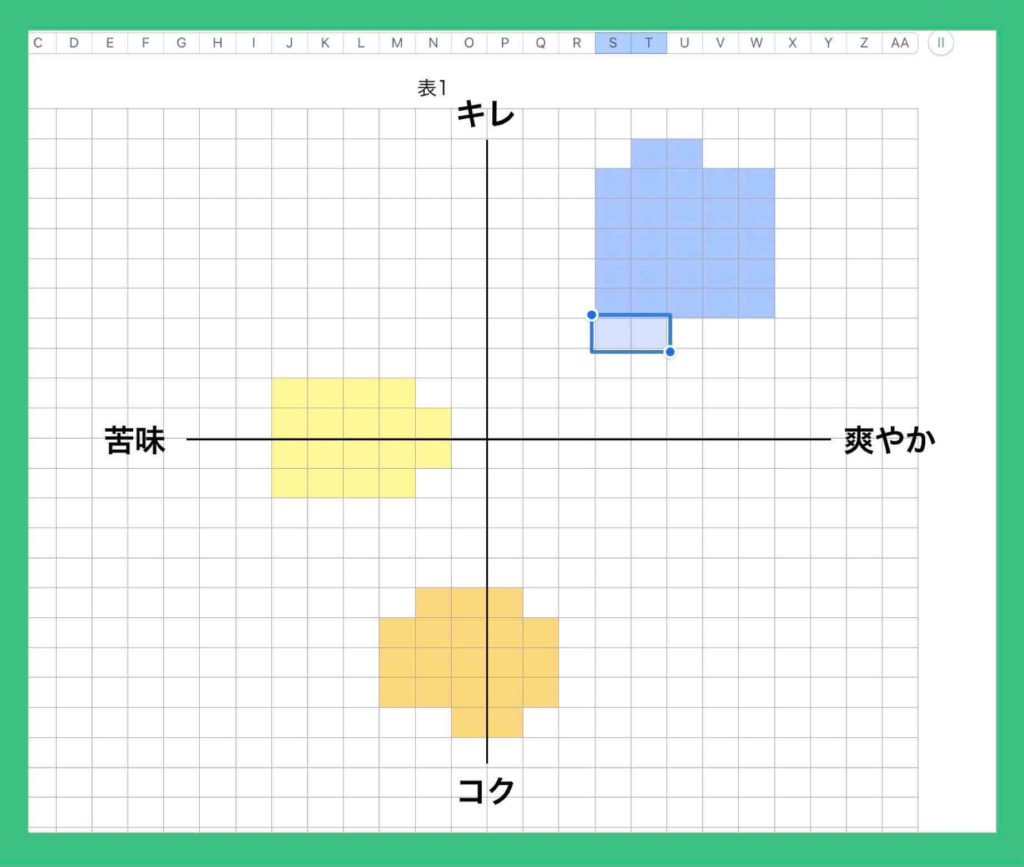
見栄えを整える(名前などの追記)
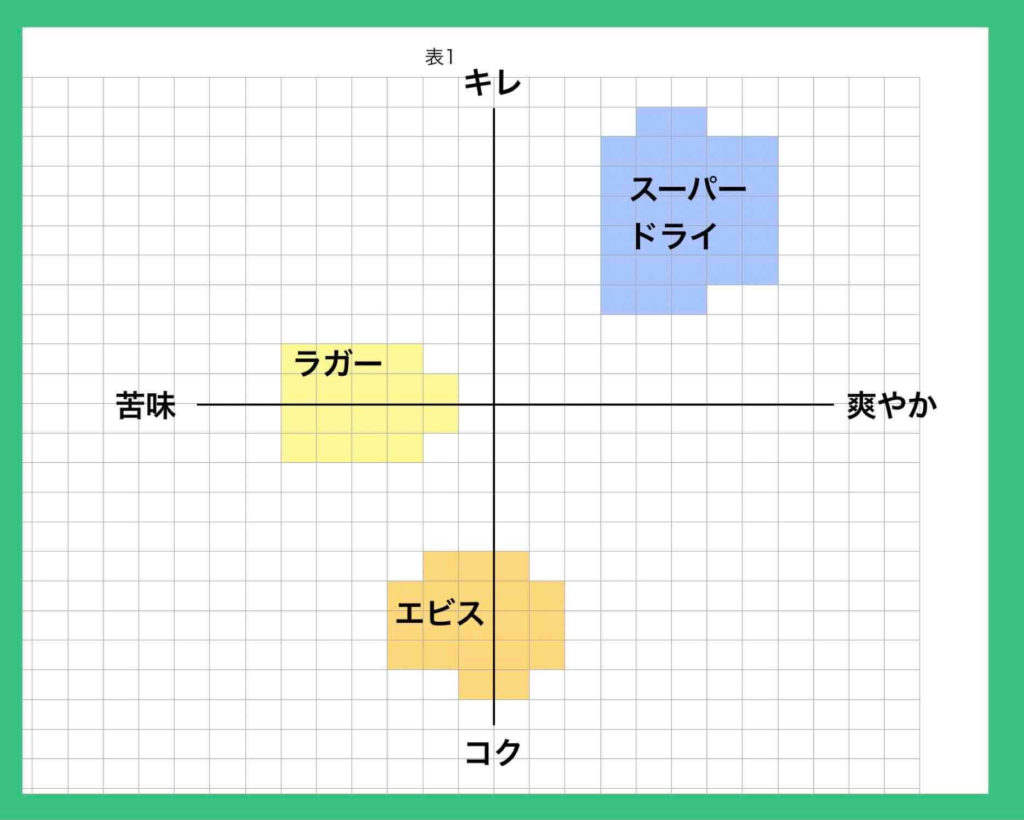
ポジショニングマップをエクセルなどで作成する際の注意点
ポジショニングマップをエクセルなどで作成する際の注意点を2点だけあげておきます。
ポジショニングマップをエクセルなどで作成する際の注意点
- ポジショニングマップの作成が目的にならないこと
- ポジショニングマップの正しい作り方をすること
ポジショニングマップの作成が目的にならないこと
独自のポジションや空き領域を見つけることが目的だったのに、いつの間にか、“ポジショニングマップを作ること”が目的になってしまう場合があります(手段の目的化)。
下手すると、エクセルなどの“ツールを使いこなすこと”が目的になってしまう人もいます。
ツールを使いこなして、綺麗なポジショニングマップを素早く作ったって、何も変わりません。良いポジション、良い戦略、良いコンセプト、が見つからなければポジショニングマップを作る意味はありません。
また、ポジショニングマップは、エクセルなんか使わず手書きでも十分です。目的は果たせます。ノートと鉛筆で十分です。
作業や手段が目的にならないように注意してください。
ポジショニングマップの正しい作り方をすること
ポジショニングマップの軸に、間違った軸を設定していませんか?効果的な軸の設定になっていますか?事前のリサーチが不十分ではないですか?
誤った基準や手順でポジショニングマップを作成したり、リサーチが甘いと、効果のないポジショニングマップになってしまいます。注意してください。
ポジショニングマップの作り方については、下記の記事で詳しく説明しているので、参考にしてください。
➡︎ポジショニングマップの作り方【簡単5ステップ】書き方や軸の例も
その他の方法(エクセルなど表計算アプリ以外)
エクセルなどの表計算アプリ以外でも、図形が書けるアプリやソフトであれば、ポジショニングマップは作成できます。線と丸などの図形と文字が書けるアプリやソフトであれば何でもOKです。
エクセルなど表計算以外のもので、代表的なのは、文章作成アプリやプレゼン作成アプリなどです。これらは全て図形が書けます。普段から使っている、自分が使いやすいものを使えば良いでしょう。
文章作成アプリ
- Word(ワード)…ウィンドウズやiPadなどで使用可
- Pages(ページズ)…iPadやiPhoneなどで使用可
プレゼンアプリ
- PowerPoint(パワーポイント)…ウィンドウズやiPadなどで使用可
- Keynote(キーノート)…iPadやiPhoneなどで使用可
まとめ
エクセルなど表計算のアプリやソフトの操作になれている人は、問題なく、ポジショニングマップを作成できるでしょう。
ですが、慣れていない場合は、他のアプリやソフトを使ってもOKです。もしくは、手書きでもOKです。
目的は、綺麗なポジショニングマップを作ることではなく、独自のポジションや空き領域を見つけることです。売れるコンセプトを定義することです。をお忘れなく。
関連記事
➡︎サービスコンセプトの作り方【自分という名の商品を売る秘訣】
➡︎WordPressにExcelを埋め込み貼り付ける方法【簡単に!】
➡︎競合調査に使えるテンプレートやフレームワーク【厳選15選】


