WordPressにExcelを埋め込み貼り付ける方法【簡単に!】

更新日:2021年10月22日 筆者:鈴木俊雄(@smart_plan_ts、Facebook)
WordPressにExcelを埋め込み貼り付ける方法【簡単に!】
要約
WordPress(ワードプレス)にExcel(エクセル)を埋め込み貼り付ける方法を説明しています。合わせて、iOS(MAC,iPad,iPhone)の表計算アプリであるNumbers(ナンバーズ)とGoogleスプレッドシートの埋め込み貼り付けについても説明しています。
この記事は、
- WordPressにExcelを埋め込み貼り付ける方法を教えて
- WordPressにNumbersを埋め込み貼り付ける方法を教えて
- WordPressにGoogleスプレッドシートを埋め込み貼り付ける方法を教えて
といったような、お悩みや質問のある、WordPressの初心者の方へ向けてまとめてあります。
この記事を読むことによって、
- WordPressにExcelを埋め込み貼り付ける方法が分かります。
- WordPressにNumbersを埋め込み貼り付ける方法が分かります。
- WordPressにGoogleスプレッドシートを埋め込み貼り付ける方法が分かります。
WordPressにExcelなどで作成した表を埋め込み貼り付ける方法
Excelなどで作成した表をWordPressに埋め込み貼り付けるには、コピー&貼り付けを行うだけです。詳しくは後述しています。
注意:私はパソコンは一切使わずiPadのみでビジネスもWordPressも運用しているので、動作確認や掲載画像は全てiPadで取得したものとなります。
注意:お使いの端末仕様、WordPressバージョン、WordPressテーマ、Excelバージョンなどによっては、当記事で示した通りにならないことがあることを了承願います。
注意:厳密に言うと表計算アプリ側の形式が保たれるわけではないので“埋め込み”とは言いませんが、この記事では“埋め込み”という表現も使っています。
【 目次 】
WordPressにExcelなどの表データを埋め込み貼り付ける方法
WordPressの記事(固定ページや投稿ページ)に、ExcelやNumbersやGoogleスプレッドシートといった、表計算アプリの表を埋め込み貼り付けていく方法を説明していきます。
- WordPressにExcel表を埋め込み貼り付ける手順
- WordPressにNumbers表を埋め込み貼り付ける手順
- WordPressにGoogleスプレッドシート表を埋め込み貼り付ける手順
上記それぞれについて説明していきます。
WordPressにExcel表を埋め込み貼り付ける手順
WordPressにExcelの表を埋め込み貼り付ける手順を説明していきます。
WordPressにExcelの表を埋め込み貼り付けるには、対象のExcelの表を選択して普通にコピーし、WordPressの記事(固定ページや投稿ページ)のお好きな箇所に普通に貼り付けるだけです。
WordPressにExcelの表を埋め込み貼り付ける手順
① Excelの表を選択してコピーします。
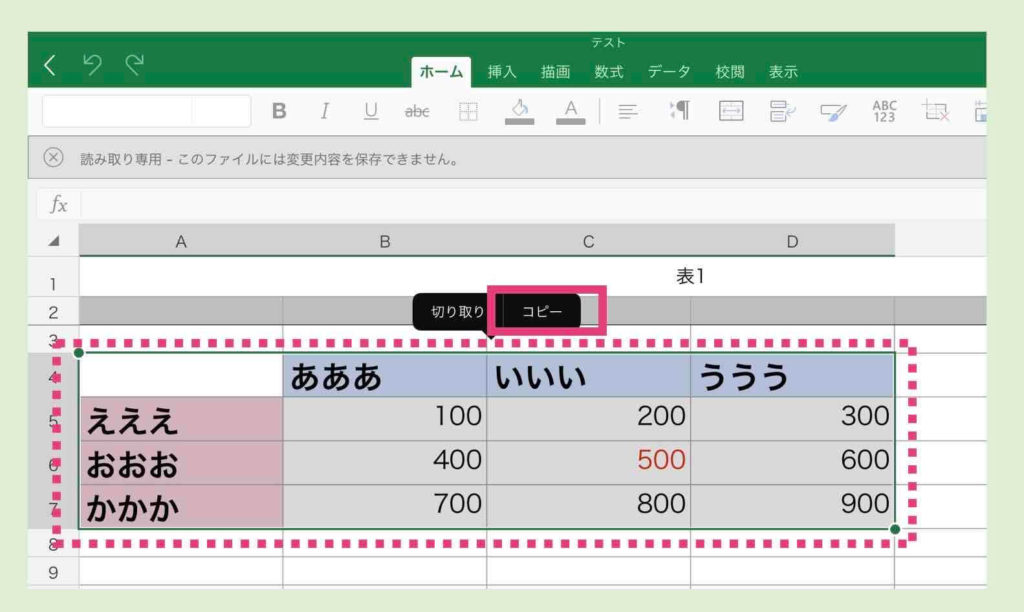
② コピーしたExcelの表をWordPressに貼り付け(ペースト)します。
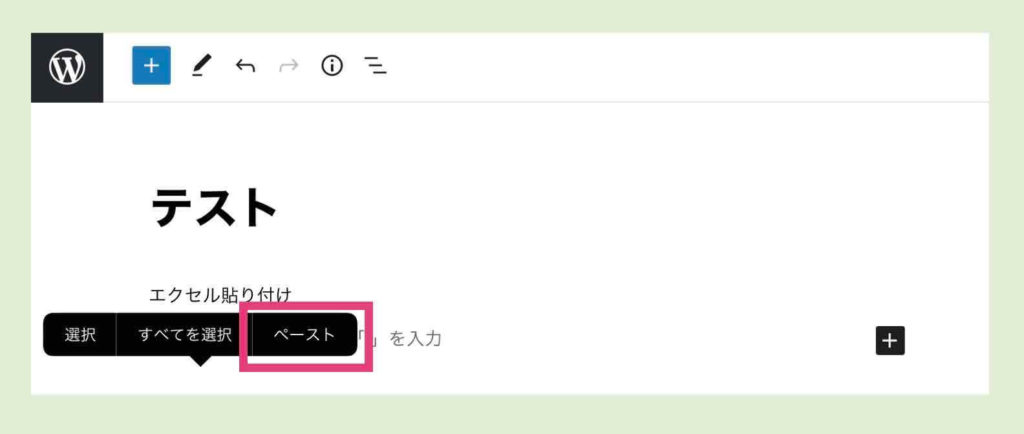
Excelの表が埋め込み貼り付けられました。↓
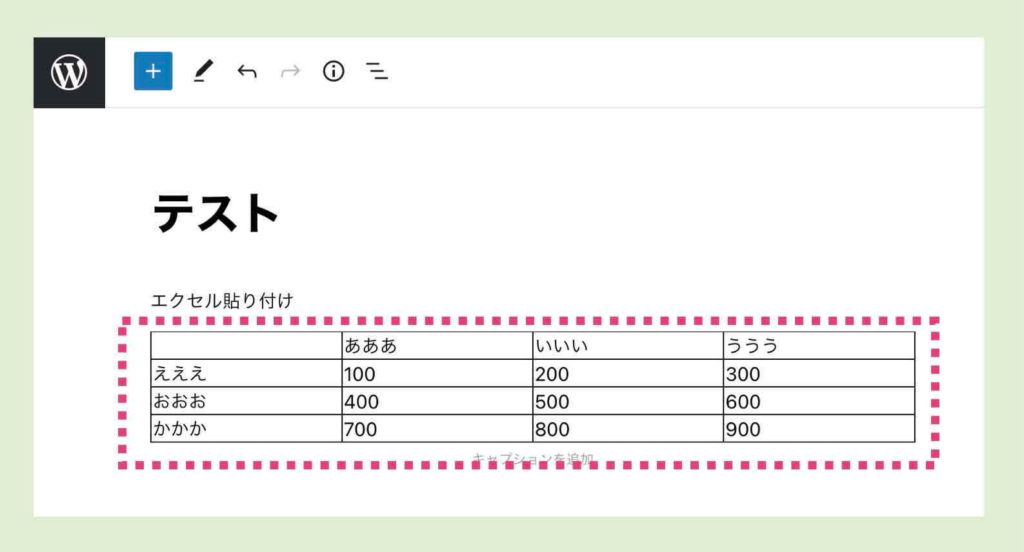
以上で、WordPressへのExcel表の埋め込み貼り付けは終わりです。
元のExcelの書式はクリアされてしまうので、上記画像のように、シンプルな表(テーブルブロック)として貼り付けられます。見栄えを変えたい場合は、WordPressブロックエディタの「テーブル」の設定で変更してください。
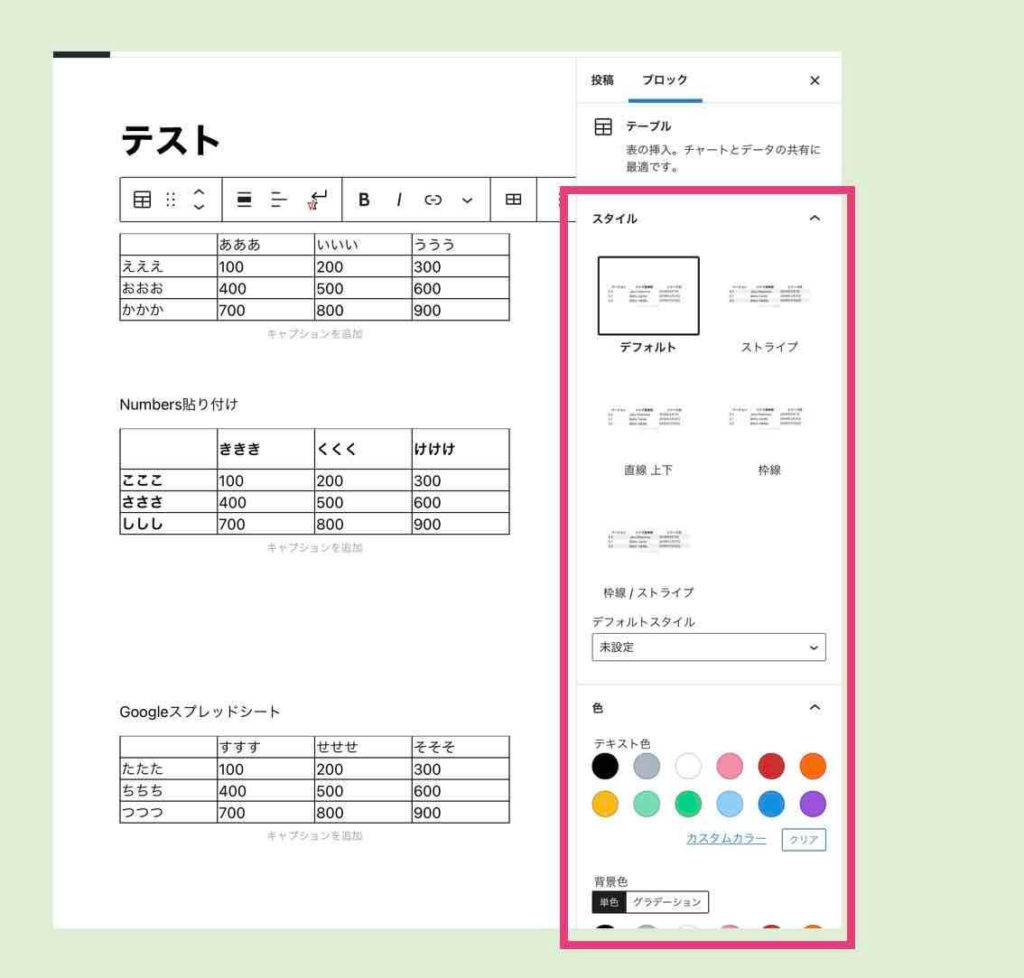
WordPressにExcelの表を埋め込み貼り付けた後のWEBページ表示例
下記は、WordPressにExcelの表を埋め込み貼り付けた後に、WEBページを表示した例です。
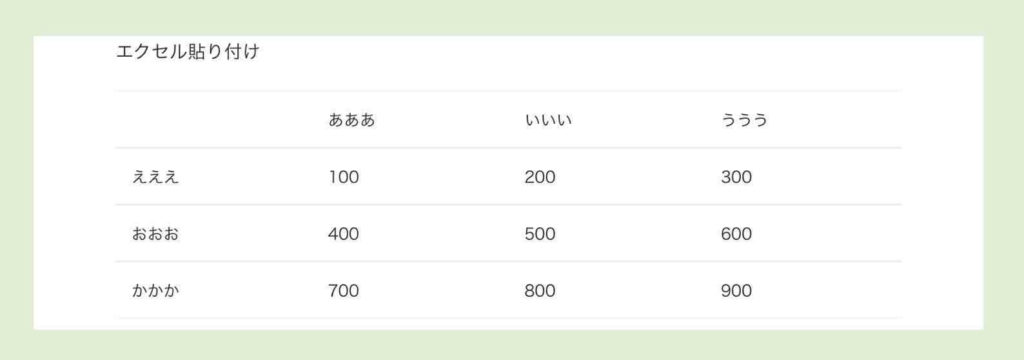
WordPressにNumbers表を埋め込み貼り付ける手順
WordPressにNumbersの表を埋め込み貼り付ける手順を説明していきます。
WordPressにNumbersの表を埋め込み貼り付けるやり方も、Excelの場合と同じです。対象のNumbersの表を選択してコピーし、WordPressの記事(固定ページや投稿ページ)のお好きな箇所に貼り付けるだけです。
WordPressにNumbersの表を埋め込み貼り付ける手順
① Numbersの表を選択してコピーします。
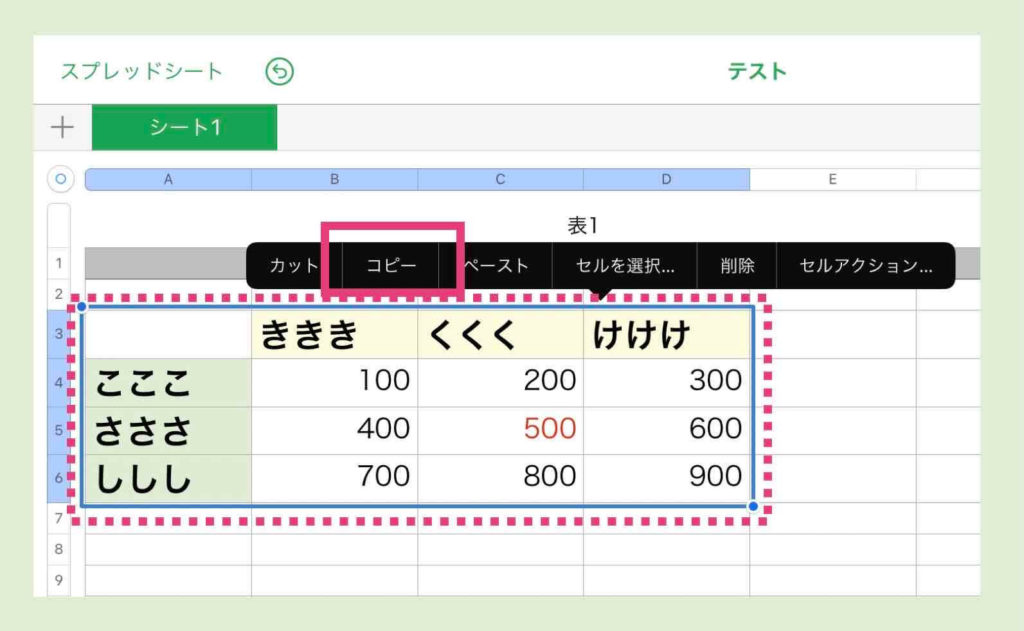
② コピーしたNumbersの表をWordPressに貼り付けます。
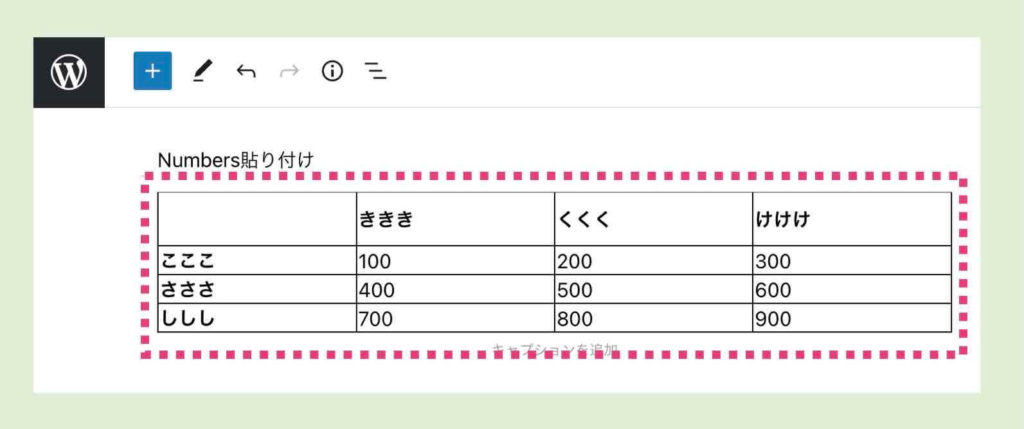
Numbersの表のWordPress埋め込み貼り付けは以上で終わりです。
Excel同様、元のNumbersの書式はクリアされ、シンプルな表(テーブルブロック)として貼り付けられます。見栄えを変えたい場合は、Excelを貼り付けた場合と同様です。WordPressブロックエディタの「テーブル」の設定で変更してください。
WordPressにNumbersの表を埋め込み貼り付けた後のWEBページ表示例
下記は、WordPressにNumbersの表を埋め込み貼り付けた後に、WEBページを表示した例です。
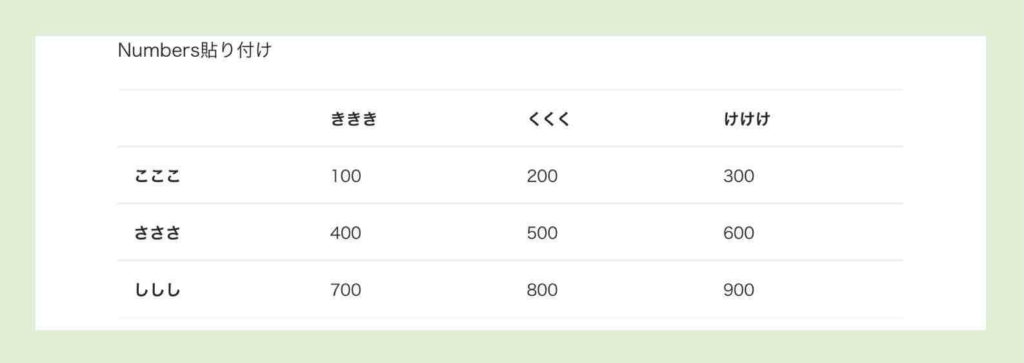
※ Numbersからの貼り付けの場合は、Excelの貼り付けと違って、太字の書式だけは引き継がれました。これは、推測ですが、iPadでの作業だったからかもしれません(両方iOS製品)。
WordPressにGoogleスプレッドシート表を埋め込み貼り付ける手順
WordPressにGoogleスプレッドシートの表を埋め込み貼り付ける手順を説明していきます。
WordPressにGoogleスプレッドシートの表を埋め込み貼り付けるやり方も、Excelの場合と同じです。対象のGoogleスプレッドシートの表を選択してコピーし、WordPressの記事(固定ページや投稿ページ)のお好きな箇所に貼り付けてください。
WordPressにGoogleスプレッドシートの表を埋め込み貼り付ける手順
① Googleスプレッドシートの表を選択してコピーします。
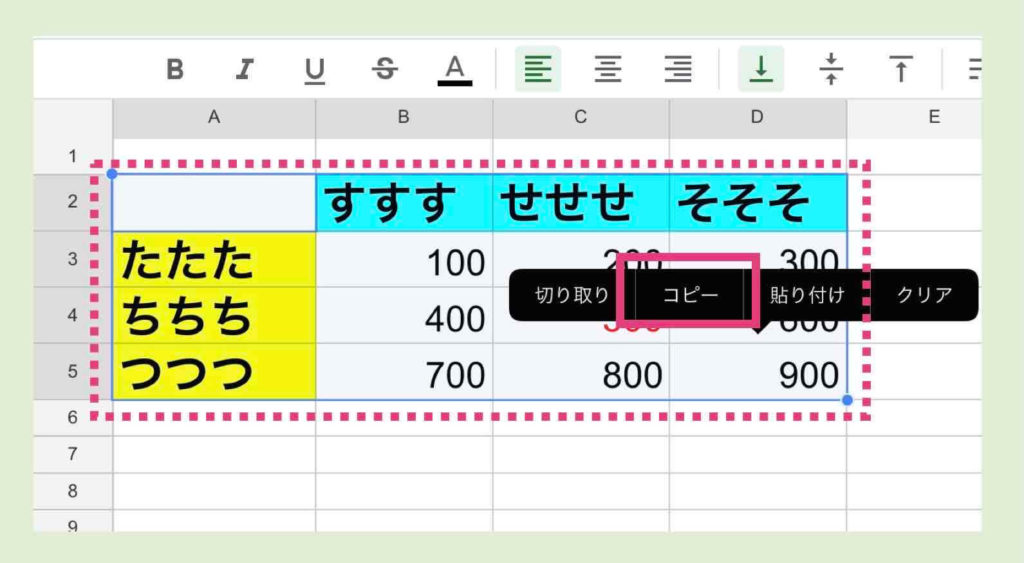
② コピーしたGoogleスプレッドシートの表をWordPressに貼り付けます。
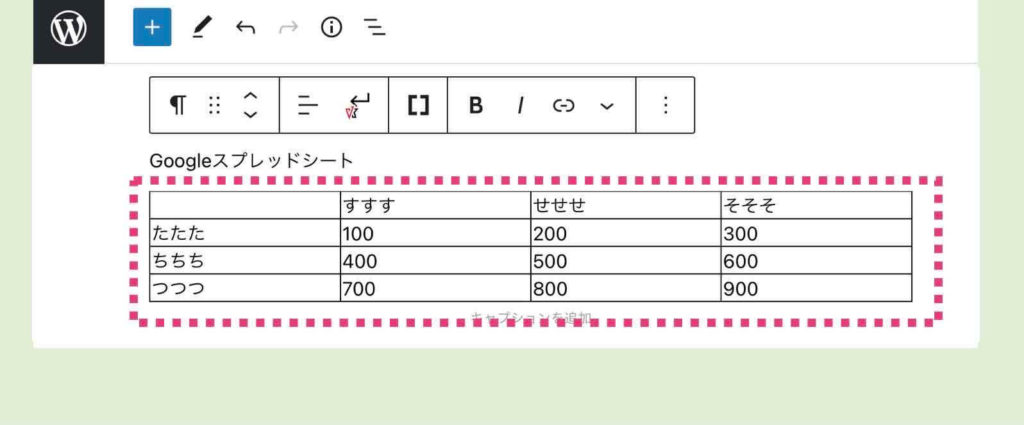
以上でGoogleスプレッドシートのWordPressへの埋め込み貼り付けは終わりです。
Googleスプレッドシートの場合も、Excel同様で、元の書式はクリアされ、シンプルな表(テーブルブロック)として貼り付けられます。見栄えを変えたい場合は、Excelを貼り付けた場合と同様です。WordPressブロックエディタの「テーブル」の設定で変更してください。
WordPressにGoogleスプレッドシートの表を埋め込み貼り付けた後のWEBページ表示例
下記は、WordPressにGoogleスプレッドシートの表を埋め込み貼り付けた後に、WEBページを表示した例です。
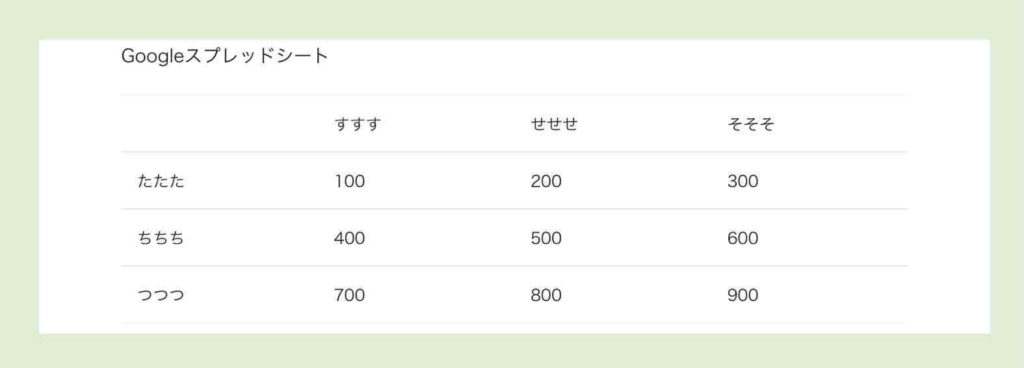
まとめ
Excelをはじめ、各種表計算のアプリで作成した表は、コピー&貼り付けで、簡単にWordPressに埋め込み貼り付けることができます。
書式はクリアされてしまいますが、データが転記できるだけでも、ゼロから表を作成しなくて済むので楽です。
ぜひ、お試しください。
関連記事
WordPressにExcelのファイルをインポート・アップロード連携する方法については、下記の記事で詳しく説明しています。(NumbersやGoogleスプレッドシートも含みます)
➡︎WordPressにエクセルをインポート・アップロード連携する方法
WordPressへインスタグラムを埋め込み・リンク・連携する方法については下記の記事で詳しく説明しています。


