検索エンジンの変更【スマホiPhone・iPad編】画像付き解説

検索エンジンの変更【スマホiPhone・iPad編】画像付き解説
この記事は、
- スマホ(iPhone)の検索エンジンの変更方法を知りたい
- タブレット(iPad)の検索エンジンの変更方法を知りたい
- Safariの検索エンジンの変更方法を知りたい
といったような悩みや質問にお答えしていきます。
この記事を読むことによって、
- スマホ(iPhone)の検索エンジンの変更方法が分かります。
- タブレット(iPad)の検索エンジンの変更方法が分かります。
- Safariの検索エンジンの変更方法が分かります。
- デフォルト初期設定できる検索エンジンの種類が分かります。
上記について、スマホ(iPhone)タブレット(iPad)、それぞれ別に、検索エンジンの変更方法を画像付きで解説していきます。
また、スマホ(iPhone)やタブレット(iPad)で使える、Safari以外のブラウザ(Chromeなど)の検索エンジンの変更方法も説明していきます。
注)この記事の手順や画面イメージは、2020年6月17日時点のものです。
【 目次 】
検索エンジンの変更(スマホiPhone・iPad編)
スマホ(iPhone)やタブレット(iPad)のブラウザアプリ(Safari)で使われる検索エンジンは、デフォルトだとGoogleの検索エンジンとなっています。
通常は、変更せずに、Googleの検索エンジンを使うべきだと思います。なぜならば、Google検索エンジンは世界でも日本でも圧倒的なシェアを占めていて、検索上位表示の信頼精度も高いからです。
ですが、SEO対策などを行っている方は、他の検索エンジンでの検索順位や見え方も気になるでしょう。
また、海外市場へ向けたビジネスをされている方は、対象国で使われている特有の検索エンジンも使う必要があるかもしれません。
Google検索エンジン以外の検索エンジンに変更したい。他の検索エンジンの使用頻度が多い。そんな時は、スマホ(iPhone)やタブレット(iPad)のブラウザで使う検索エンジンを変更しておくと便利です。
では、その方法を説明していきます。簡単です。
関連記事
➡︎インターネット検索エンジンの種類と特徴【全7種総まとめ!】
検索エンジン変更スマホ(iPhone編)

まずは、スマホ(iPhone)のブラウザ(Safari)の検索エンジン変更方法からです。
変更できる検索エンジンは、以下の4つです。
- Google検索エンジン(初期デフォルト)
- Yahoo!検索エンジン
- Bing検索エンジン
- DuckDuckGo検索エンジン
Safari(iPhone)の検索エンジン変更手順
① 設定から〔Safari〕を選択します。
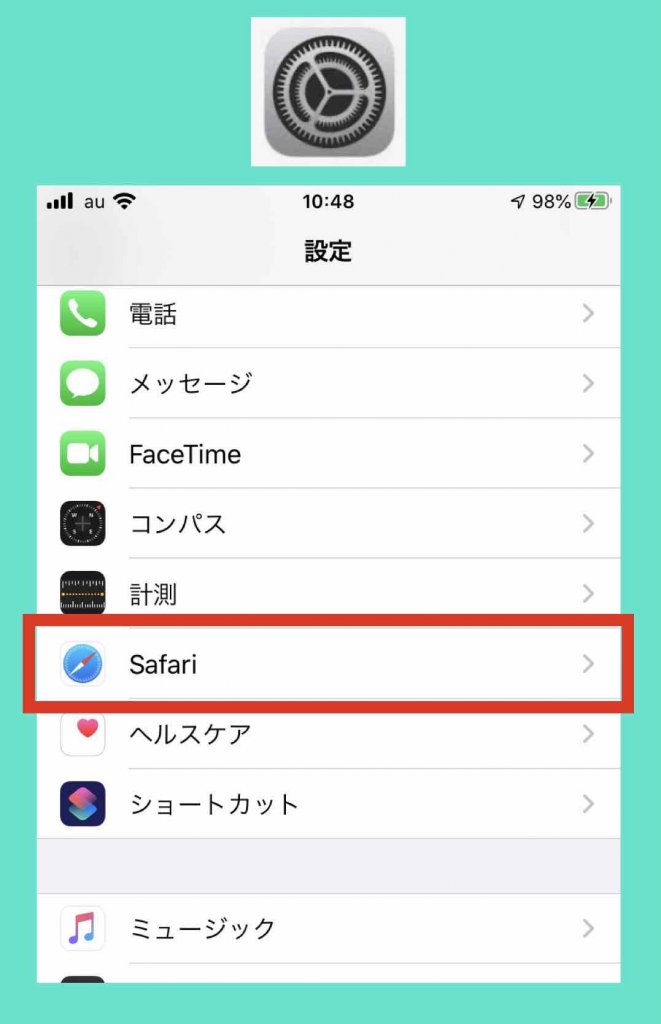
②〔検索エンジン〕を選択します。
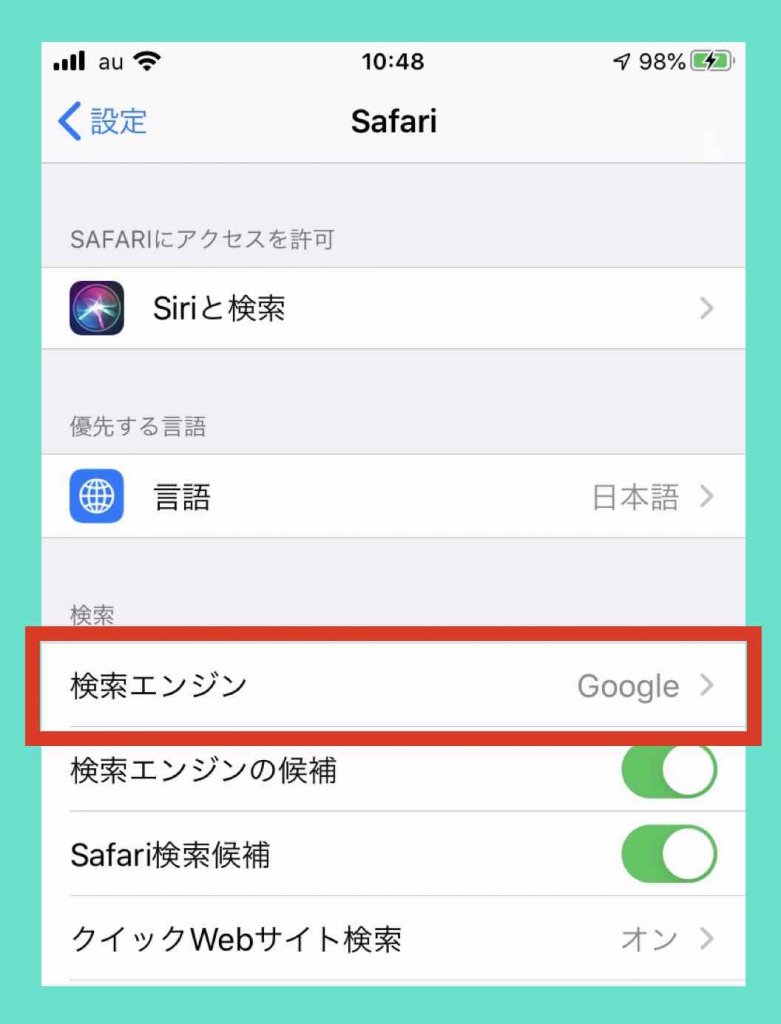
③ 使いたい検索エンジンを選択し変更します。
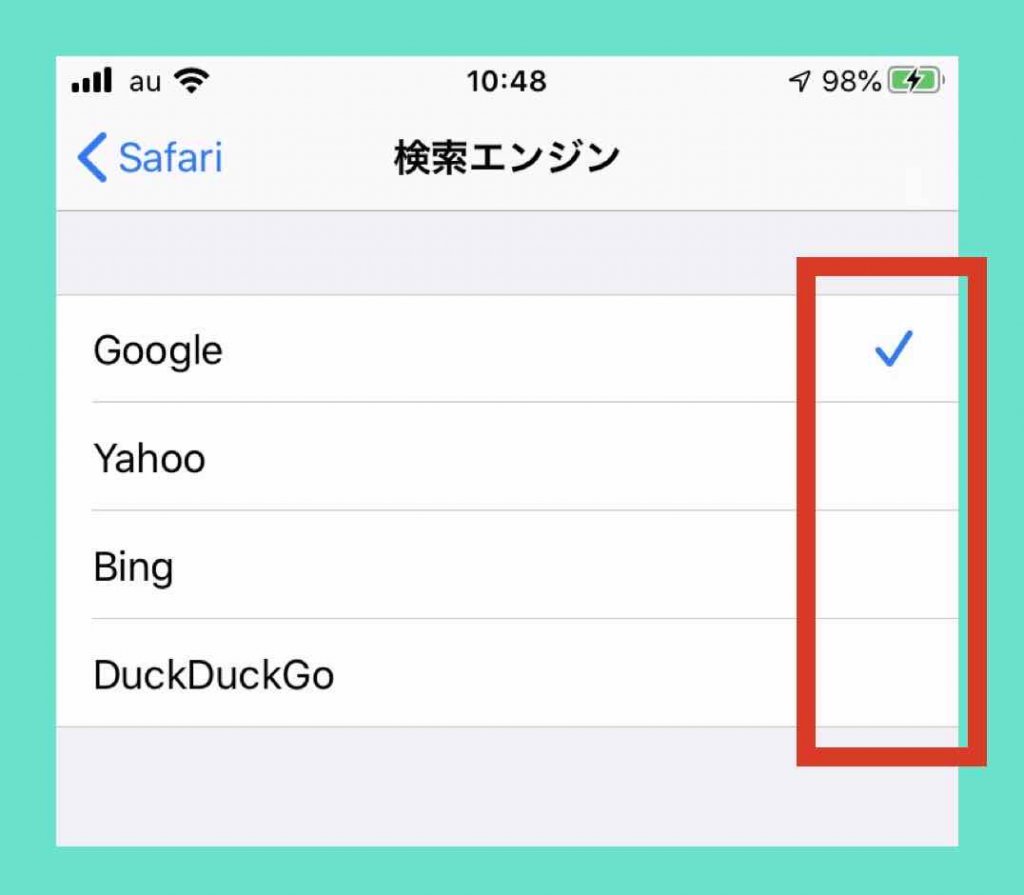
iPhoneのSafariの検索エンジン変更は以上で終わりです。あとは、普通にブラウザSafariを使えば、設定した検索エンジンで検索してくれるようになります。
※変更後の例
以下のようにSafariの検索エンジンをGoogleからYahoo!に変更してみました。
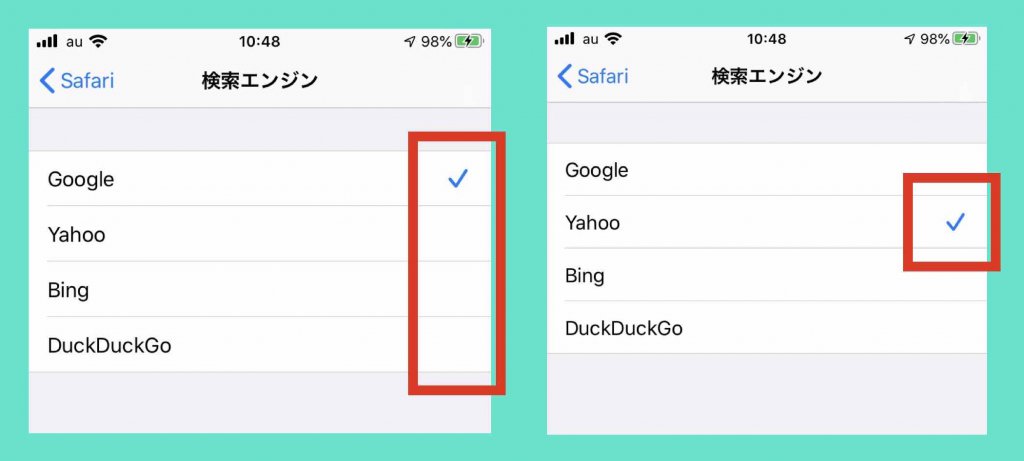
その後、Safariで検索してみると…
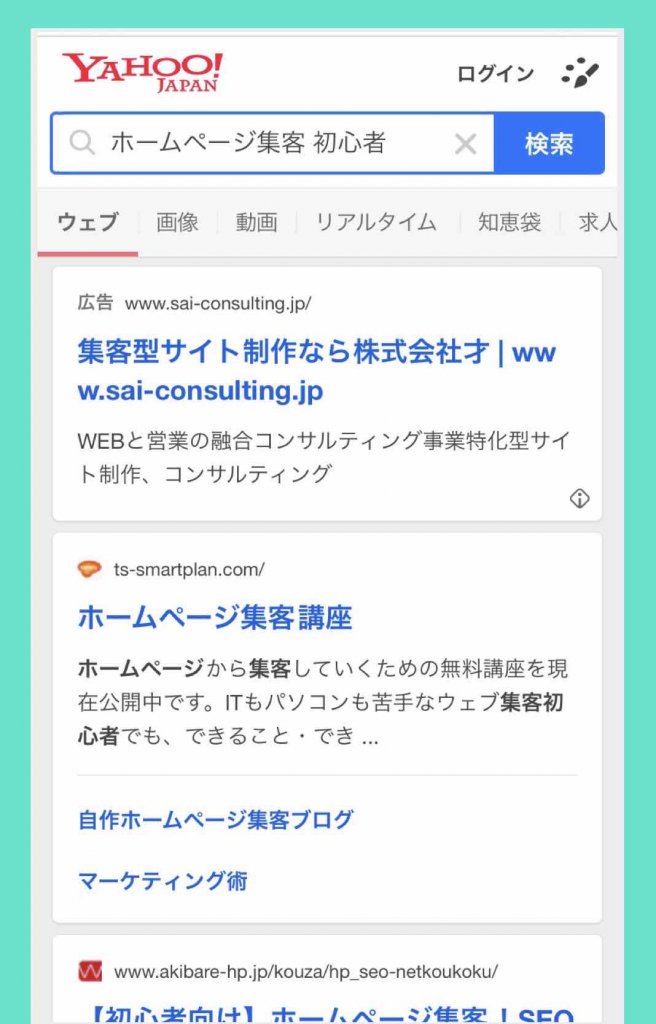
変更後の検索エンジンYahoo!で検索されました。
検索エンジン変更タブレットスマホ(iPad編)

タブレット(iPad)のブラウザ(Safari)の検索エンジン変更方法もスマホ(iPhone)と同様です。
変更できる検索エンジンは、以下の4つです。
- Google検索エンジン(初期デフォルト)
- Yahoo!検索エンジン
- Bing検索エンジン
- DuckDuckGo検索エンジン
Safari(iPad)の検索エンジン変更手順
① 設定から〔Safari〕を選択し、〔検索エンジン〕を選択します。
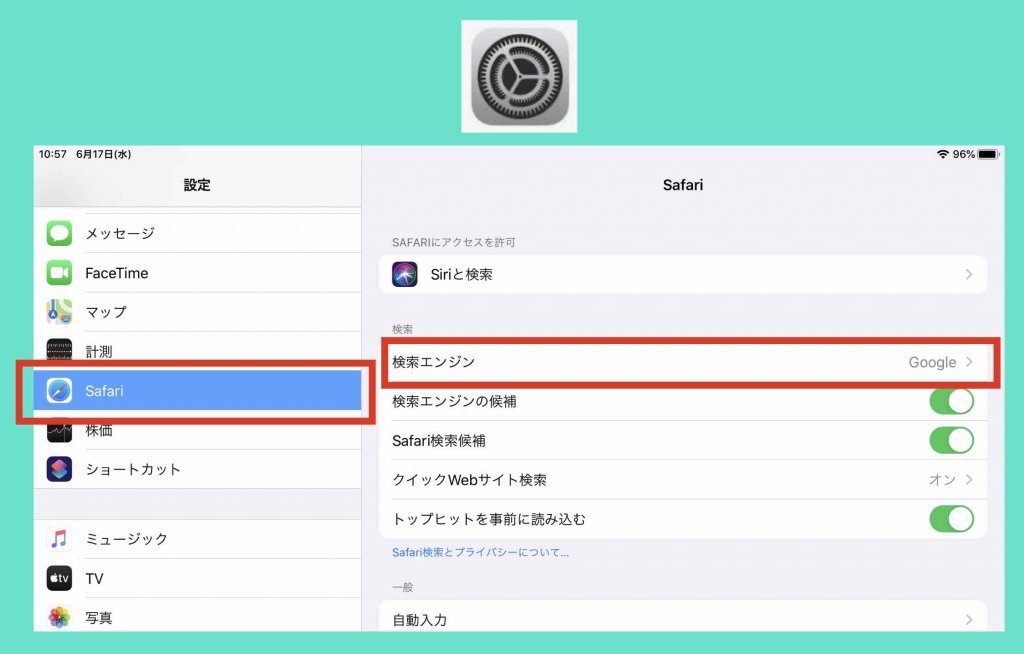
② 使いたい検索エンジンを選択し変更します。
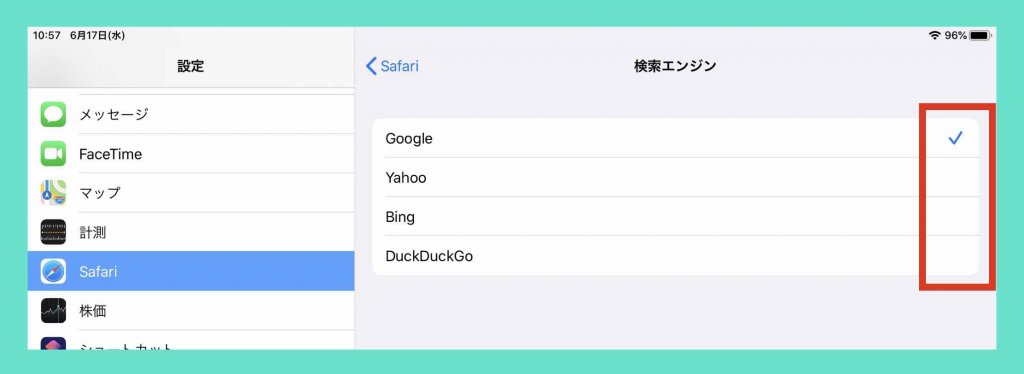
iPadのSafariの検索エンジン変更は以上で終わりです。
iPhoneやiPadで使える他のブラウザでの検索エンジン変更
スマホ(iPhone)やiPad(タブレット)のWEBブラウザはSafari(サファリ)が標準ですが、他のWEBブラウザを使用することも可能です。
iPhoneやiPadで使える代表的なWEBブラウザは以下の通りです。それぞれ、アプリが用意されています。AppStoreからダウンロードして、お使いください。
- Chrome(クローム)
- Firefox(ファイアーフォックス)
- Opera(オペラ)
- Edge(エッジ)
関連記事
➡︎【2020年版】WEBブラウザ種類12種【スマホでも使えるのはどれ?】
補足
現在、iPhoneやiPadのデフォルトのブラウザはSafariで固定となっています。たとえば、メールにあるURLをタップすると、自動的にSafariで開きます。(デフォルトSafariを変更することはできません。)
このような場合で、他のWEBブラウザを使う場合は、URLを他のWEBブラウザアプリにコピーして開いてください。
参考)
Appleは、iOS14でSafariやメールのデフォルト設定をサードパーティアプリに変更できる機能を検討しているようです。
参考元:Bloomberg
Chromeの検索エンジン変更
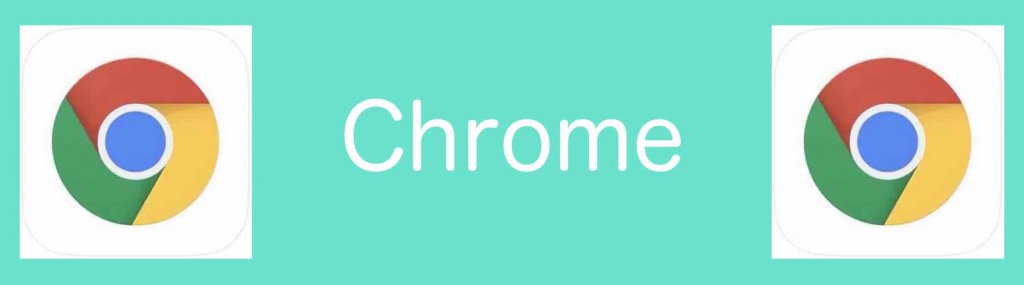
Chrome(クローム)ブラウザでは、以下の検索エンジンに変更できます。
- Google(初期デフォルト)
- Yahoo!
- Bing
- 百度(=Baido)
- DuckDuckGo
Chrome(iPhone)の検索エンジン変更手順
①〔…〕のマークからメニューを表示させて〔設定〕を選択します。
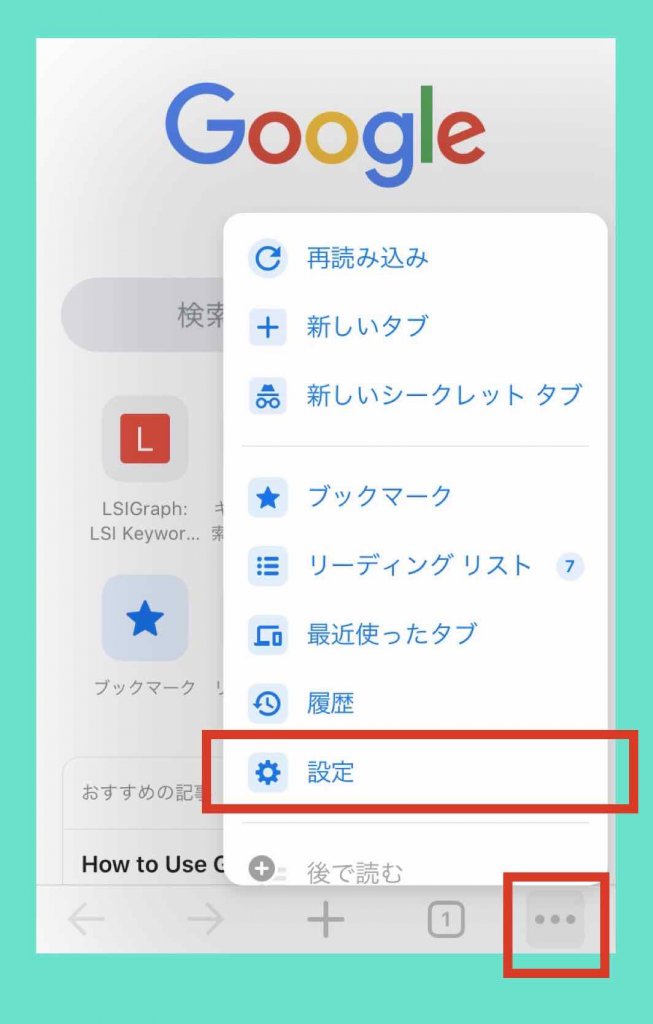
②〔検索エンジン〕を選択します。
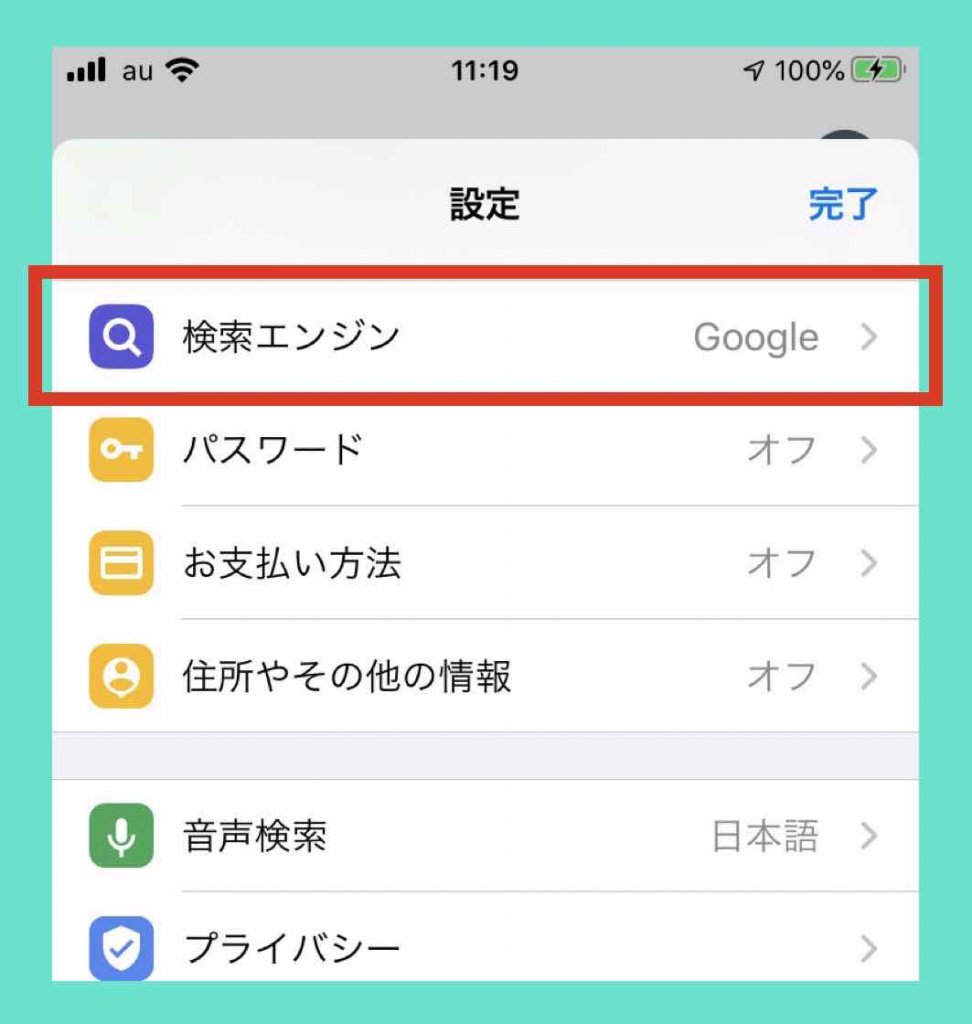
③ 使いたい検索エンジンを選択し変更します。
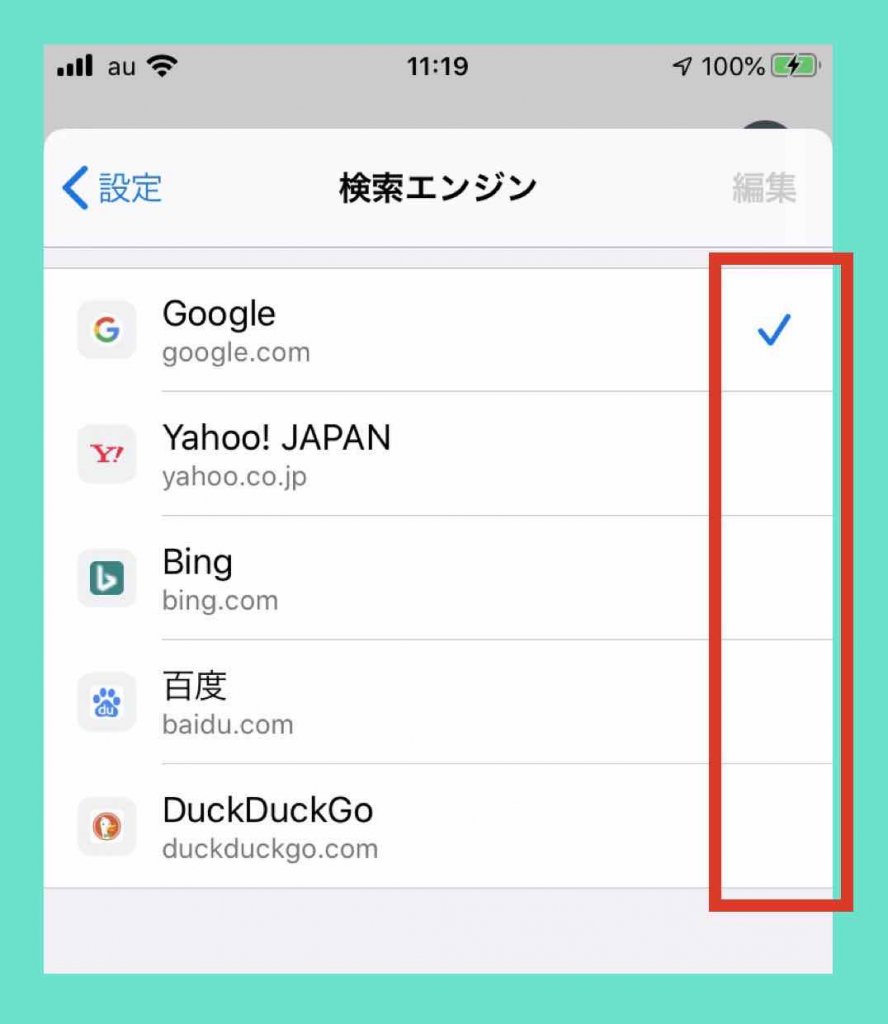
Chrome(iPhone版)での検索エンジンの変更はこれで終わりです。
Chrome(iPad)の検索エンジン変更手順
①〔…〕のマークからメニューを表示させて〔設定〕を選択します。
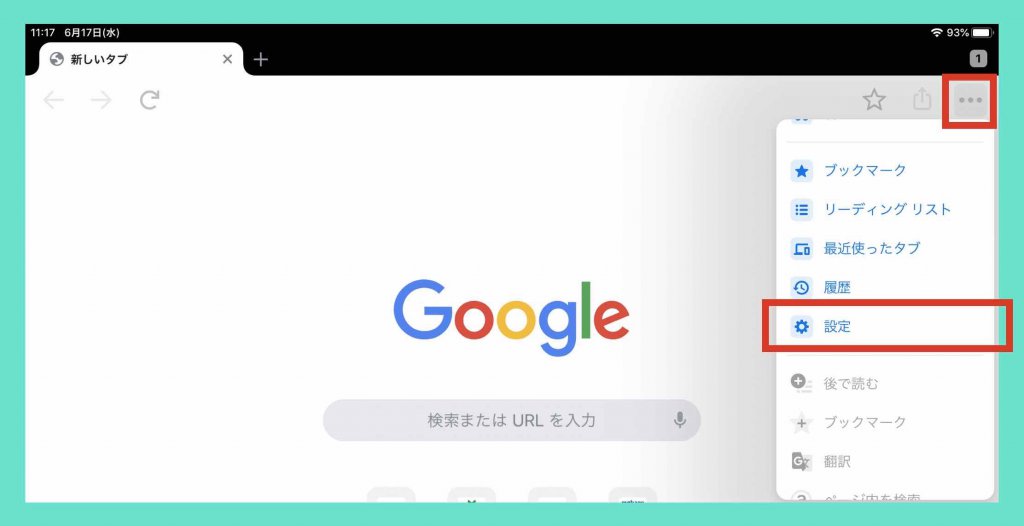
②〔検索エンジン〕を選択します。
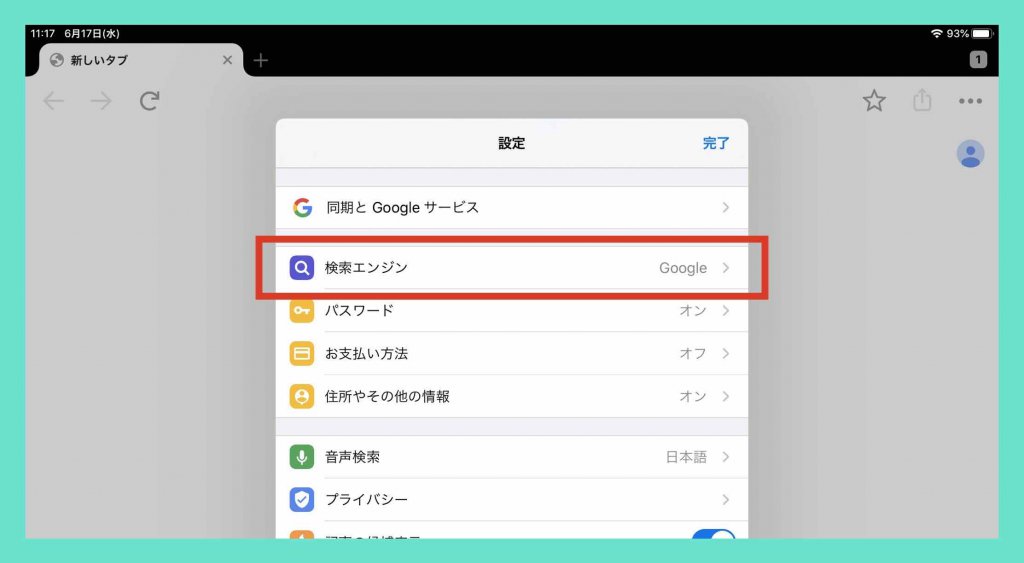
③ 使いたい検索エンジンを選択し変更します。
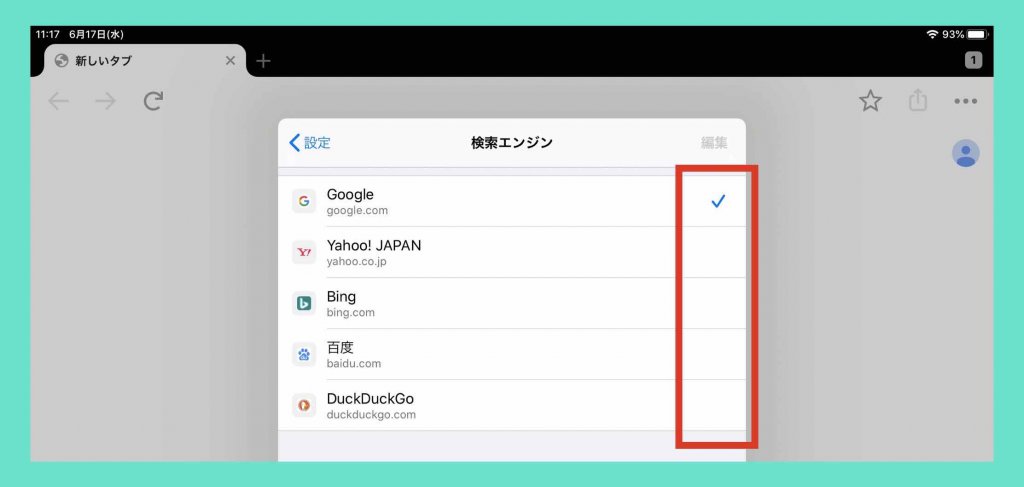
Chrome(iPad版)での検索エンジンの変更はこれで終わりです。
Firefoxの検索エンジン変更

Firefox(ファイアーフォックス)ブラウザでは、以下の検索エンジンに変更できます。
- Amazon
- Bing
- Google(初期デフォルト)
- Wikipedia
- Yahoo!
WEB検索エンジンではありませんが、AmazonやTwitterやWikipediaをデフォルトの検索エンジンとして指定できます。
Firefox(iPhone)の検索エンジン変更手順
①〔三〕のマークから環境設定メニューを表示させます。
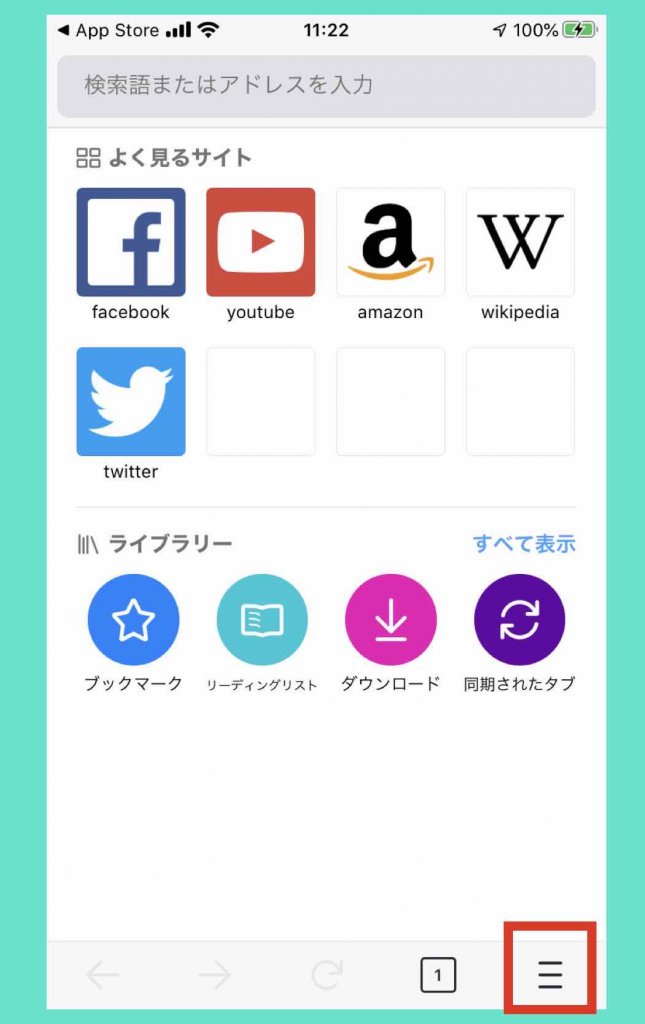
②〔検索〕を選択します。
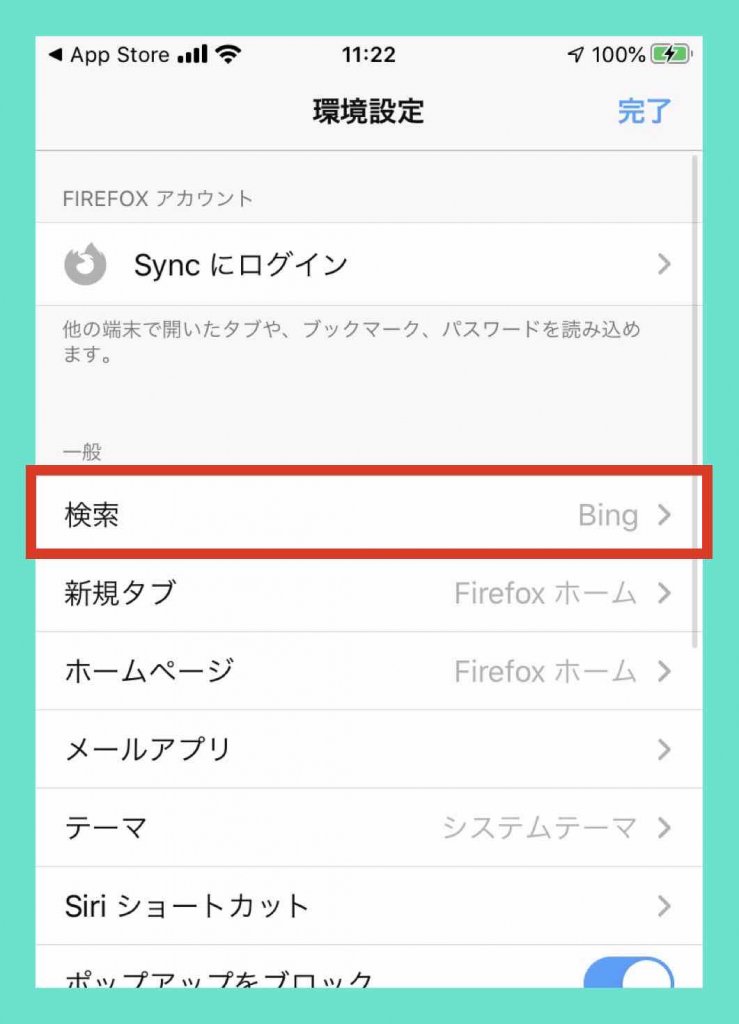
③ 使いたい検索エンジン(またはサービス)を選択し変更します。
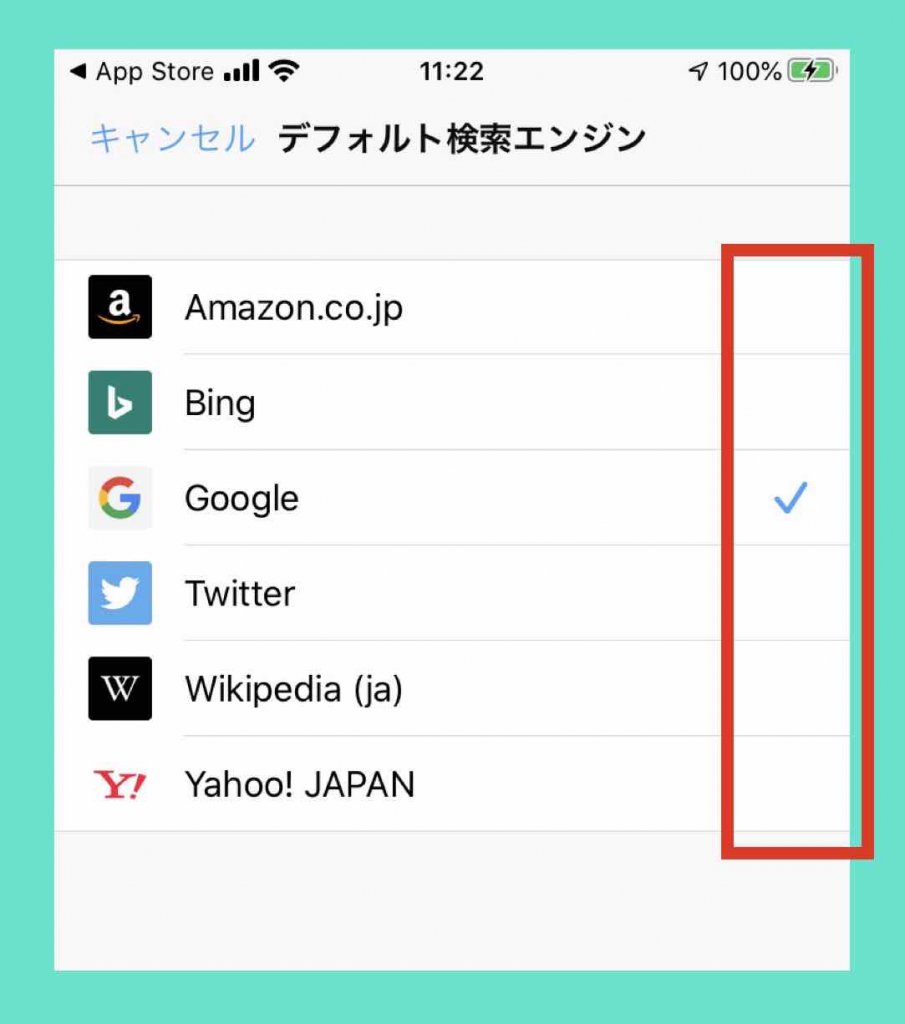
Firefox(iPhone版)での検索エンジンの変更はこれで終わりです。
Firefox(iPad)の検索エンジン変更手順
①〔三〕のマークから〔環境設定〕を選択します。
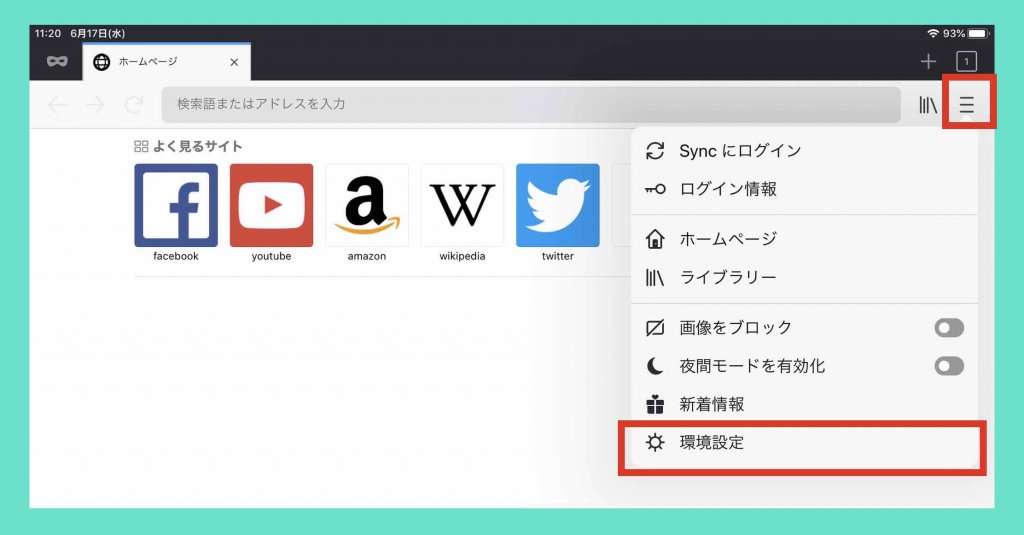
②〔検索〕を選択します。
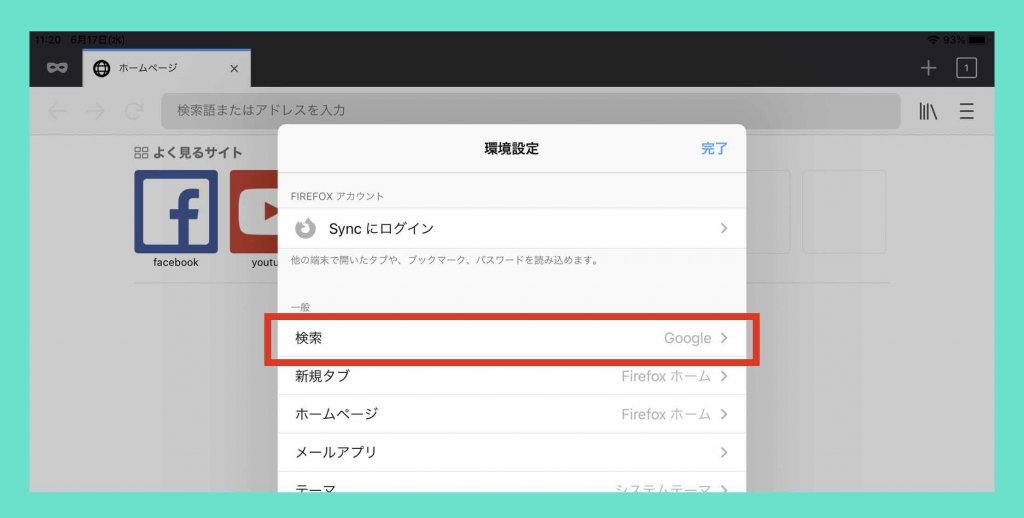
③ デフォルト検索エンジンを選択します。
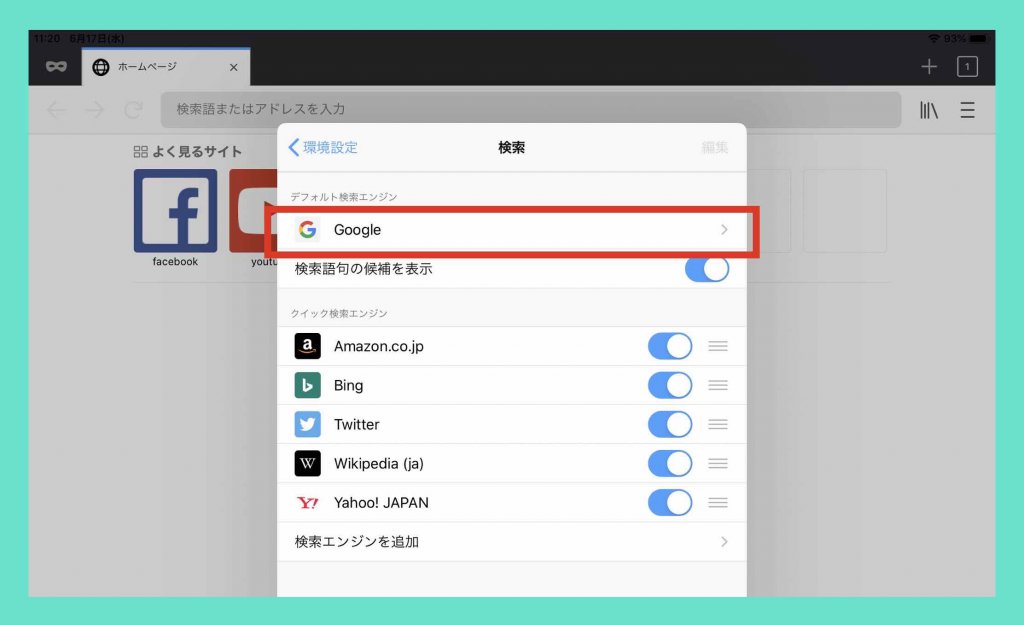
③ 使いたい検索エンジン(またはサービス)を選択し変更します。
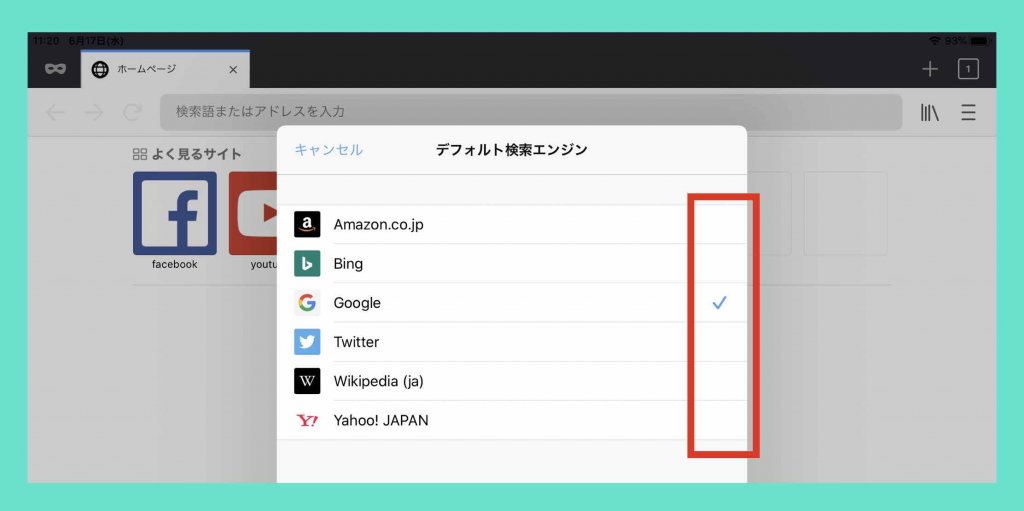
Firefox(iPad版)での検索エンジンの変更はこれで終わりです。
Operaの検索エンジン変更

Opera(オペラ)ブラウザでは、以下の検索エンジンに変更できます。
- Google(初期デフォルト)
- Yandex
- Baido(=百度)
- Yahoo
- Bing
- DuckDuckGo
- Amazon
- eBay
- IMDB
- Wikipedia
- Qwant
WEB検索エンジンではありませんが、AmazonやeBayやWikipediaをデフォルトの検索エンジンとして指定できます。
Opera(iPhone)の検索エンジン変更手順
①〔O〕のマークからメニューを表示させて〔設定〕を選択します。
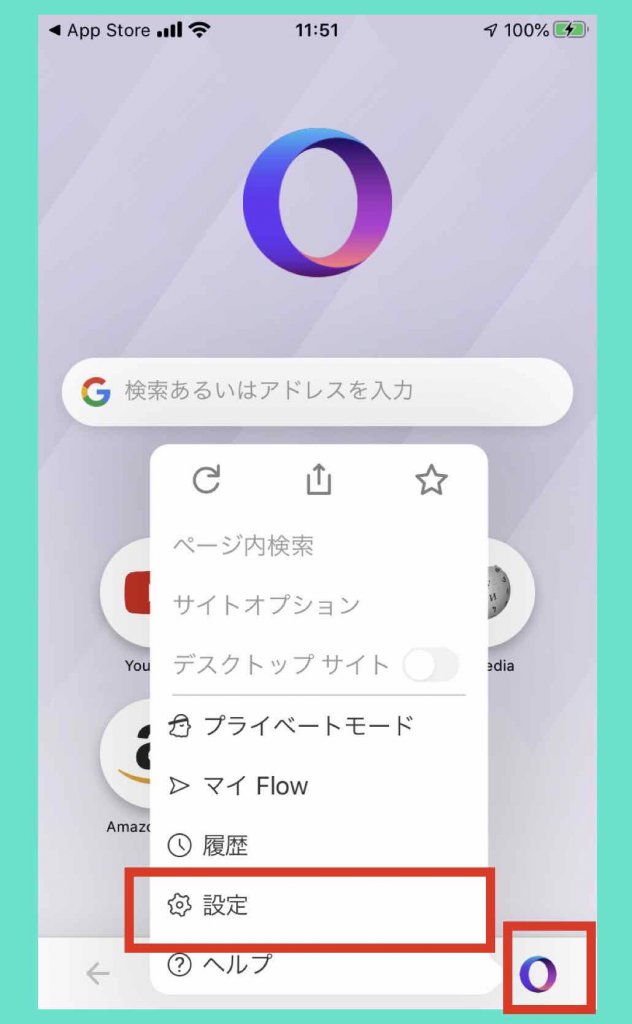
②〔デフォルトの検索エンジン〕を選択します。
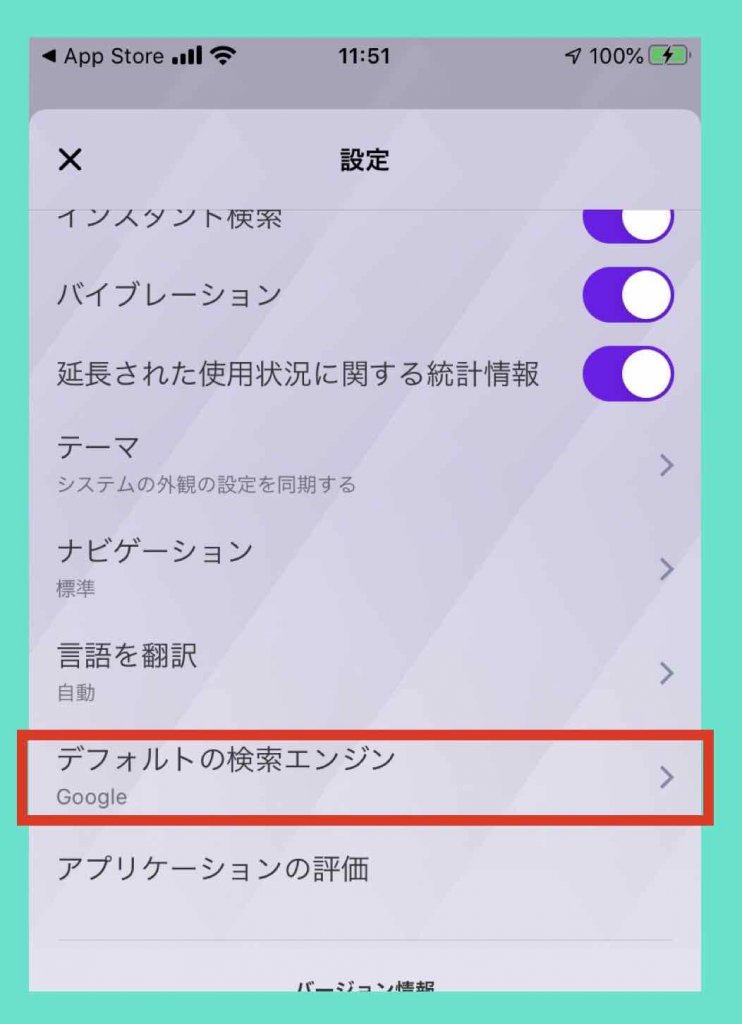
③ 使いたい検索エンジン(またはサービス)を選択し変更します。
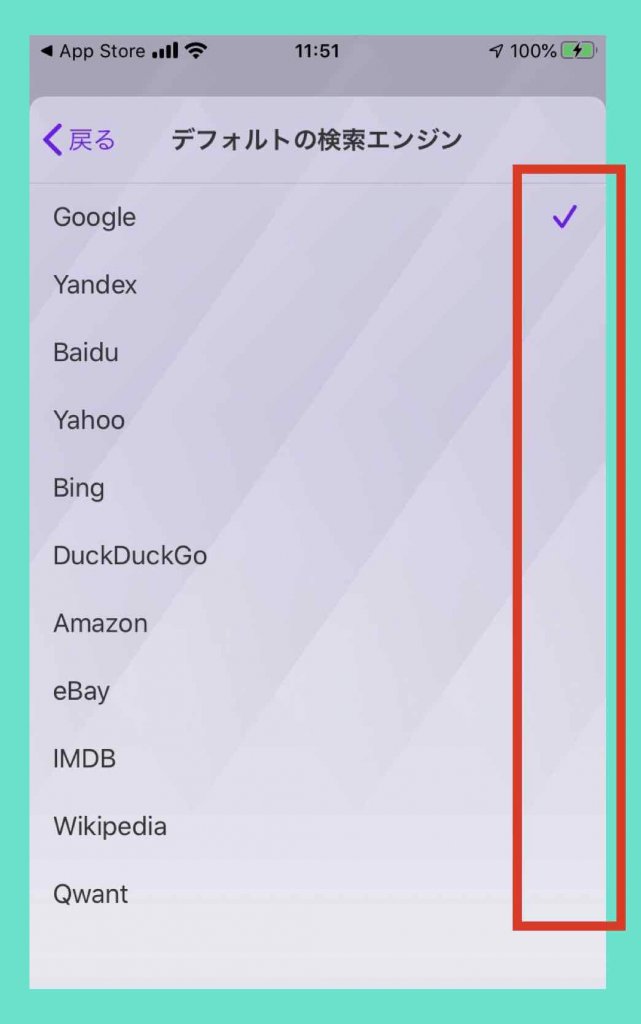
Opera(iPhone版)での検索エンジンの変更はこれで終わりです。
Opera(iPad)の検索エンジン変更手順
①〔…〕のマークからメニューを表示させて〔設定〕を選択します。
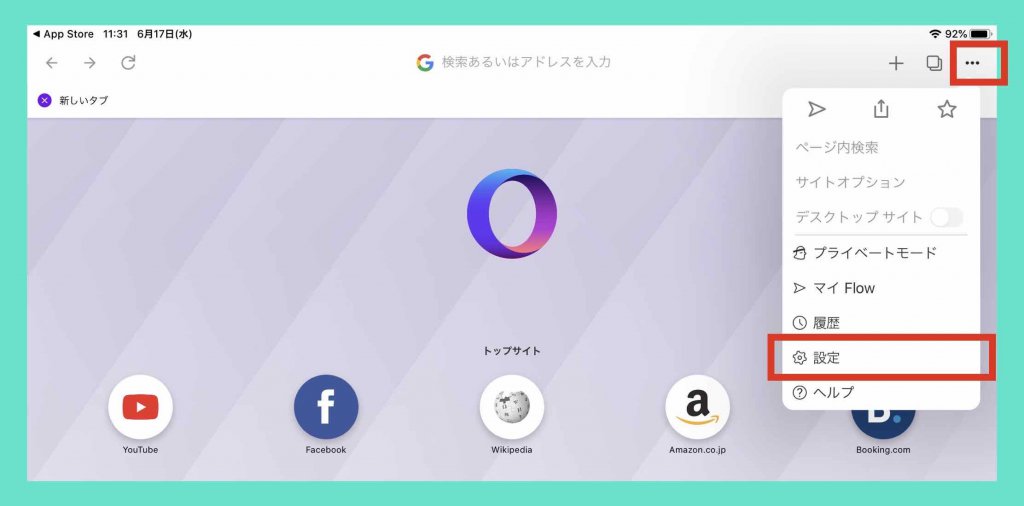
②〔デフォルトの検索エンジン〕を選択します。
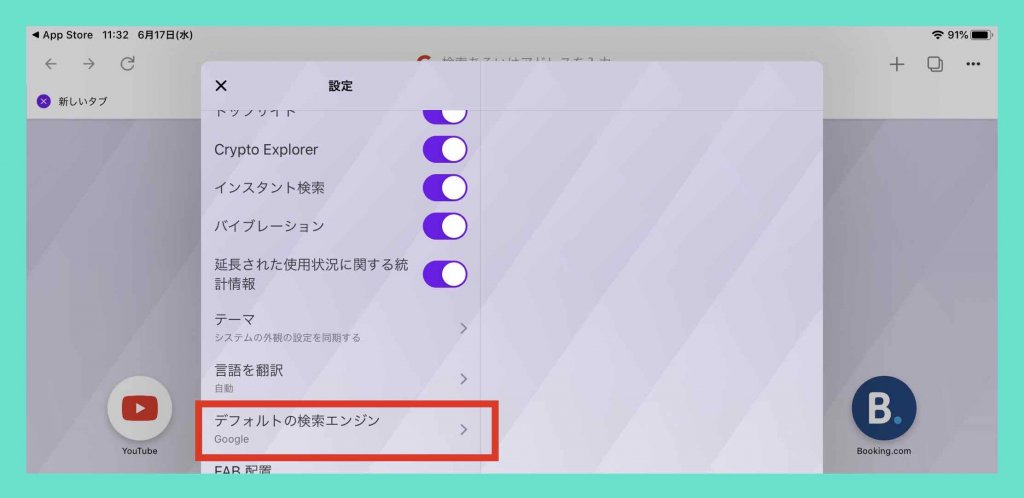
③ 使いたい検索エンジン(またはサービス)を選択し変更します。
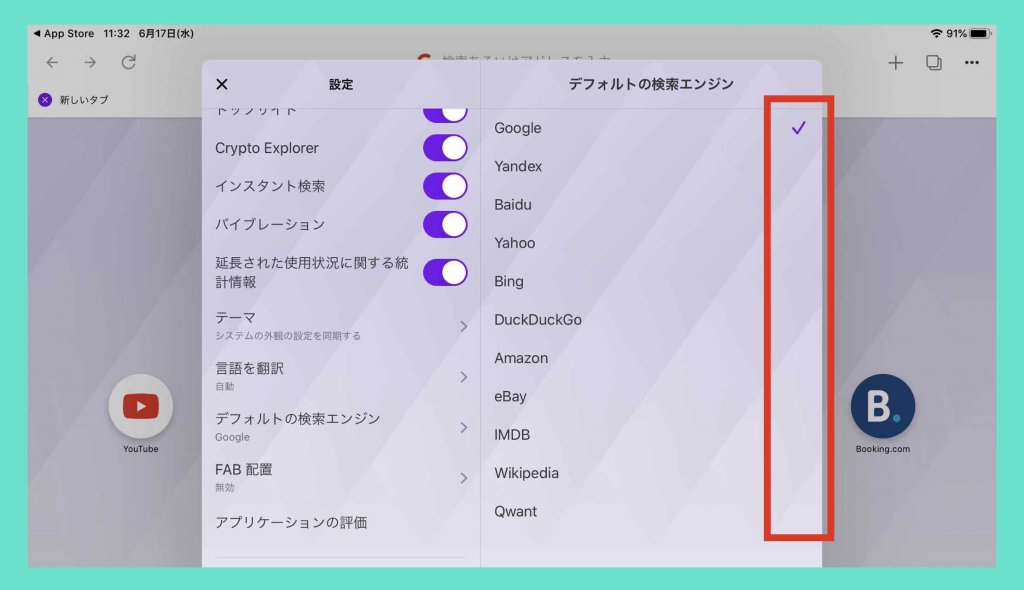
Opera(iPad版)での検索エンジンの変更はこれで終わりです。
Edgeの検索エンジン変更

Edge(エッジ)ブラウザでは、以下の検索エンジンに変更できます。
- Bing(初期デフォルト)
Edgeでは、今のところ(2020年6月)検査エンジンは2択しかできません。また、他のブラウザより操作手順や画面遷移が微妙に多いです。Edgeはマイクロソフトのブラウザです。パソコンOSの会社…だからでしょうか。。。
Edge(iPhone)の検索エンジン変更手順
①〔…〕のマークを選択します。
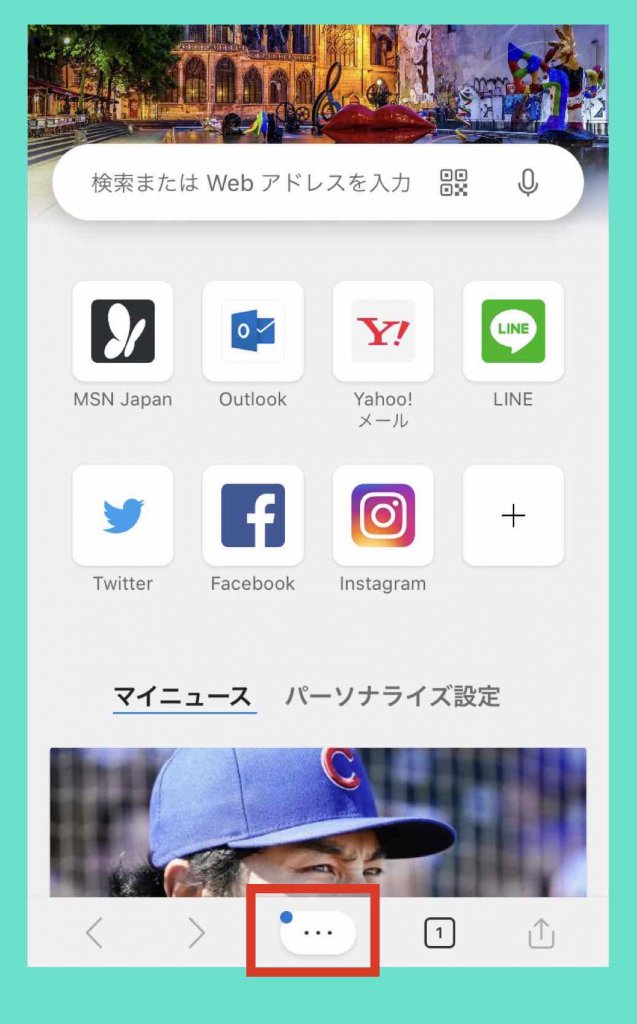
②〔設定〕を選択します。
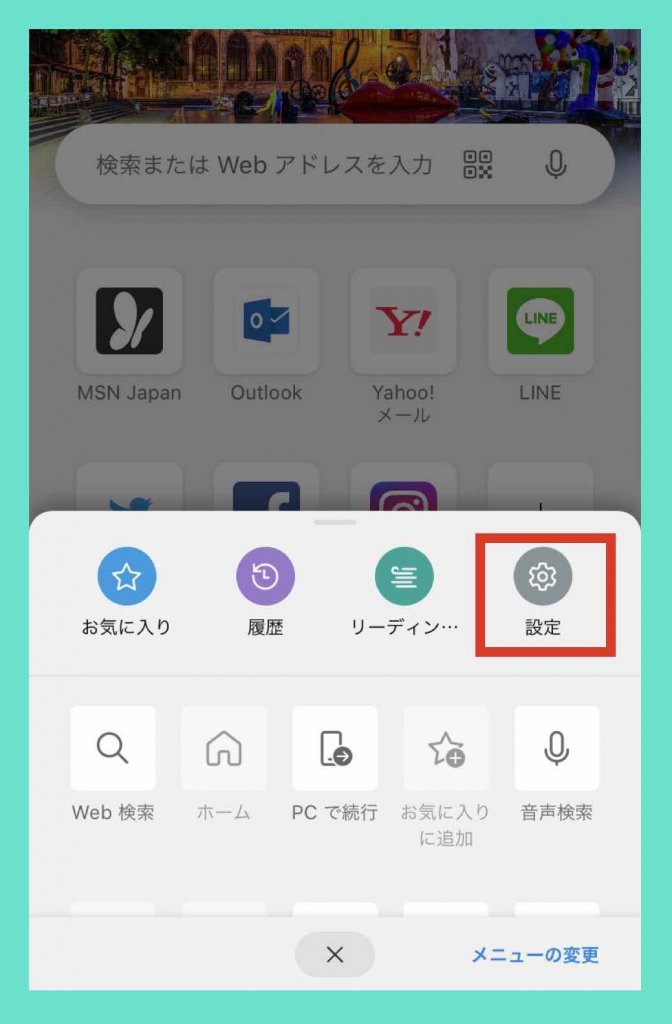
③ さらに〔詳細設定〕を選択します。
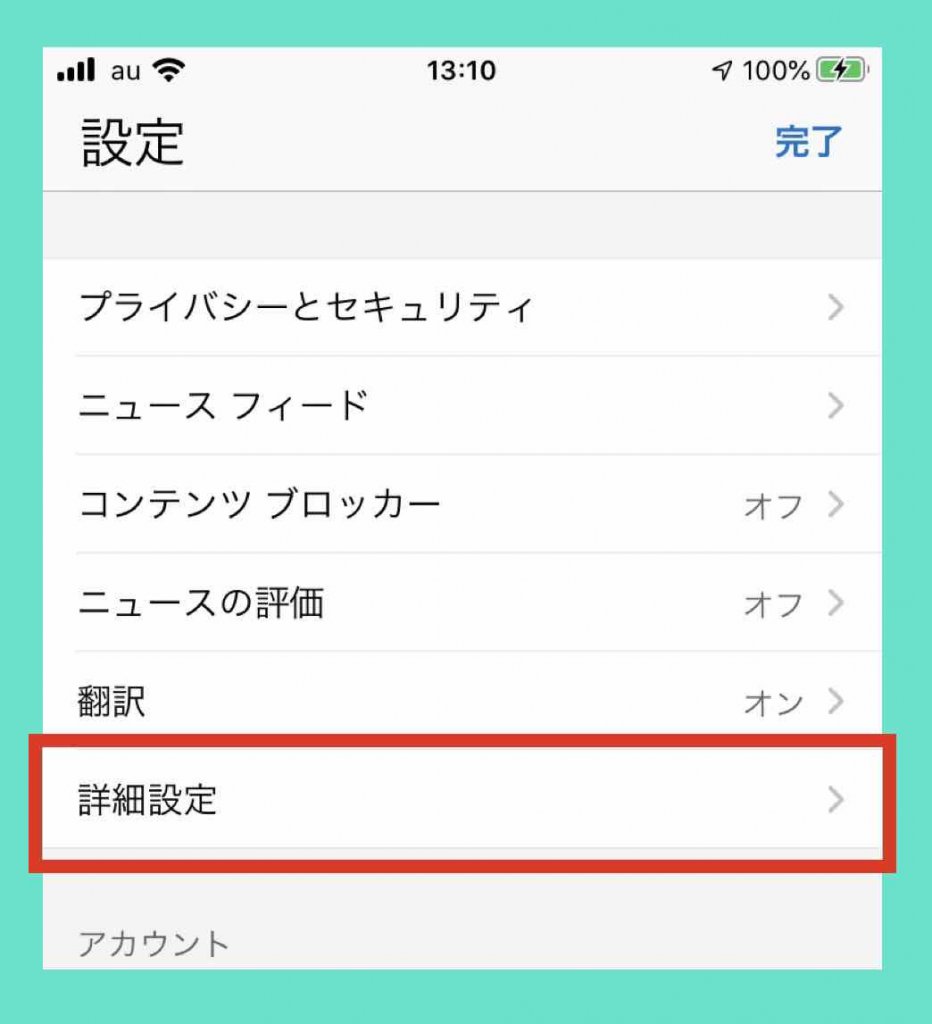
④〔検索エンジン〕を選択します。
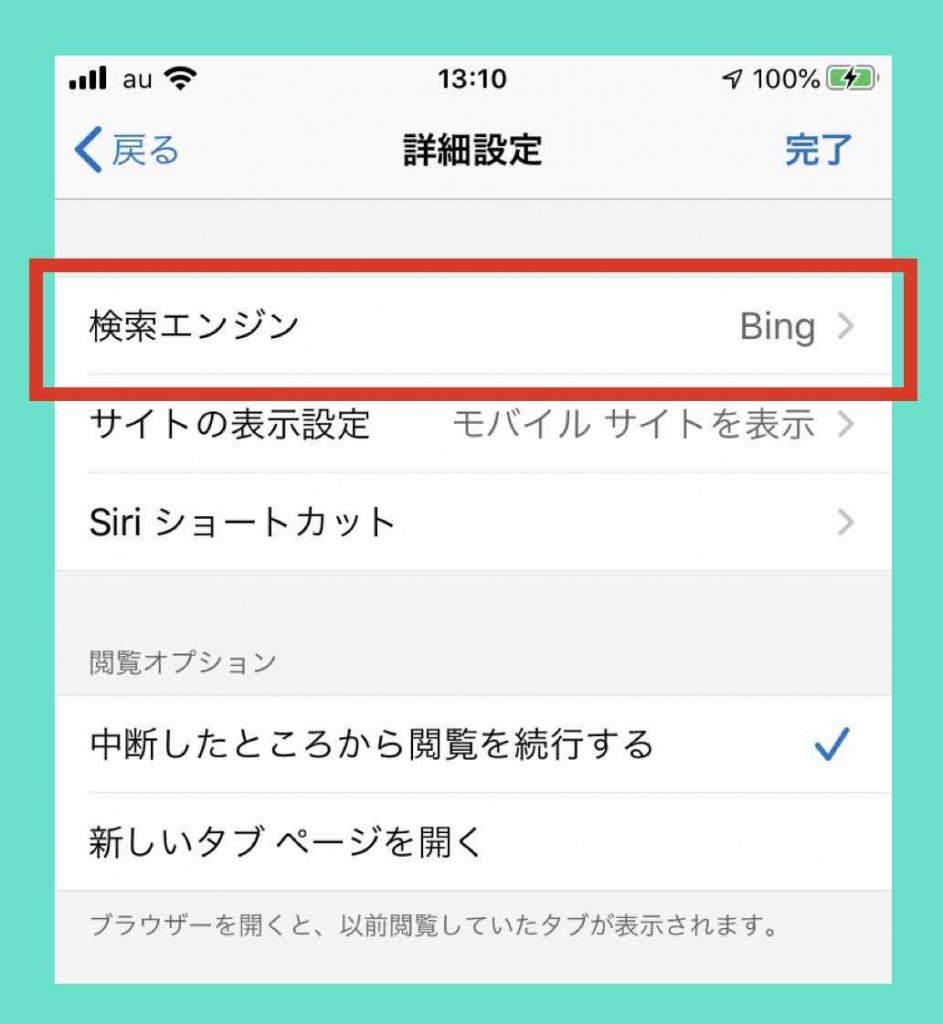
⑤ さらに〔その他〕を選択します(Bingはマイクロソフトの検索エンジン)。
⑥ その後、使いたい検索エンジン(その他は2020年6月時点ではGoogleのみ)を選択し、さらに〔完了〕を選択します。
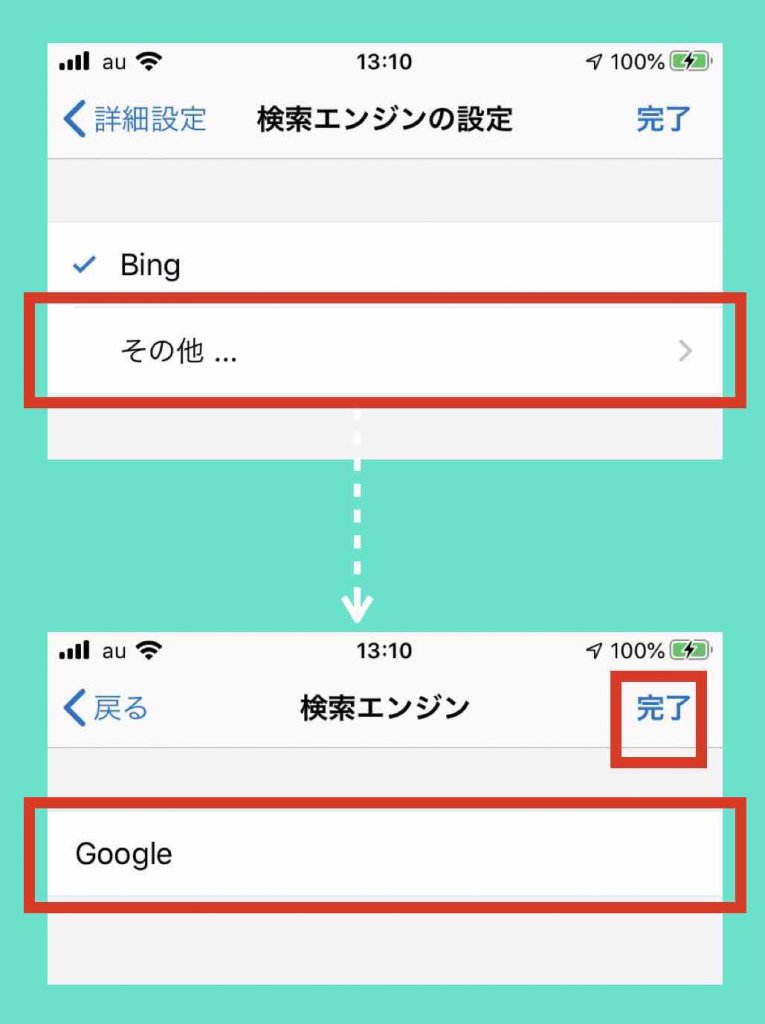
Edge(iPhone版)での検索エンジンの変更はこれで終わりです。
Edge(iPad)の検索エンジン変更手順
①〔…〕のマークからメニューを表示させて〔設定〕を選択します。
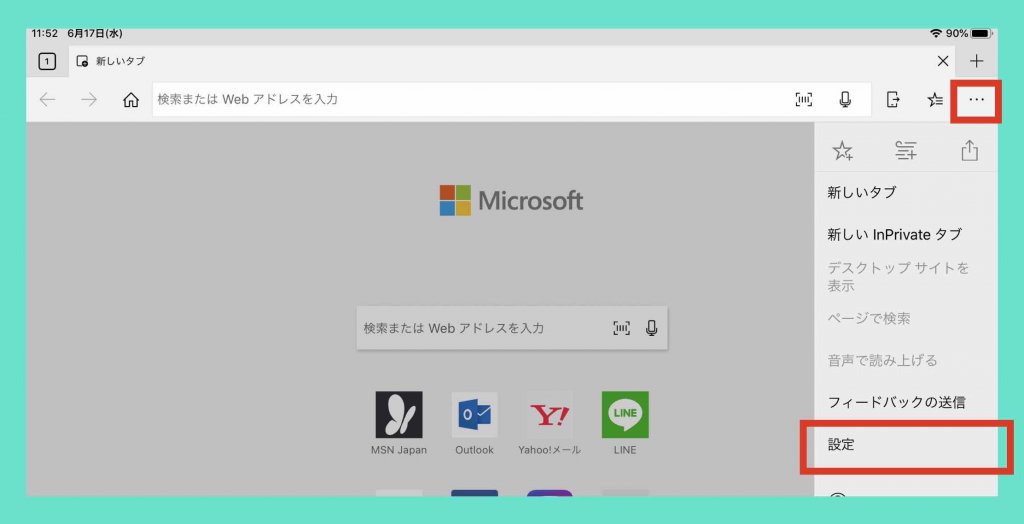
② さらに〔詳細設定〕を選択します。
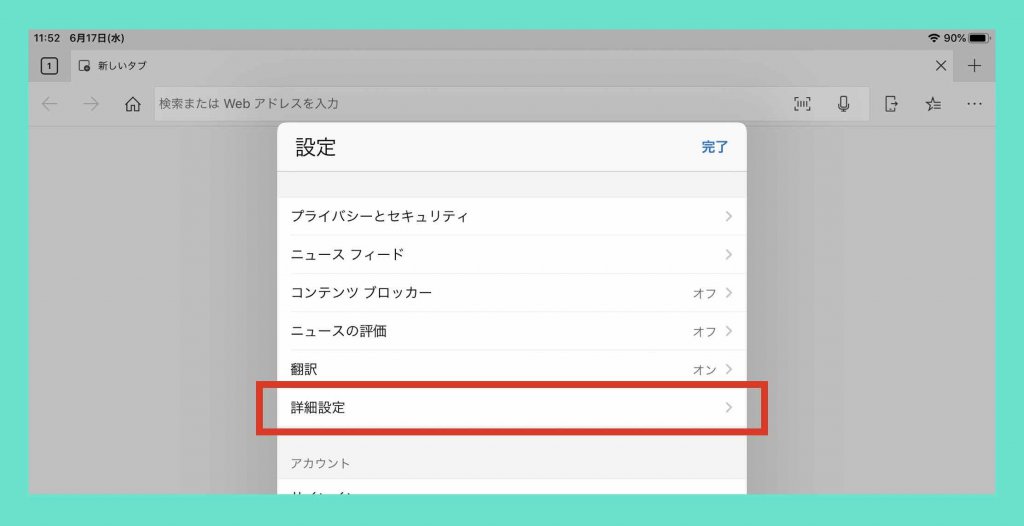
③〔検索エンジン〕を選択します。
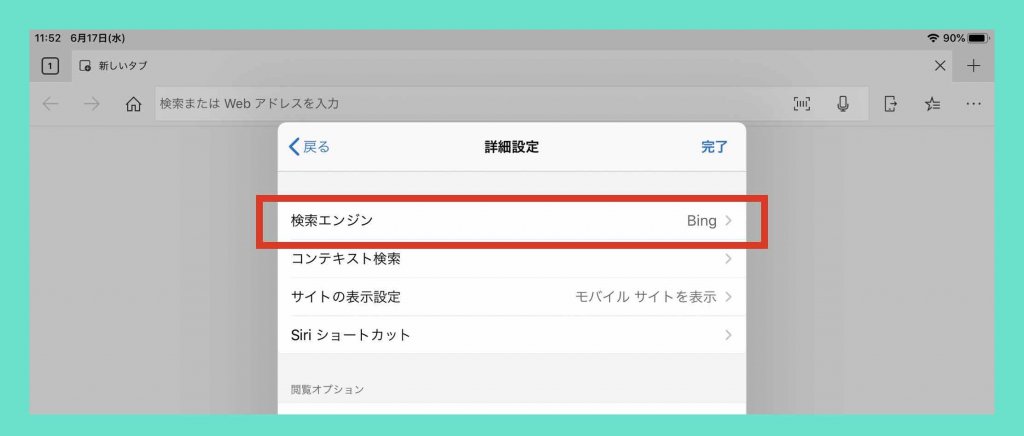
④ さらに〔その他〕を選択します(Bingはマイクロソフトの検索エンジン)。
⑤ その後、使いたい検索エンジン(その他は2020年6月時点ではGoogleのみ)を選択し、さらに〔完了〕を選択します。
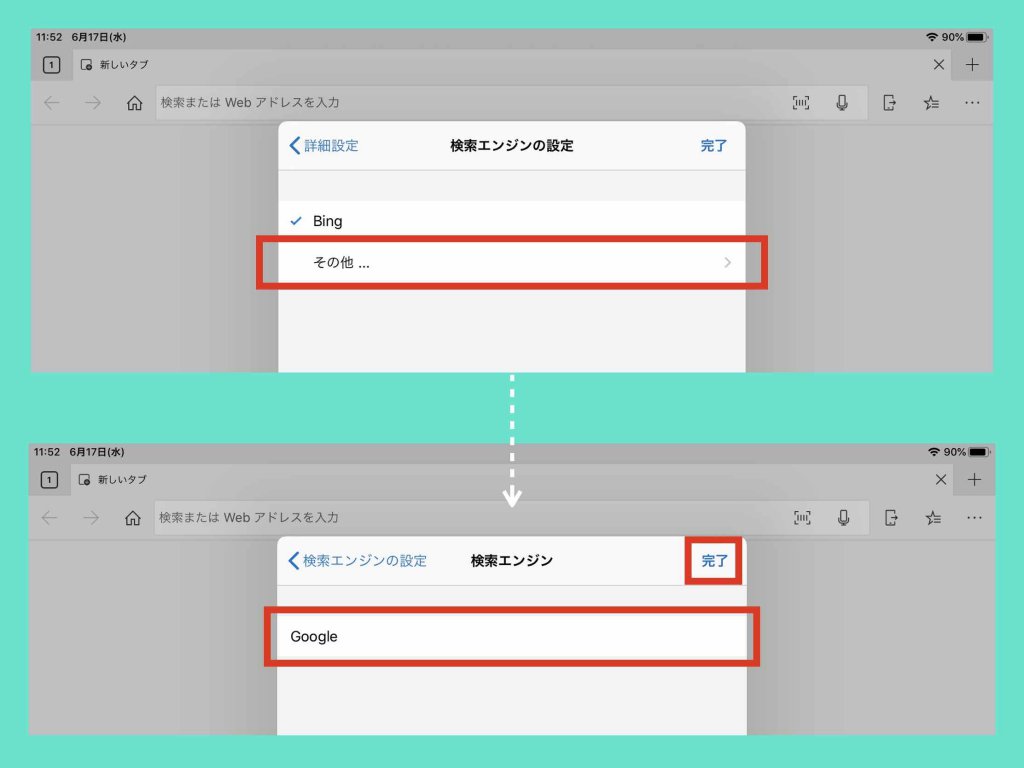
Edge(iPad版)での検索エンジンの変更はこれで終わりです。
検索エンジンサイトに直接アクセス
ブラウザアプリの設定でなく、直接、他の検索エンジンサイトにアクセスすれば、その検索エンジンを使うことができます。一時的に、他の検索エンジンを使う場合は、この方法の方がおすすめです。
以下は、各検索エンジンサイトへのリンクです。SafariでもChromeでも、お好きなブラウザからアクセスしてください。
各検索エンジンの概要等については、以下の記事をご覧ください。
➡︎インターネット検索エンジンの種類と特徴【全7種総まとめ!】
まとめ
スマホ(iPhone)やタブレット(iPad)のブラウザで使う検索エンジンを変更するのは簡単です(戻すのも同じ手順でOKです)。
お好きなブラウザ、お好きな検索エンジンをお使いください(推奨:Google検索エンジン)。
関連記事


