iPadでFAX送信を簡単に無料で行う方法(iPhoneでも可)

【 目次 】
いつでもどこでもiPadでFAX送信を簡単に行う方法
この記事では、
いつでもどこでも、
FAXを送信できてしまうという、
iPadでFAXを送信する方法
についてまとめてます。
iPadの事例として、まとめていきますが、iPhoneでも可能なので、お好きな手段で行なってください(注:iPadとiPhoneでは画面イメージなどは異なります)
・・・・・・・・・・・・・・・
皆様、こんにちは、
私は、パソコンが苦手な人でも、集客ホームページを自作できるようになって頂けるようにと『iPadで手づくり集客ホームページ』に関する各種支援活動をしています。
パソコンなんて不要です。
パソコン苦手なら使わなければいいんです。
と言い続け、実際、事業の
99.9%
は、iPad&iPhoneのツールのみで運営しています。
今日は、
そんな何でもできるiPadで、FAX送信するにはどうすれば良いのか?という記事になります。
FAX送信なんて、もう今は滅多に行わないので、次の機会では、きっと私は、やり方を忘れてしまいます。。。
ということで、今回、手順を記録しておくノートメモ代わりに、記事としてまとめておくことにしました。
もし、iPadでFAXを送りたい場面がありましたら、この記事を参考にしていただけたらと思います。
では、よろしくお願い致します。
・・・・・・・・・・・・・・・
うっ!FAXできない!
それは、自分の家から遠く離れた、両親宅で介護をしている時でした…。
あるセミナーの申し込みとして、FAXしか受け付けてくれないセミナーがありました。
そのセミナーは、プレスリリースについてのセミナーでした。一度は聞いてみたかったので、申し込むことにしたのです。
で、
申し込み方法は・・・
え?
FAXでのみ?・・・
今どき、ウェブでの申し込みが普通ですが、未だFAXで管理しているところが、あるんですね。
ですが、
両親宅にFAX機能のある電話なんてありません。。。
うっ!FAXできない!
しかたありません、コンビニの複合機でFAX送信するか…
と一瞬思ってしまったのですが、
常日頃、
パソコン不要ですよ! iPadだけで起業きますよ! iPadだけで集客ホームページだって自作できちゃうんですよ!
と、いつも言っている私です。
コンビニ行っちゃダメ
iPadでFAXしなきゃ(^^;
・・・
ということで、
両親宅にて、iPadで申し込み用紙をFAX送信しました。その時の記録に基づいて、
iPadでFAX送信する方法
まとめていきます。
準備
物理的準備
まず、当たり前ですが、iPadなので、時と場所は選びません。いつでもどこでもです。
そして、物理的に用意するのは、iPadとFAXする原紙のみ。あとは何も要りません。
原紙に必要事項を記載しておきましょう。
ちなみに、原紙がデータ形式でデジタル署名などでも問題ない場合は、完全ペーパーレス!原紙も要りません。
iPadアプリの準備
iPadアプリとしては、以下のものが必要となります。
iPad FAX送信アプリ(FAX.de FreeFax)
iPadでFAX送信できるアプリです。私も含め多くの人が使用している定番アプリです。
Fax.de FreeFax International 無料
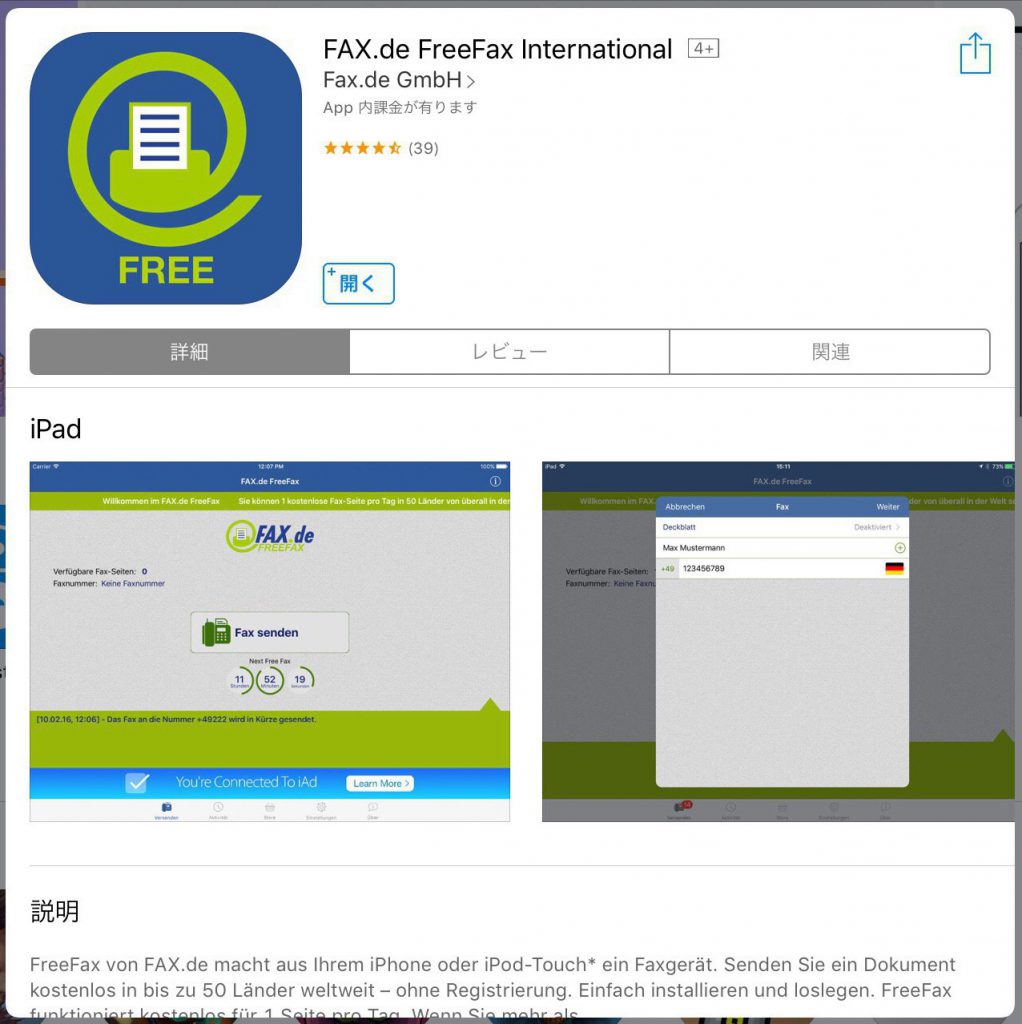
これでFAXの送信が行えます。
英語版のアプリですが、iPadアプリですので、感覚的に使えてしまいます。
が、一応、この記事内でも説明しますので、分からない方は、この記事を見ながらで操作してみましょう。
無料だと1日1枚などの制限があるようですが、あまりFAX送信ニーズはありませんので、私の場合は、それで十分です。
もし、大量に送信するFAXマーケティングなどを行う場合は、このアプリに課金しても良いのですが、別途有料の国内の何か有名なFAX送信サービスを選んだ方が良いでしょう。
iPadスキャナーアプリ(ターボスキャン)
画像の中から書類部分のみを綺麗に切り出すiPadアプリ、スキャナーアプリは複数ありますが、私はこれを使っています。
他のものでも良いです。自分の好みのアプリを使ってください、
ターボスキャン 無料
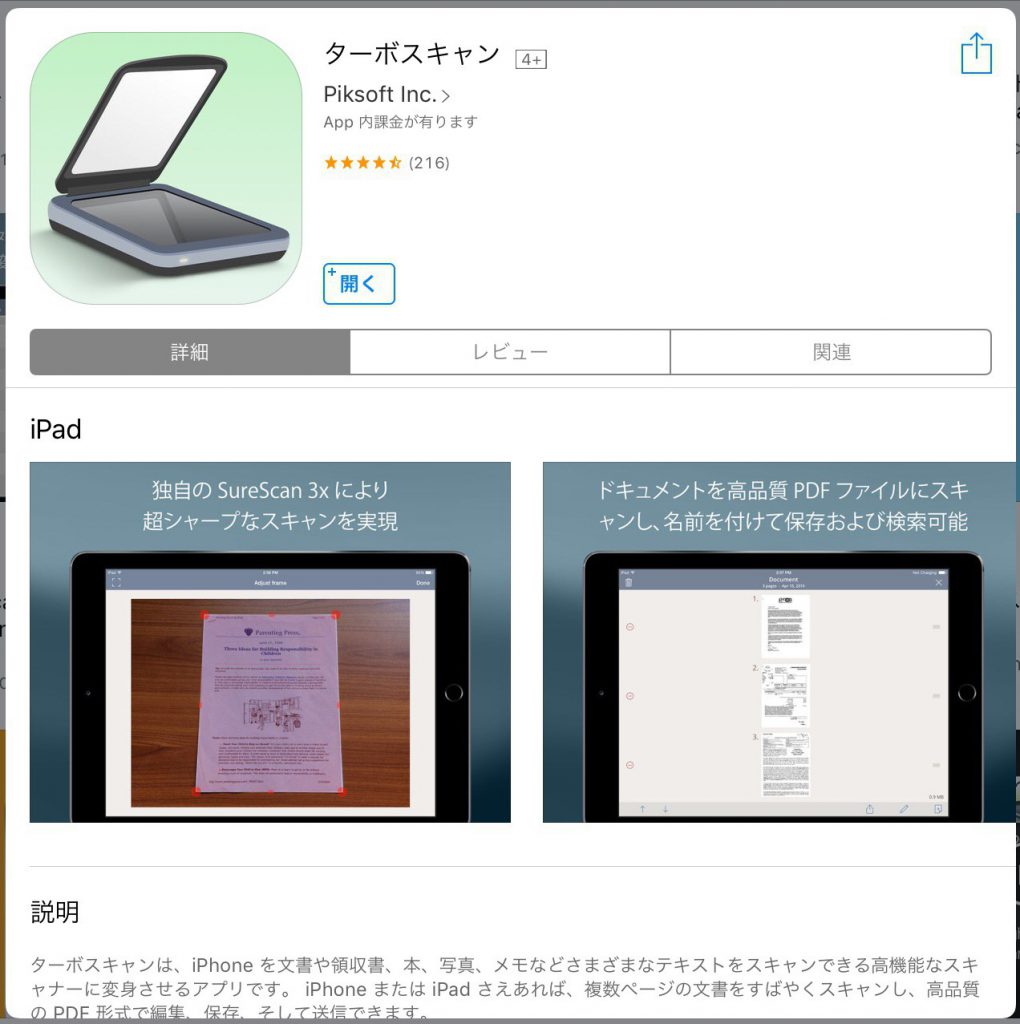
上記画像を見て分かる通り、撮影した写真の書類部分のみを、綺麗に切り取ってくれます。
切り取ったら、PDFや画像として保存できます。
※
以上、用意するアプリは、FAX送信アプリと、スキャナーアプリ、この2種類のみです。
※2017.11.1追記
今回は、スキャナーアプリ併用の方法で紹介していきますが、FAX.de FreeFaxに付いてるカメラ機能を使えばスキャナーアプリは不要です。
手順1.書類を撮影しスキャン
スキャンアプリ(今回は「ターボスキャン」)で、一気に、
「書類撮影+書類部分をスキャン」➡︎「カメラロールに保存」まで済ませてしまいます。
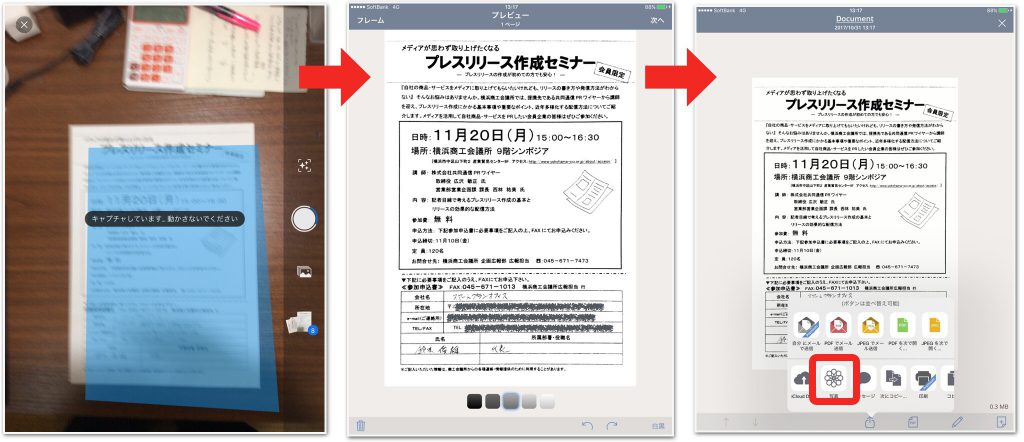
まず、ターボスキャンで撮影します。ブルーが切り出し部分ですが、これはターボスキャンが、勝手に書類の四隅を見つけて、合わせてくれます。(画像左参照)
そして、上手く合うとパシャっと勝手に書類部分のみが、スキャン撮影されます。その結果、見事に綺麗にスキャンされました。(画像真ん中参照)
あとは、用途に応じて、それを、メールで送るのか、画像としてカメラロールに保存するのか、PDFとして保存するのか、好きな形で、保存または共有します。今回は画像として保存しました。(画像右参照)
尚、他のカメラアプリで撮った画像を、カメラロール(アルバム)から呼び出して、スキャンすることも可能です。
※2017.11.1追記
今回は、このようにスキャンする手順を入れていますが、次の手順2で説明するFAX.de FreeFaxに付いてるカメラ機能で、同じことができます。別途、書類データを管理する場合などには、今回のように別アプリでスキャンすると良いでしょう。
手順2.FAX送信する
次にFAX送信アプリ(FAX.de FreeFax)にて、先ほどスキャンした書類画像をFAX送信します。
①FAXアプリ起動
FAX送信アプリを起動すると、下記画面が表示されます。
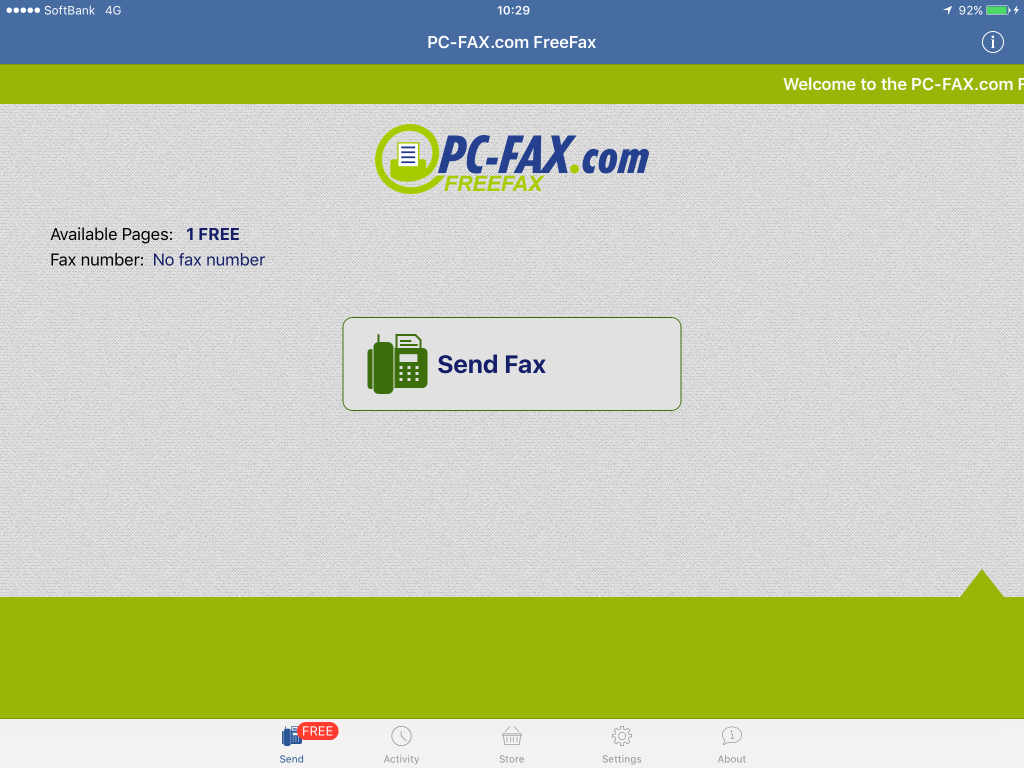
②Send Faxボタンを押す
上記初期画面(①の画像)が表示されたら、真ん中にある〔Send Fax〕を押します。
③送信先電話番号を入力
〔Send Fax〕を押すと、送信先を指定する画面が出てくるので、そこに送信先のFAX電話番号を入力し、右上の〔Next〕で次に進みます。
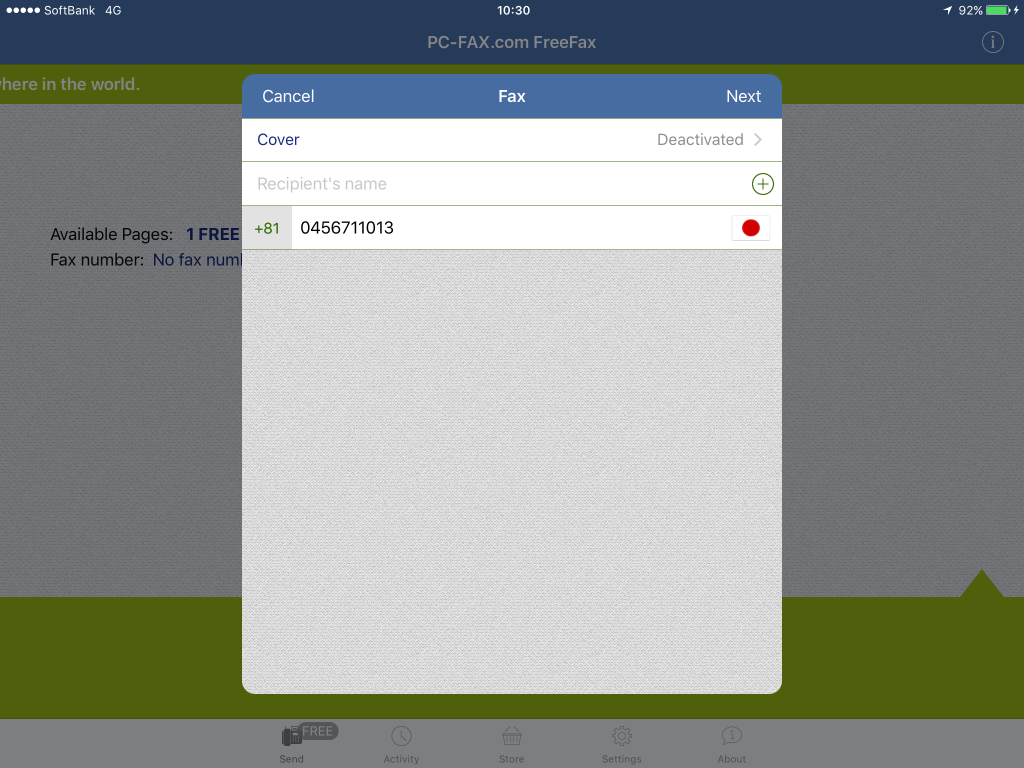
④書類の取り込み
次に出てきた画面より、FAX送信したい書類をアプリ内に取り込みます。今回は、カメラロールに画像で保存してありますので、〔Photo Library〕を選択します。
すると、カメラロール内の画像が出てくるので、FAX送信したい書類画像を選び、FAX送信アプリ内に書類を取り込みます。
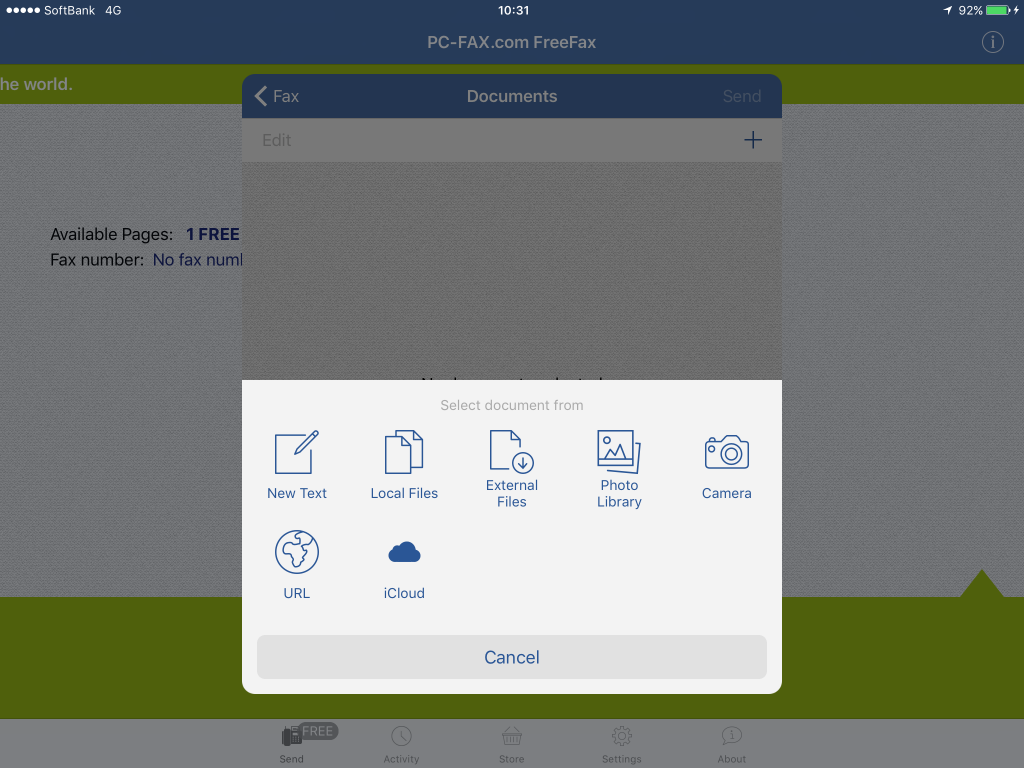
※上記画像の〔Camera〕を使えば、このアプリで書類の撮影スキャンをし、そのままFAX送信へと続けていけるので、その場合は手順1の別アプリでのスキャンは不要となります。
⑤FAX送信準備
このようにして、書類がFAX送信アプリ内に取り込めたら、下記のように書類(画像)が表示されるので、そのまま右上の〔Next〕→〔Select〕を押していき、最後に「Documents」という一覧に出るところまで進めていきます。
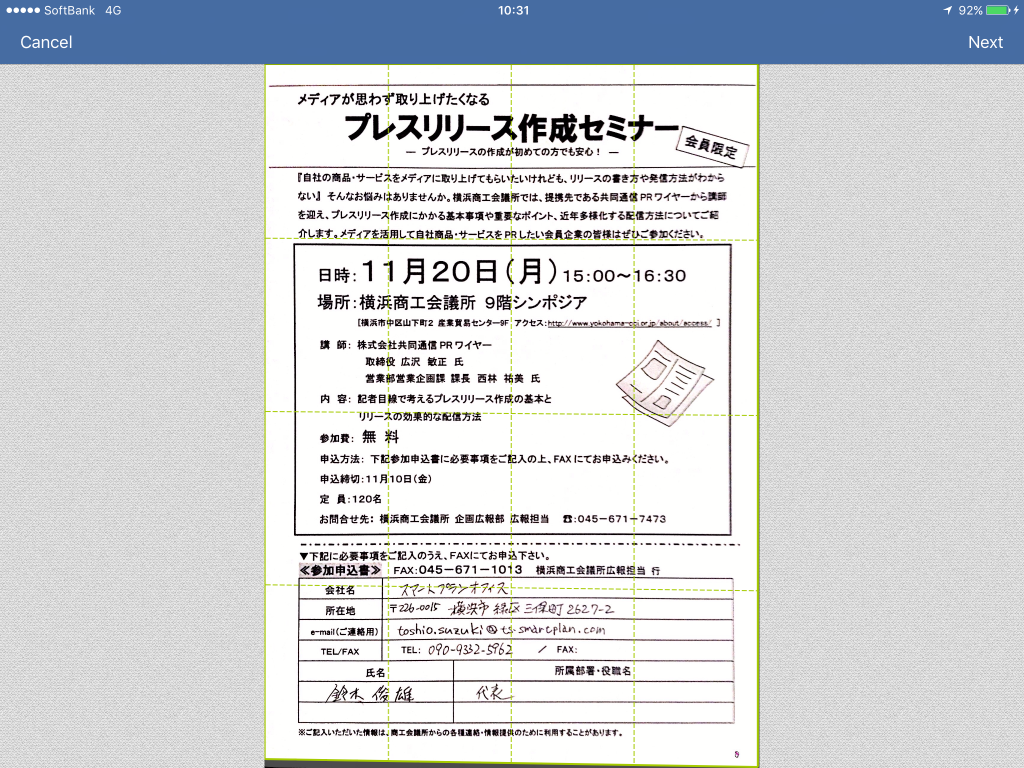
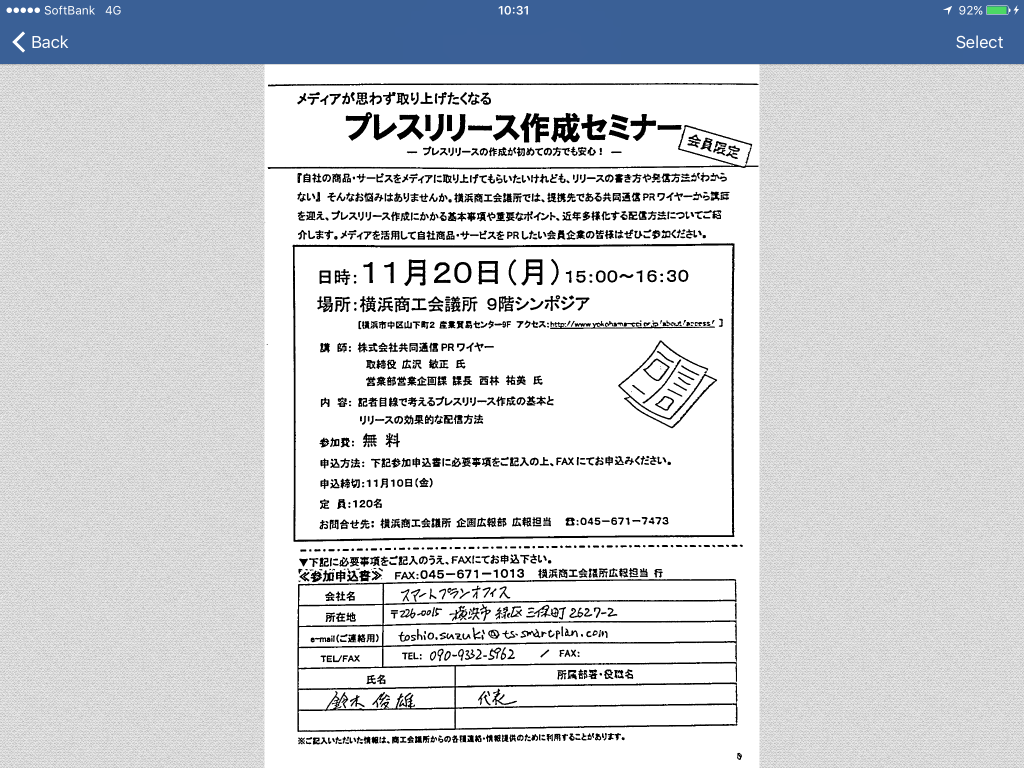
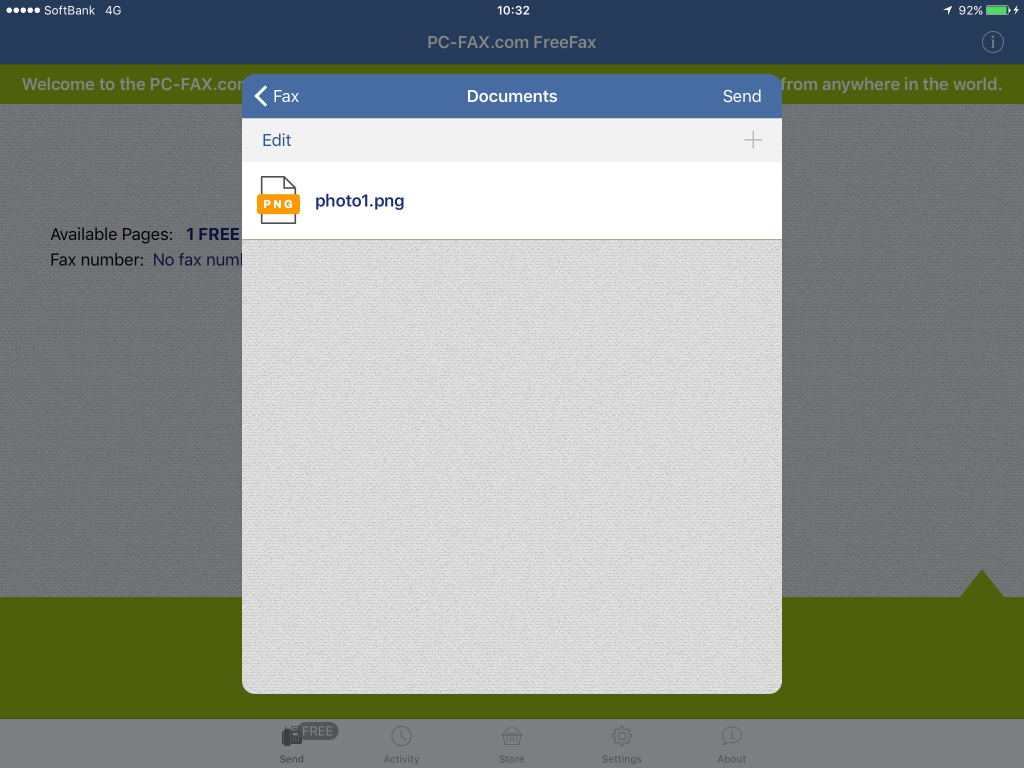
⑥FAX送信
対象の書類を選択し、上記⑤の画面の右上の〔Send〕押すとFAX送信されます。
手順3.FAX送信状況確認
ここまでの手順が終わり、問題が無ければ、FAX送信作業は終了です。
ですが、念のため送信状況を確認しておきましょう。
①FAX送信依頼状況確認
FAX送信が完了するまでは、以下の手順で状況の確認ができます。
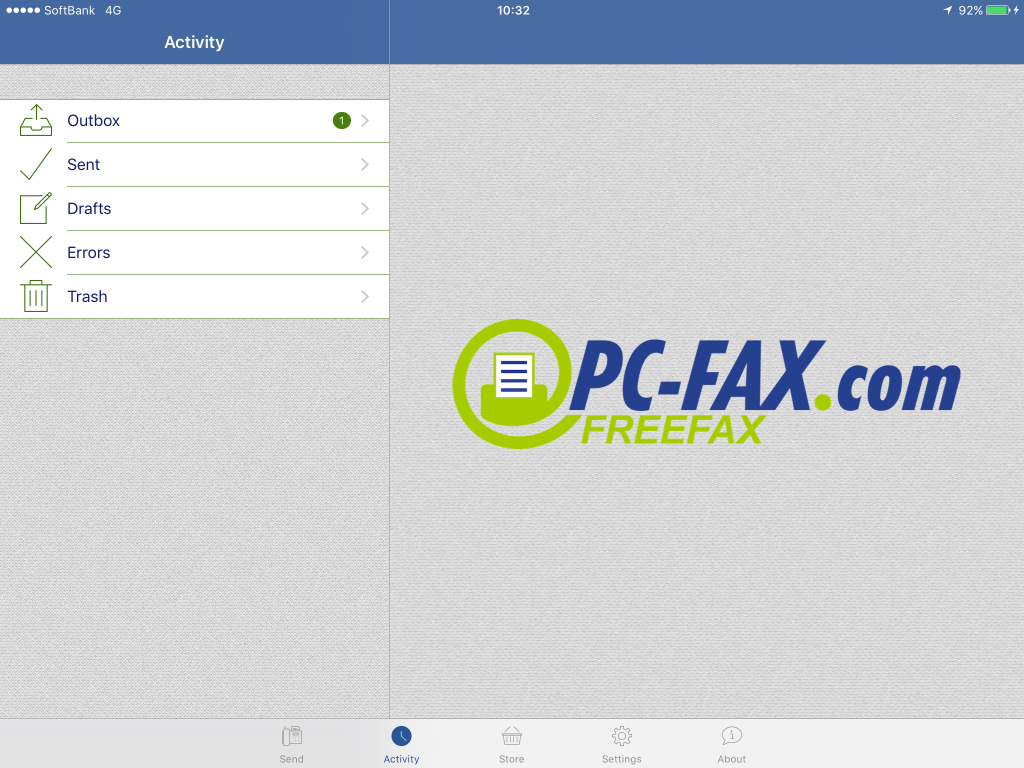
下部の〔Activity〕を選ぶと、上記画像のようなメニューが出てきます。
送信直後は〔Outbox〕で依頼状況の確認ができるので、〔Outbox〕を選びます。
すると、今送信した送信先が表示されるので、その送信先を選択します。
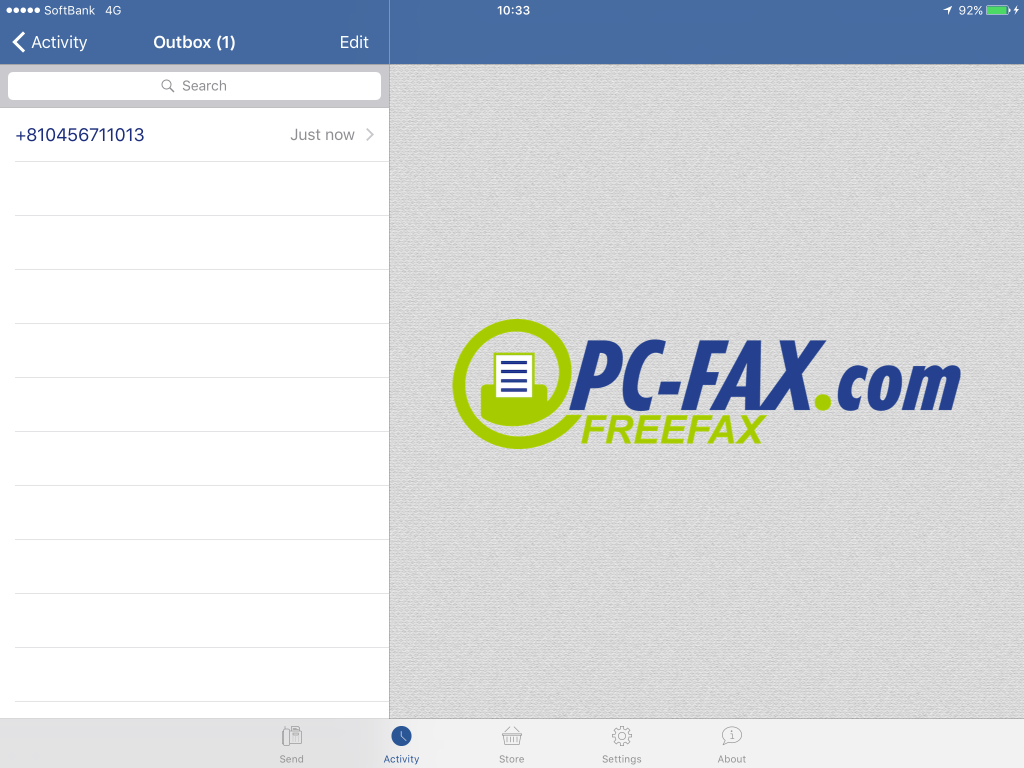
送信先を選択すると、下記画像のように、今送信依頼した情報の詳細が表示されます。その中の〔Status〕で状況確認できるので、〔Status〕を押します。
続けて、次に表示される画面の〔Check Status〕を押します。
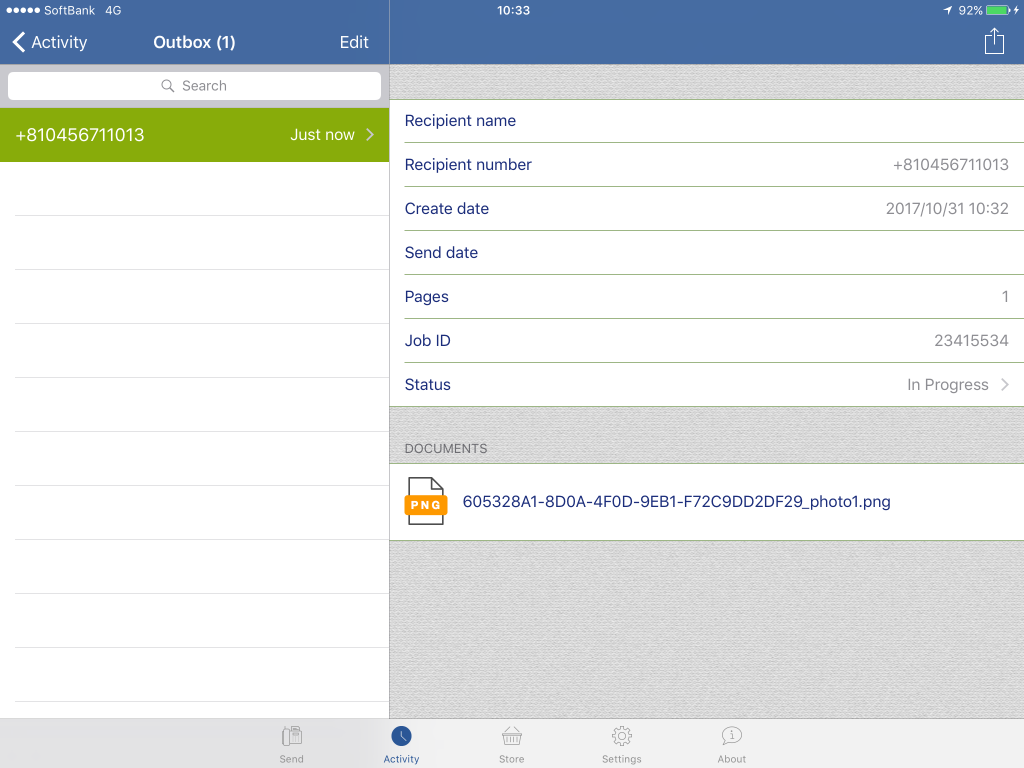
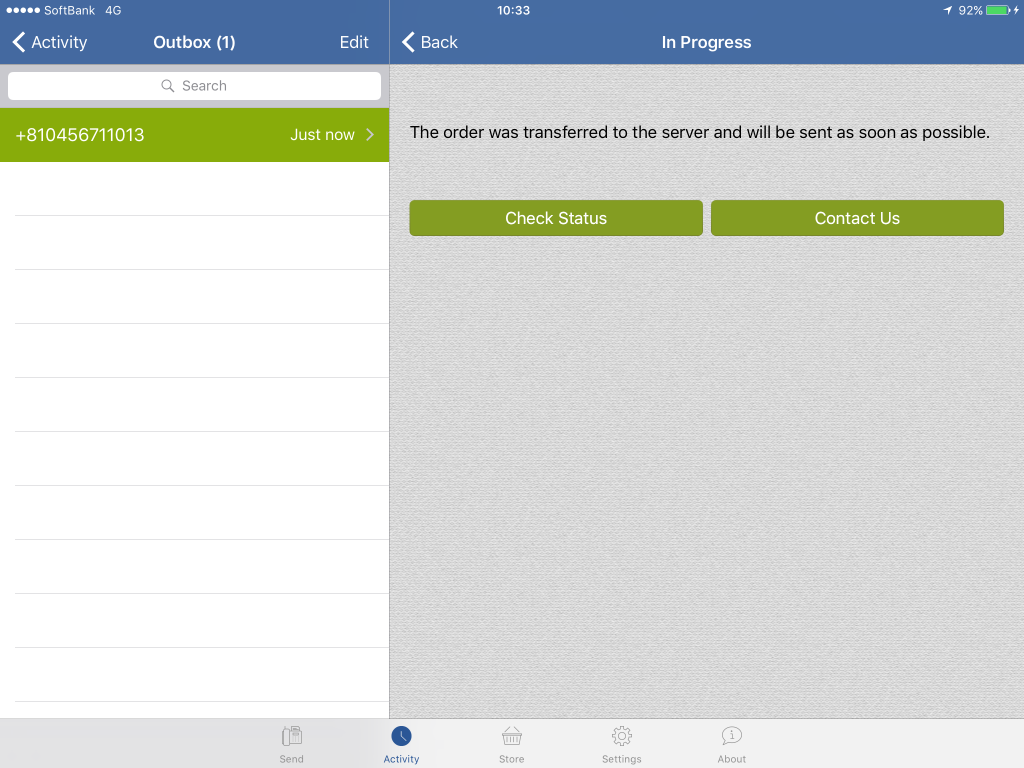
FAXは正常に受け付けられたのでOKですよとメッセージが出てきます。
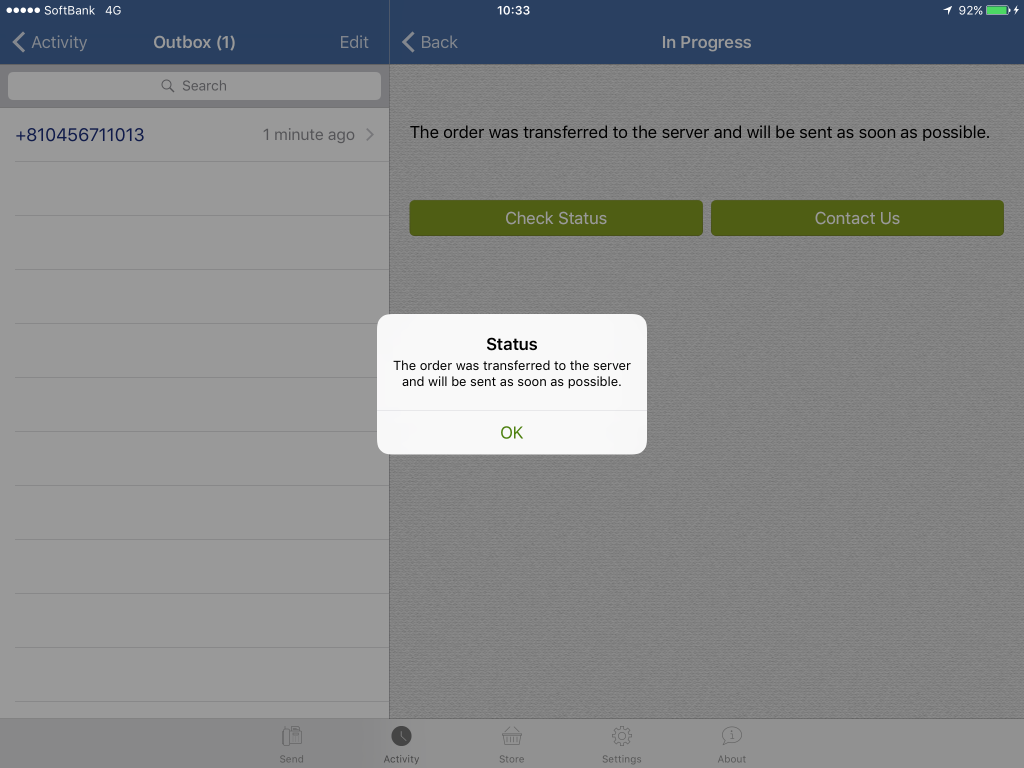
これで、FAX送信依頼状況確認は終わりです。
②FAX送信結果確認
送信依頼は正常に受け付けられても、無事に送信されたかは別です。送信結果の確認も行なっておきましょう。
送信が終わると、先ほどのOutboxから情報が消えて、〔Sent〕という中に送信結果情報が入ります。〔Sent〕を押して送信結果情報を確認しましょう。
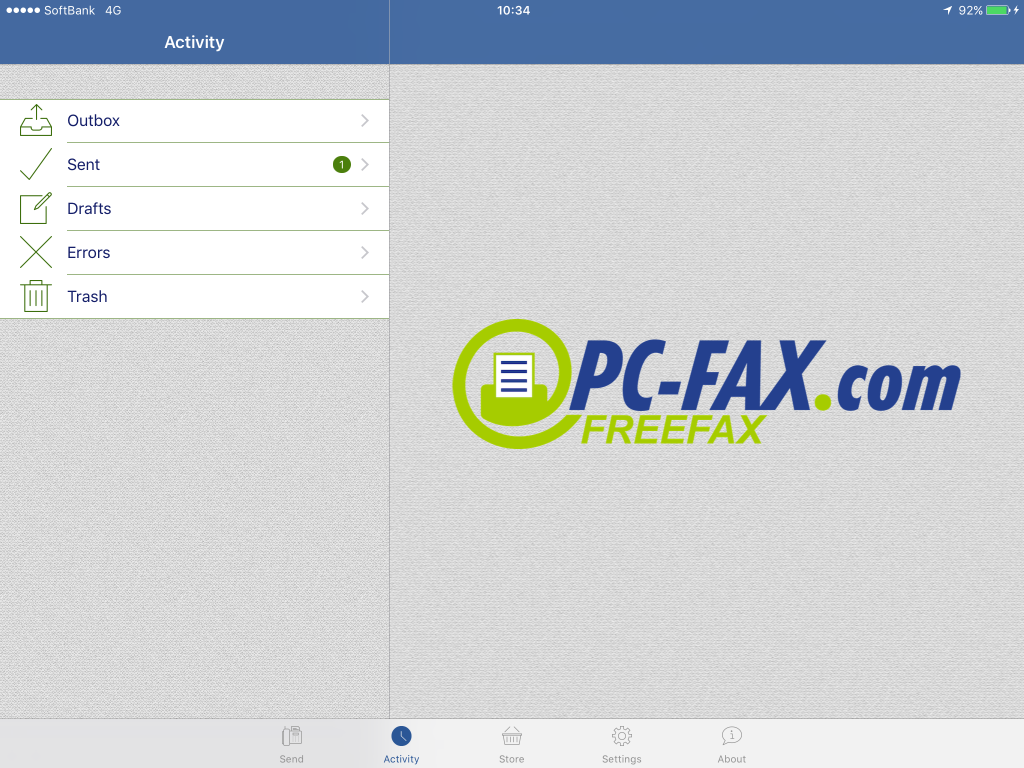
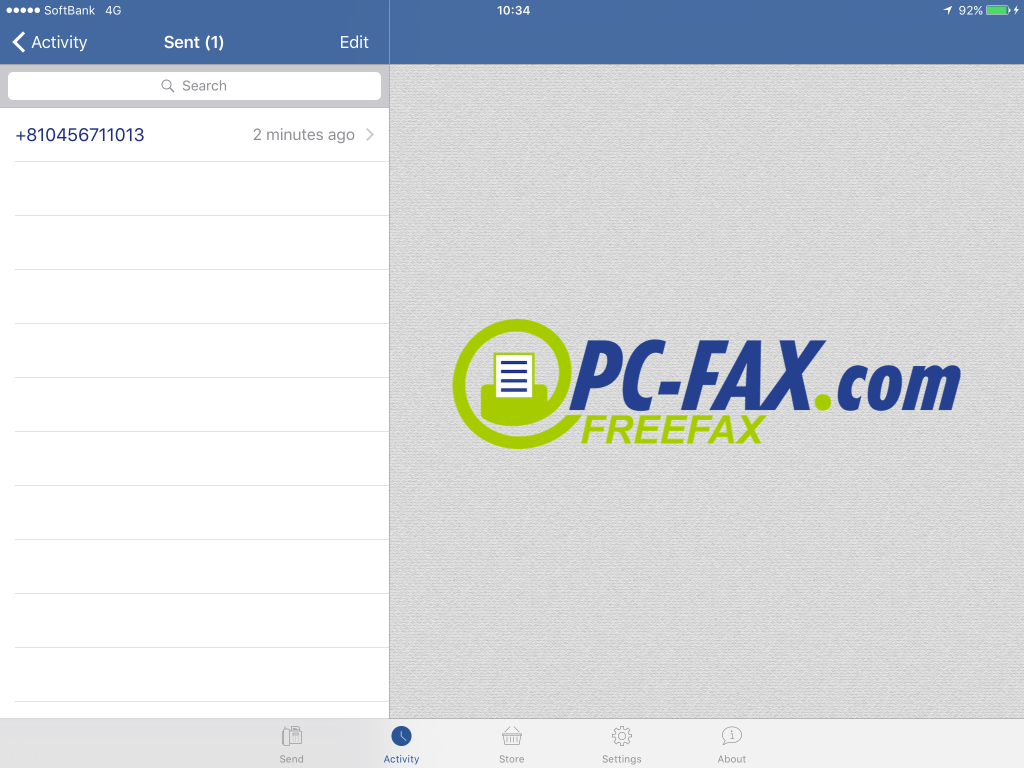
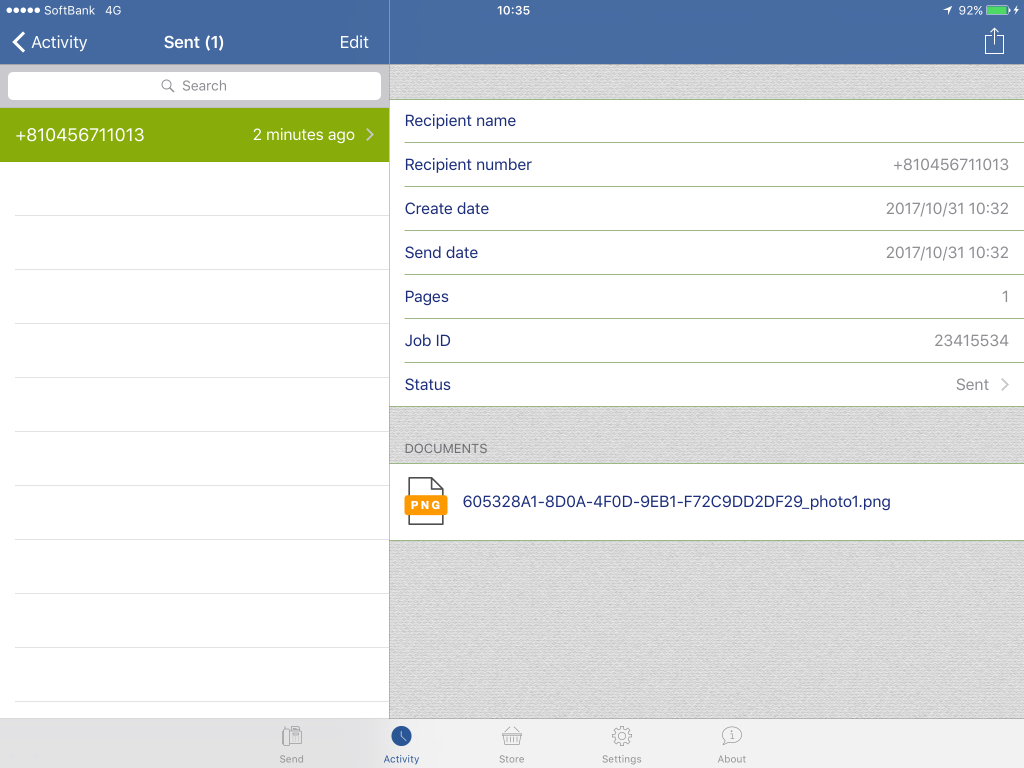
最後に、送信結果状況〔Status〕を押します。
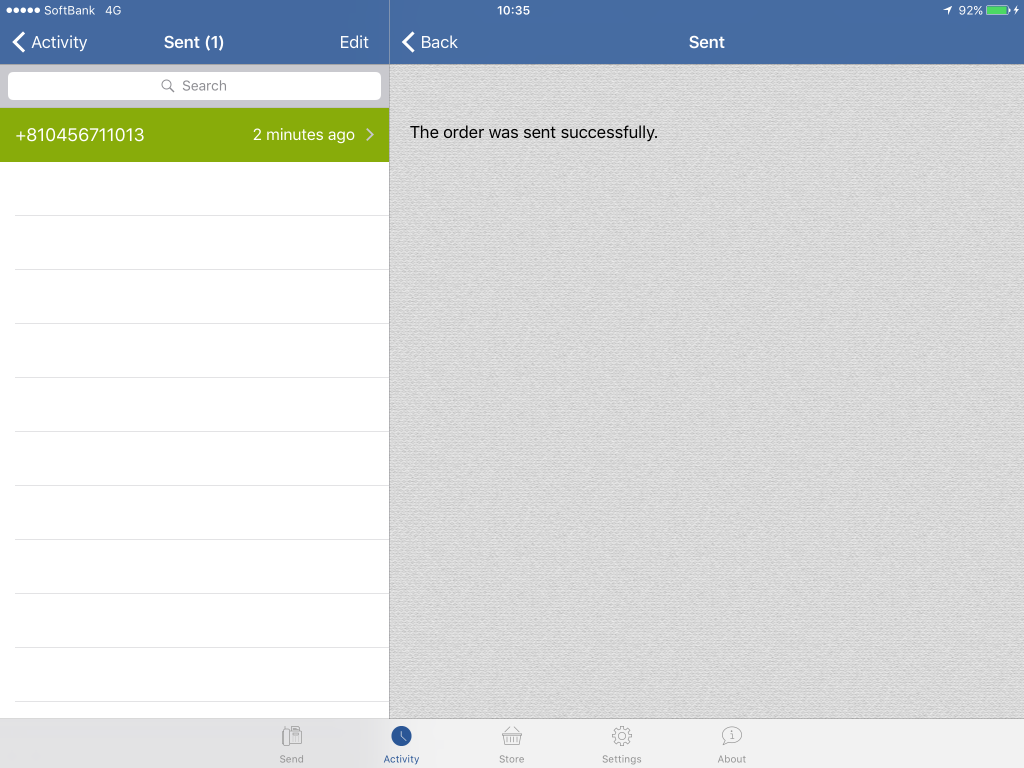
上記のように、The order was sent successfully…依頼されたFAXは正常に送信されたよ…と出ればOKです。
・・・・・・・・・・・・・・・
以上、
「iPadでFAX送信を簡単に行う方法」でした。
iPadでのFAX送信は、今回はじめてでしたが、想像以上に簡単でした。たまにのFAX送信なら、ホントこれで十分ですね。
いつでもどこでも何でもiPad
パソコン一切使わずiPad
集客ホームページ作成もiPad
これからもiPad活用し続けます!
それではまた。
※注
アプリの情報(価格や画像や仕様など)は2017.10.31時点のものです。その後の変更による質問やトラブル等は一切受け付けません。ご理解お願い致します。
iPadではホームページの作成も簡単に行っていけます。たとえば、今、ご覧いただいてる、このサイトこのページはiPad(+たまにiPhone)だけで作成しています。
ホームページの自作や集客について、詳しく知りたい方は、以下から無料で学ぶことができます。
ホームページの自作について
➡︎ホームページ自作【初心者入門ガイド】全7章で分かりやすく解説!
自作ホームページを活用した集客について


