iPhoneやiPadのバックアップをパソコンなしで行う方法【初心者向け】

iPhoneやiPadのバックアップをパソコンなしで行う方法【初心者向け】
この記事は、
- iPhoneやiPadのバックアップ方法を知りたい
- iPhoneやiPadをバックアップしたいがパソコンが無い…
- パソコンなしでバックアップする方法を知りたい
といったような、お悩みや質問に答えていきます。
この記事を読むことによって、
- iPhoneやiPadのバックアップをパソコンなしで行う方法が分かります。
注)
掲載している手順や画像は、2020年7月6日時点でのものです。
【 目次 】
iPhoneやiPadのバックアップをパソコンなしで行う方法【初心者向け】
スマホ(iPhone)やタブレット(iPad)が、これだけ高性能になった今、パソコンは必要ありません。
実際に、私自身は、iPad1台、たまにiPhoneというスタイルでビジネスを運営しています。今、見ていただいてるこのページ、このサイトもiPadだけで作成しています。パソコンは不要です。
でも、iPhoneやiPadのバックアップは、どうしましょう?パソコンにバックアップするしか方法はないのでしょうか?
そんなことはありません。iPhoneやiPadのバックアップは、パソコンなしでも大丈夫です。
バックアップは、パソコンの中へ退避保存するのではなく、iCloudというインターネット上のスペースに退避保存します(下記画像(下段)を参照)。この方法の場合、パソコンは必要ありません。

それでは、iPhone、iPadそれぞれのバックアップをパソコンなしで行う方法を説明していきます。まずは、iPhoneからです。
iPhoneのバックアップをパソコンなしで行う方法
iPhoneのバックアップをパソコンなしで行っていきます。
具体的なiPhoneのバックアップ手順は下記の通りです。
- Wi-Fiをオンにする
- 「設定」アイコンを選択
- AppleIDアカウント情報を選択
- 〔iCloud〕を選択
- 〔iCloudバックアップ〕を選択
- 〔今すぐバックアップを作成〕を選択
ひとつ一つ説明していきます。
①Wi-Fiをオンにする
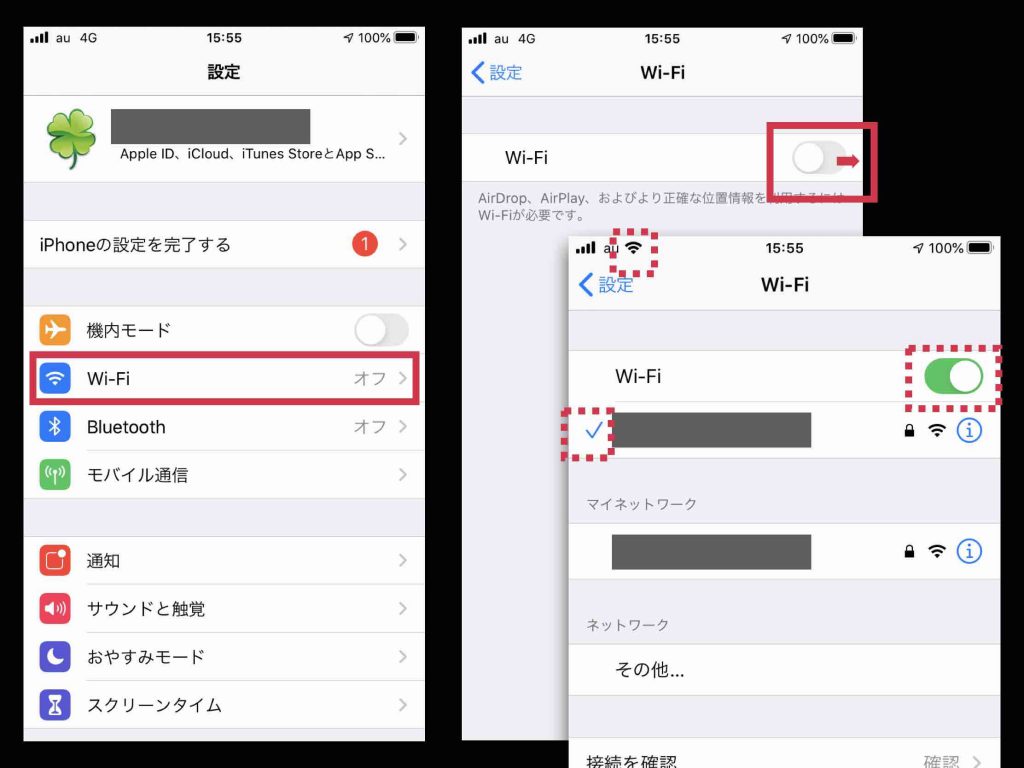
インターネット通信を行って、iCloudへバックアップしていくのですが、Wi-Fiネットワークに接続していないとバックアップできません。
なので、まずは、iPhoneのWi-Fiをオンにして、Wi-Fiネットワークに接続してください。
②「設定」アイコンを選択
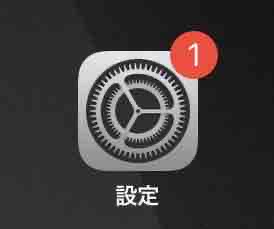
iPhoneの「設定」のアイコンを選択します。
③AppleIDアカウント情報を選択
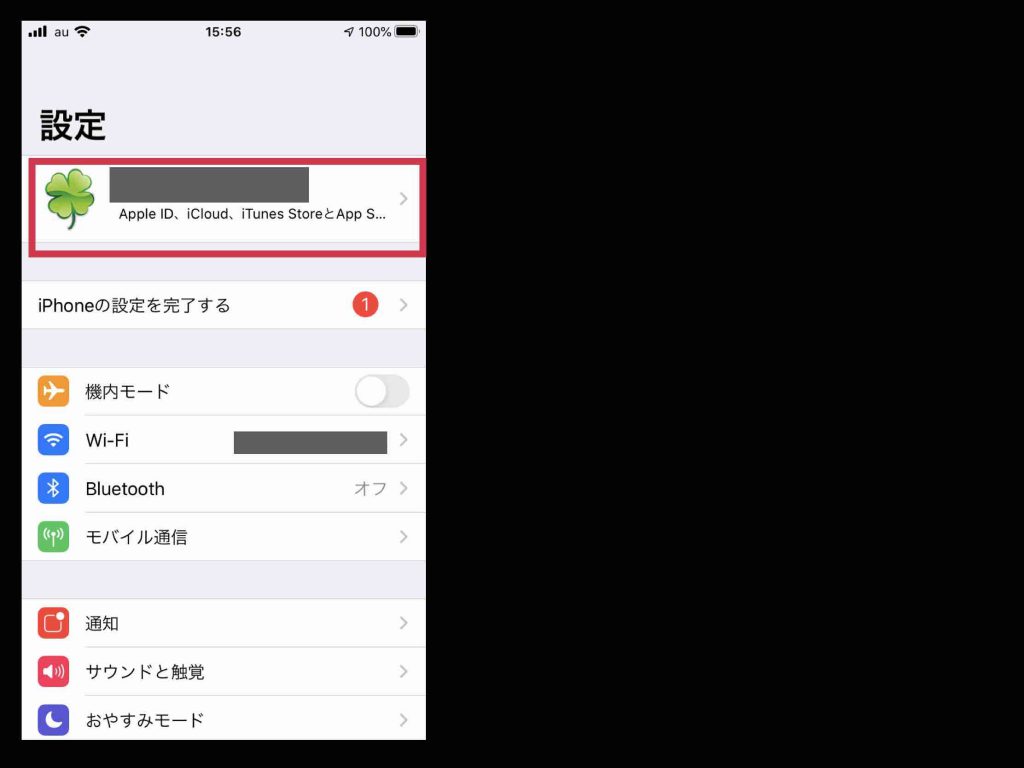
「設定」の一番上にあるAppleIDアカウント情報を選択します。
④〔iCloud〕を選択
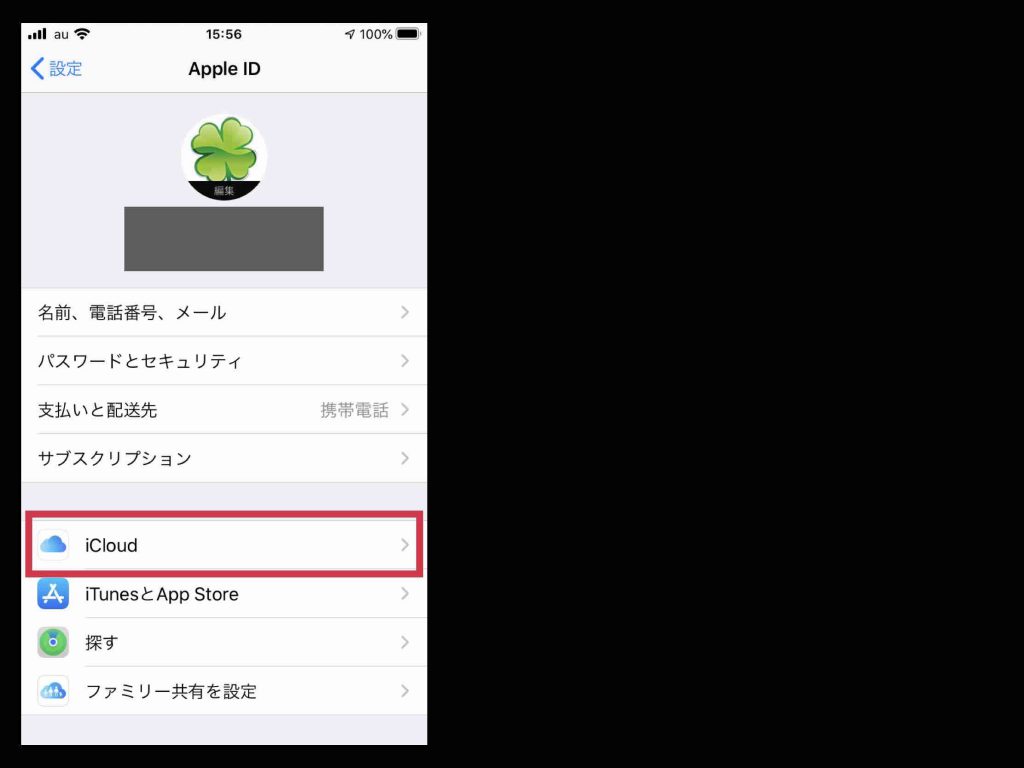
〔iCloud〕を選択します。
⑤〔iCloudバックアップ〕を選択
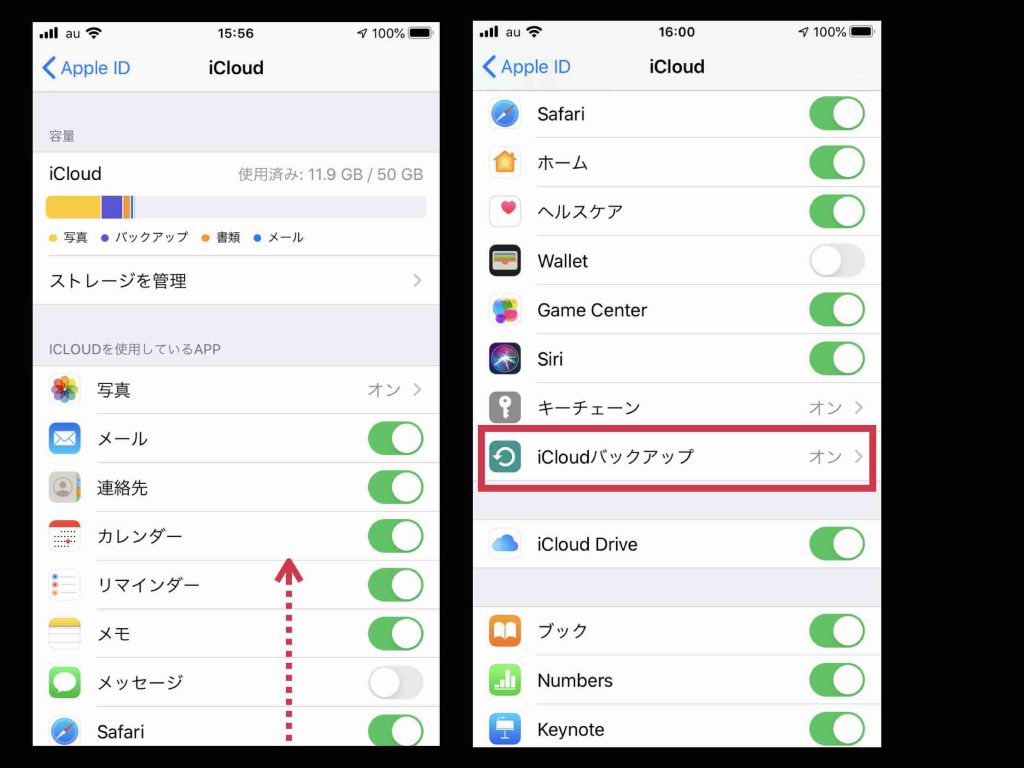
〔iCloudバックアップ〕を選択します。(画面を少しだけ下にスクロールすると見えてきます)
⑥〔今すぐバックアップを作成〕を選択
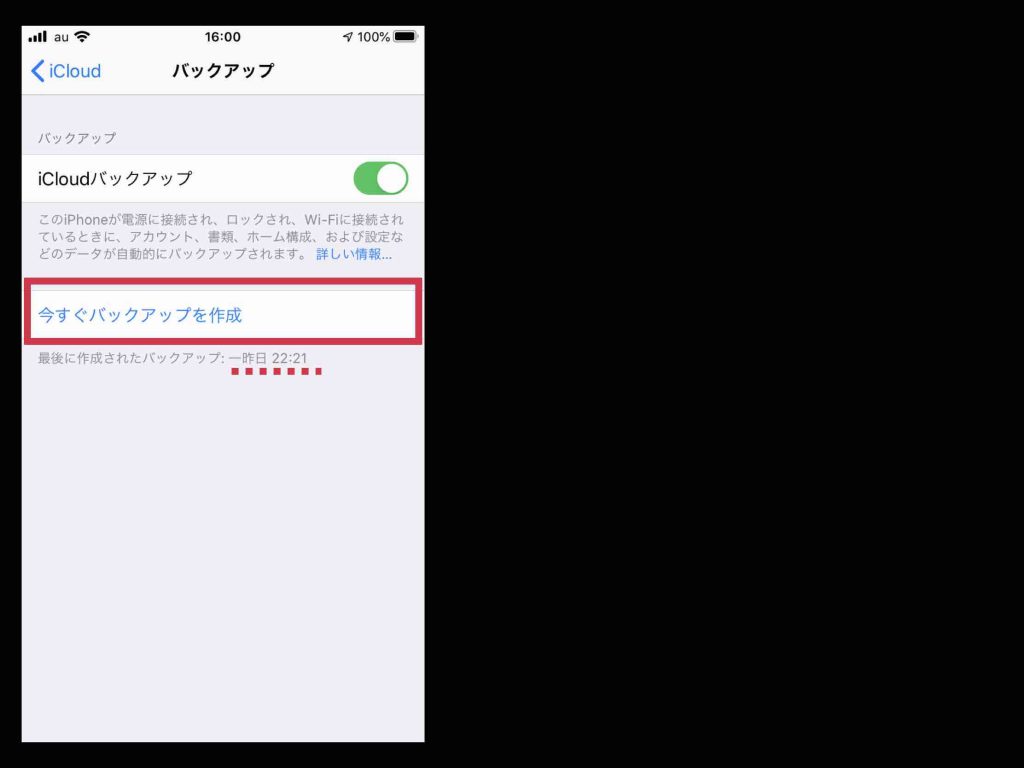
〔今すぐバックアップを作成〕を選択します。(iPhoneが、Wi-Fiネットワークに接続されている時だけ選択できるようになります)
iPhoneのバックアップが始まります。(バックアップ時間はiPhone内のデータ量や通信状況によって異なります)
バックアップが完了すると、〔今すぐバックアップを作成〕の下にある「最後に作成されたバックアップの作成日時」が更新されます。
これで、iPhoneのバックアップは完了です。
iPadのバックアップをパソコンなしで行う方法
iPadのバックアップをパソコンなしで行っていきます。
具体的なiPadのバックアップ手順は下記の通りです。
- Wi-Fiをオンにする
- 「設定」アイコンを選択
- AppleIDアカウント情報を選択
- 〔iCloud〕を選択
- 〔iCloudバックアップ〕を選択
- 〔今すぐバックアップを作成〕を選択
ひとつ一つ説明していきます。
①Wi-Fiをオンにする
インターネット通信を行って、iCloudへバックアップしていくのですが、Wi-Fiネットワークに接続していないとバックアップできません。
なので、まずは、iPadのWi-Fiをオンにして、Wi-Fiネットワークに接続してください。
②「設定」アイコンを選択
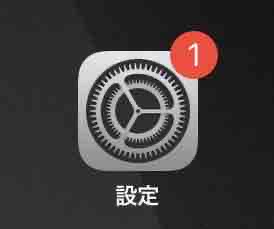
iPadの「設定」のアイコンを選択します。
③AppleIDアカウント情報を選択
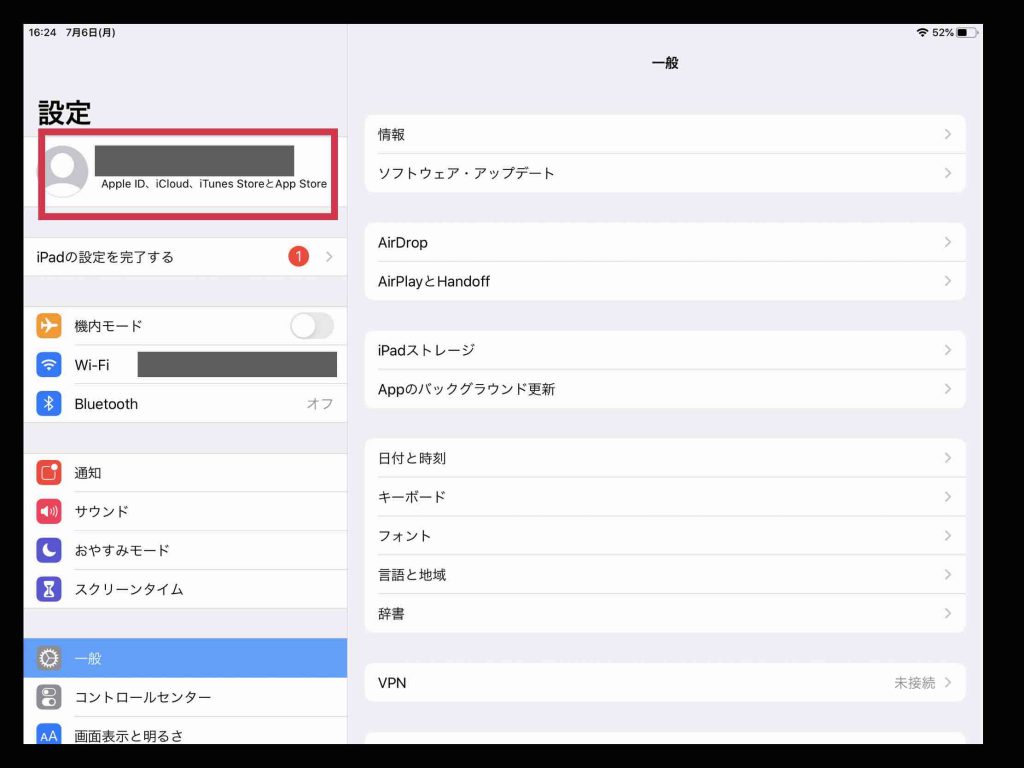
「設定」の一番上にあるAppleIDアカウント情報を選択します。
④〔iCloud〕を選択
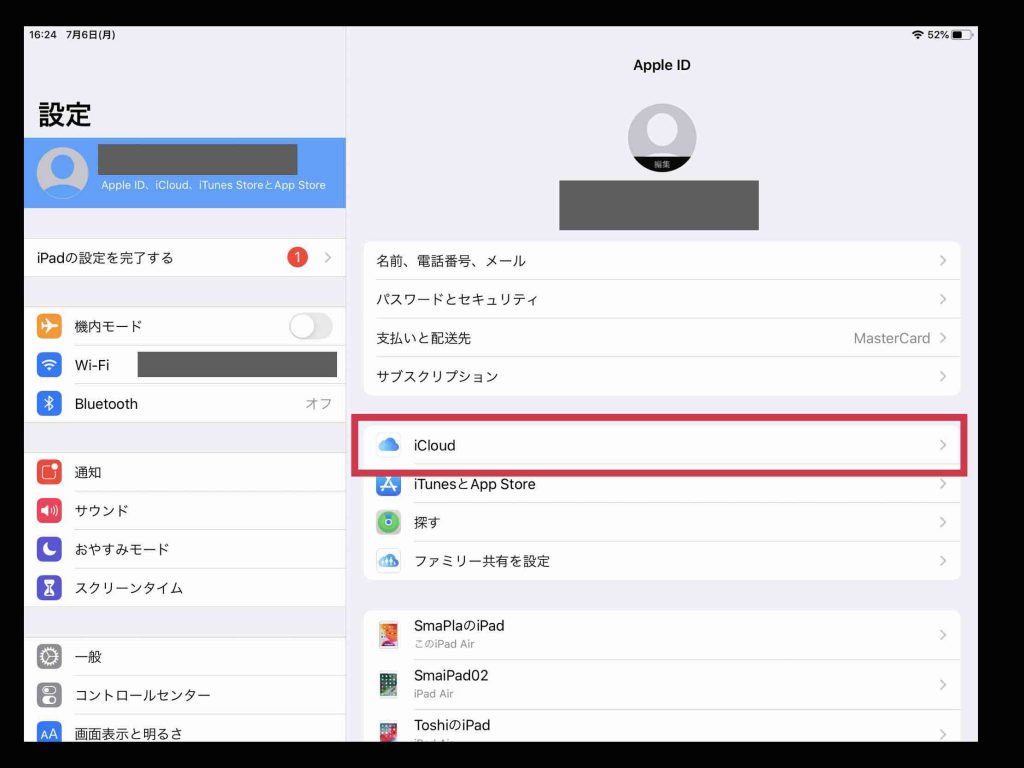
〔iCloud〕を選択します。
⑤〔iCloudバックアップ〕を選択
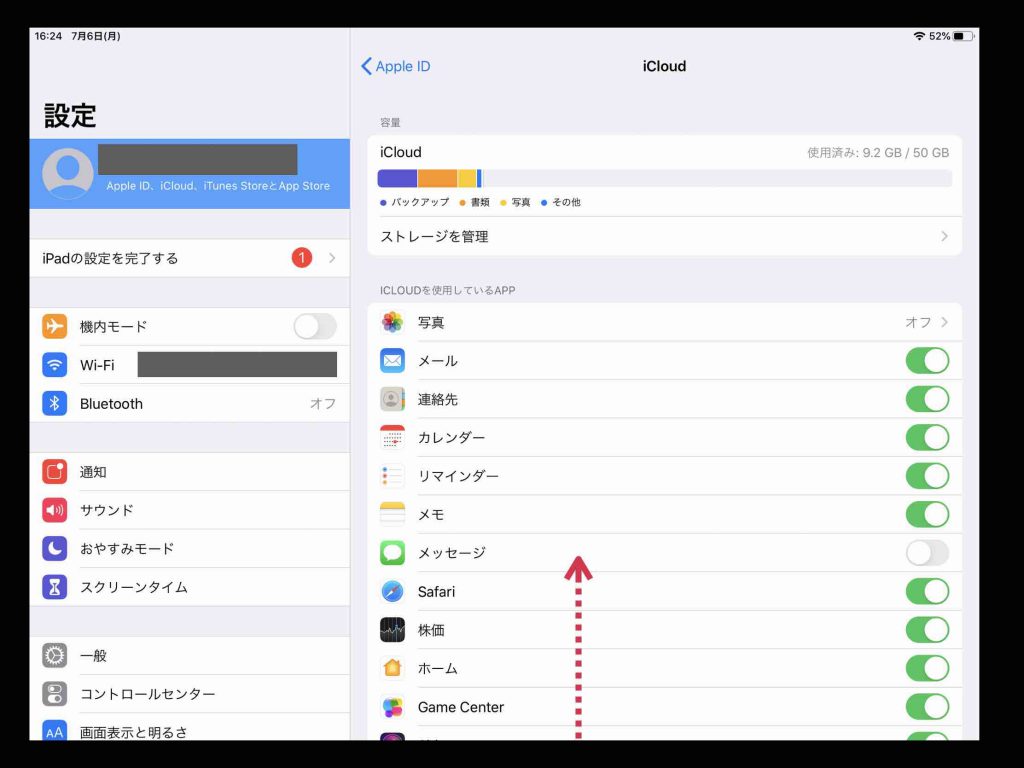
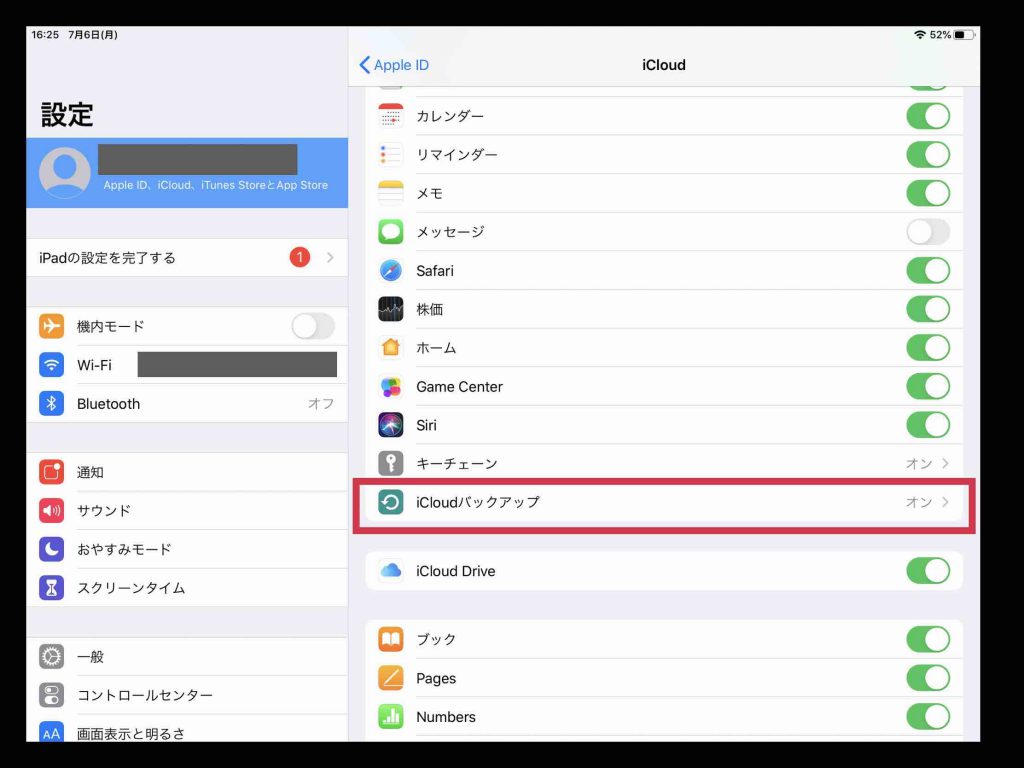
〔iCloudバックアップ〕を選択します。(画面を少しだけ下にスクロールすると見えてきます)
⑥〔今すぐバックアップを作成〕を選択
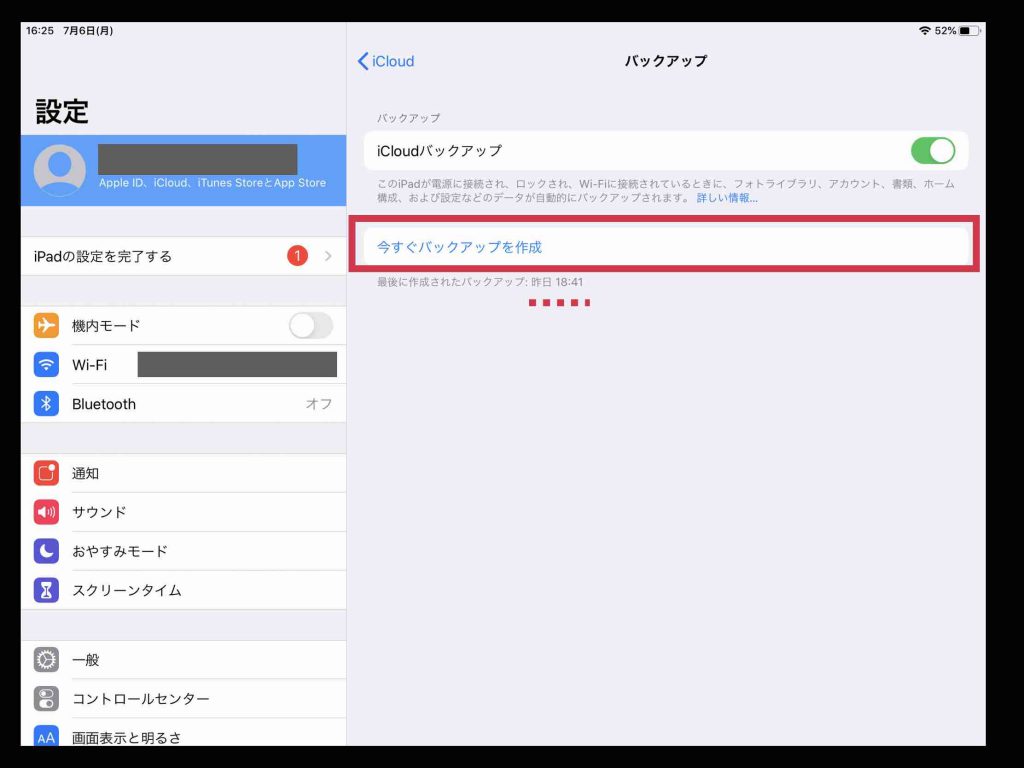
〔今すぐバックアップを作成〕を選択します。(iPadが、Wi-Fiネットワークに接続されている時だけ選択できるようになります)
iPadのバックアップが始まります。(バックアップ時間はiPad内のデータ量や通信状況によって異なります)
バックアップが完了すると、〔今すぐバックアップを作成〕の下にある「最後に作成されたバックアップの作成日時」が更新されます。
これで、iPadのバックアップは完了です。
iPhoneやiPadのバックアップを自動で行う方法
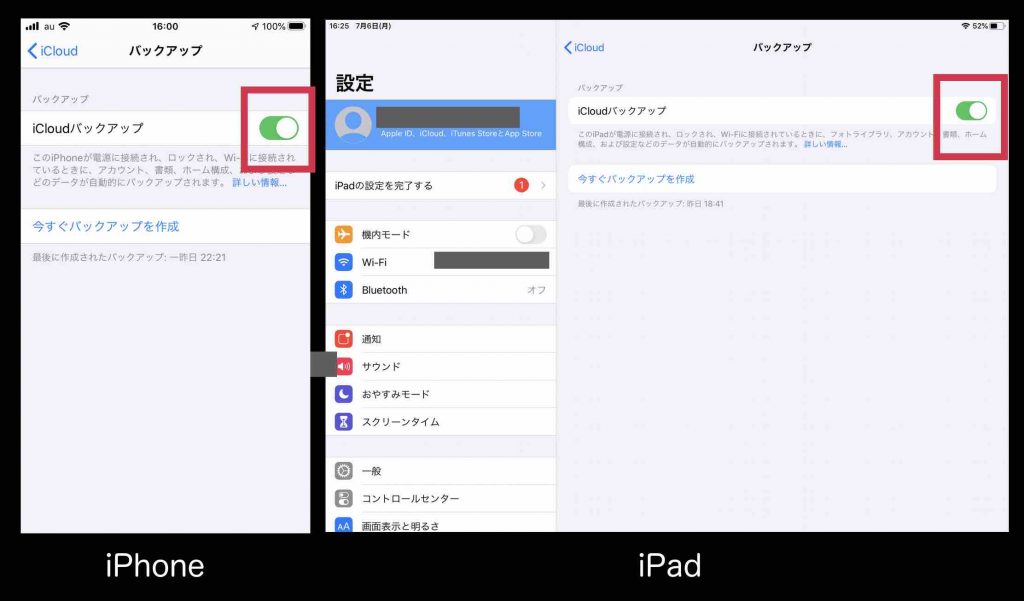
〔iCloudバックアップ〕をオンにしておけば、iPhoneやiPadのバックアップは自動で行われるようになります。
但し、iPhoneまたはiPadは、電源に接続されており、かつ、Wi-Fiに接続されている状態でないと、自動でバックアップはしてくれません。
iPhoneやiPadのバックアップ注意点
iPhoneやiPadのバックアップで、いくつか注意することをまとめておきます。
バックアップできないもの
バックアップは100%完全ではありません。たとえば、以下のようなものはバックアップアップされません(その時々のアプリ仕様などにも左右されます)。
- LINEのトーク履歴
- アプリゲームのデータ
- その他アプリ内データの一部
各アプリ内での引き継ぎや、アプリ内で独自のバックアップ設定ができるもの(LINEやゲームの一部)は、アプリ側で引き継ぎやバックアップを行うことが可能です。
バックアップ容量不足
バックアップ先のiCloudの容量(初期値5GB(ギガバイト))が足りないと、バックアップに失敗する場合があります。その場合は、有料になってしまいますが、iCloudの容量を増やすことができます。
- 5GB:無料(初期値)
- 50GB:月額130円
- 200GB:月額400円
- 1TB:月額1,300円
ちなみに私は、月額130円と安価なので、50GBにアップしています。
iPhoneやiPadのデータを個別で手動バックアップする方法
iPhoneやiPadのデータを個別で手動バックアップする方法もあります。
iCloudは、Appleが最初から提供してくれるインターネット上のスペースですが、同様のスペース(オンラインストレージ)を他サービスも提供しています。
この、他サービスで提供されるスペース(オンラインストレージ)に、iPhoneやiPadのデータを個別で手動で退避することで、特定のデータだけを別途バックアップすることが可能です。
スペース(オンラインストレージ)は、以下のサービスがおすすめです。
これらのスペース(オンラインストレージ)に、データ(画像、動画、PDF、Keynoteファイル、etc)を手動でコピーしていきます。
まとめ
以上で『iPhoneやiPadのバックアップをパソコンなしで行う方法【初心者向け】』の説明は終わりです。
バックアップは面倒ですが、iPhoneやiPadなどのIT端末は、いつ不具合が発生するか分かりません(ハード面でもソフト面でも)。
ちなみに、私の場合は、今までiPad中心のビジネスを7年ほど続けていますが、一度もバックアップから復旧する事態にはなっていません(端末買い替え時の初期移行などの場合は除く)。
ですが、保険として、なるべく、こまめにiPhoneやiPadのバックアップをするようにしておきましょう。


