WordPressプルクオートの効果的な使い方【引用との違いも説明】

この記事では、WordPressプルクオートブロックの効果的な使い方、および、プルクオートブロックの設定編集方法、引用ブロックとの違いなどをまとめています。
- プルクオートブロック:重要で目立たせたい他人の言葉や外部の情報を引用する際に使用。または、自分の重要なメッセージや主張を強調したい場合に使用。引用ブロックよりデザイン的。
- 引用ブロック:そこまで重要ではない他人の言葉や外部の情報を引用する際に使用。プルオートブロックよりはシンプルなデザイン。
さらに、効果的な使い方など、詳しく知りたい場合は、続きをお読みください。
この記事をおすすめできる人
- WordPressを使ってブログやホームページを運営している初心者の方
- 「プルクオート?何だそれ?」と思った方
- プルクオートブロックの使い方や効果的な活用方法を知りたい方
- 引用ブロックとの違いに戸惑っている方
この記事を読んで得られること
- プルクオートブロックの具体的な使い方と設定方法が分かります。
- 引用ブロックとの違いが明確になります。
- プルクオートを使った効果的な記事作成方法が理解できる
私も昔は「プルクオート?なんだ?」と、聞いたこともない用語に戸惑ったことがありました。また、私のクライアントさんからも「プルクオートって何に使うブロックなんですか?」とよく聞かれます。
でも今では、そのクライアントさん達も普通に、というか効果的にこの「プルクオートブロック」を使っています。
私はこれまで8年以上、初心者の方向けに、WordPressやホームページ集客のマーケティングノウハウなどを教えてきました。その経験も踏まえて、効果が出るプルクオートの使い方を初心者の方でも分かるように説明していきたいと思います。
プルクオートブロックを使いこなせるようになると、記事全体の見た目や説得力が大きく向上する可能性があります。読者の反応が良くなります。また、SEO効果なども期待できます。
なので、ぜひ最後まで読んでみてください。
【 目次 】
WordPressプルクオートの効果的な使い方【引用との違いも説明】
「プルクオートブロック」を効果的に使うことで、記事の印象をグッと高めることができます。特に重要な文章や目立たせたい内容を強調するのに最適です。
ただし、「引用ブロック」との違いや使い分けが分かりにくい部分もあります。そこについても解説していきます。
参考)著作権法や引用についての詳細は、「e-GOV 著作権法」(引用:第32条第1項)をご覧ください。
WordPressプルクオートブロックとは
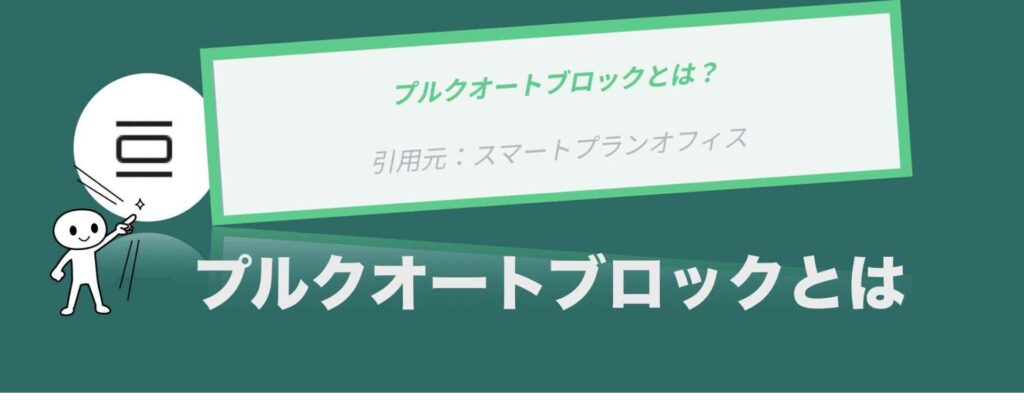
通常、プルクオートブロックは、引用ブロックと同様、引用文を固定ページや投稿ページに載せるときに使うのが一般的です。
また、通常の文章や引用と違ったスタイルで表示されるので、より読者の注意を引きつけることができます。
なので、引用に閉じず、文章の一部を強調して目立たせるためのブロックの一つ、それがプルクオートブロックだと思ってもらっても構いません。
WordPressプルクオートブロックと引用ブロックの違い
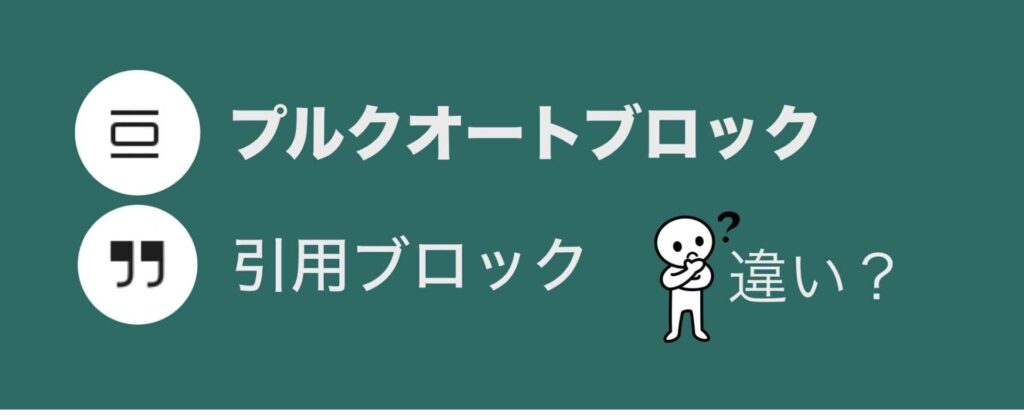
プルクオートブロック(pullquote-block)と引用ブロック(quote-block)は、一見、似ているブロックですが、異なる目的で使われることが多いです。
目的
- プルクオートブロック:重要で目立たせたい他人の言葉や外部の情報を引用する際に使用。または、自分の重要なメッセージや主張を強調したい場合に使用。
- 引用ブロック:そこまで重要ではない他人の言葉や外部の情報を引用する際に使用。
英記と日本語和訳
英語での表記と和訳を見てみましょう。
- pullquote:プルクオート:引きつける引用
- quote:クオート:引用
「プルクオートブロック」は、デザイン的に強調して目線を引きつけたい引用ブロック、「引用ブロック」は単に引用元や出典元を示すためのブロックとして使い分ければ良いでしょう。
でも微妙な違いですね、、、
プルクオートブロック一つだけWordPressにあれば良い気もしますが、なぜわざわざ2つも引用に関するブロックがあるかは、私には分かりません。
こういうもんだと思っておきましょう。
プルクオートブロックと引用ブロックの使用例
下記にプルクオートブロックと引用ブロックの使用例を載せておきます。
プルクオートブロックの使用例
現代のマーケティング、とくにウェブマーケティングやデジタルマーケティングでは、自社独自のコンテンツは必須です。
著名なマーケティングコンサルタントのレベッカ・リーブもこう言っています。
(⬇︎プルクオートブロック)
コンテンツはすべてのデジタルマーケティングの原子粒子です
引用元:Rebecca Lieb
(⬆︎プルクオートブロック)
現代のマーケティング、とくにウェブマーケティングやデジタルマーケティングでは、自社独自のコンテンツは必須です。
引用ブロックの使用例
コンテンツを自分で書いていくことができないと、コンテンツマーケティングで成果を出すことは非常に難しくなります。
実際、多くのケースでは、コンテンツを自分で作成しているという、以下のようなデータもあります。
(⬇︎引用ブロック)
中小企業の経営者やマーケティング担当者の約80%が、コンテンツを自分で書いています。
引用元:semrush blog
(⬆︎引用ブロック)
では、なぜ自分で書くべきかをこれから詳しく説明していきますね。
プルクオートと引用の違い、なんとなくイメージはつかめたでしょうか?
引用ブロックでも文字や背景に色は付けたりできるので、やっぱり微妙な違いでしかないですね。
でも、この2つのブロック、厳格に使い分ける必要はありません。また、他のブロックで同じ目的を実現させても全然構いません。自由でOKです。
プルクオートブロックの設定編集方法
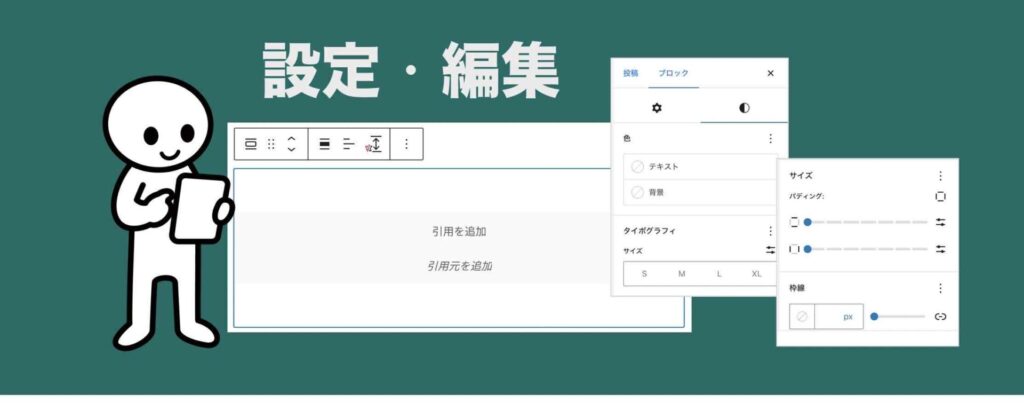
プルクオートブロックの各設定項目の具体的な操作手順を説明していきます。
注意:WordPressのバージョン、および、お使いのWordPressテーマにより、詳細な操作方法や画面表示内容は異なります。本記事はWordPressテーマ「Lightning」を使用した場合で記載しています。
参考)WordPress公式の説明を確認したい場合は下記からどうぞ(orgが通常のWordPressで、comは月額制サービスの方です)
プルクオート設定編集メニューの説明
下記はプルクオートの設定編集に関わる画面です。
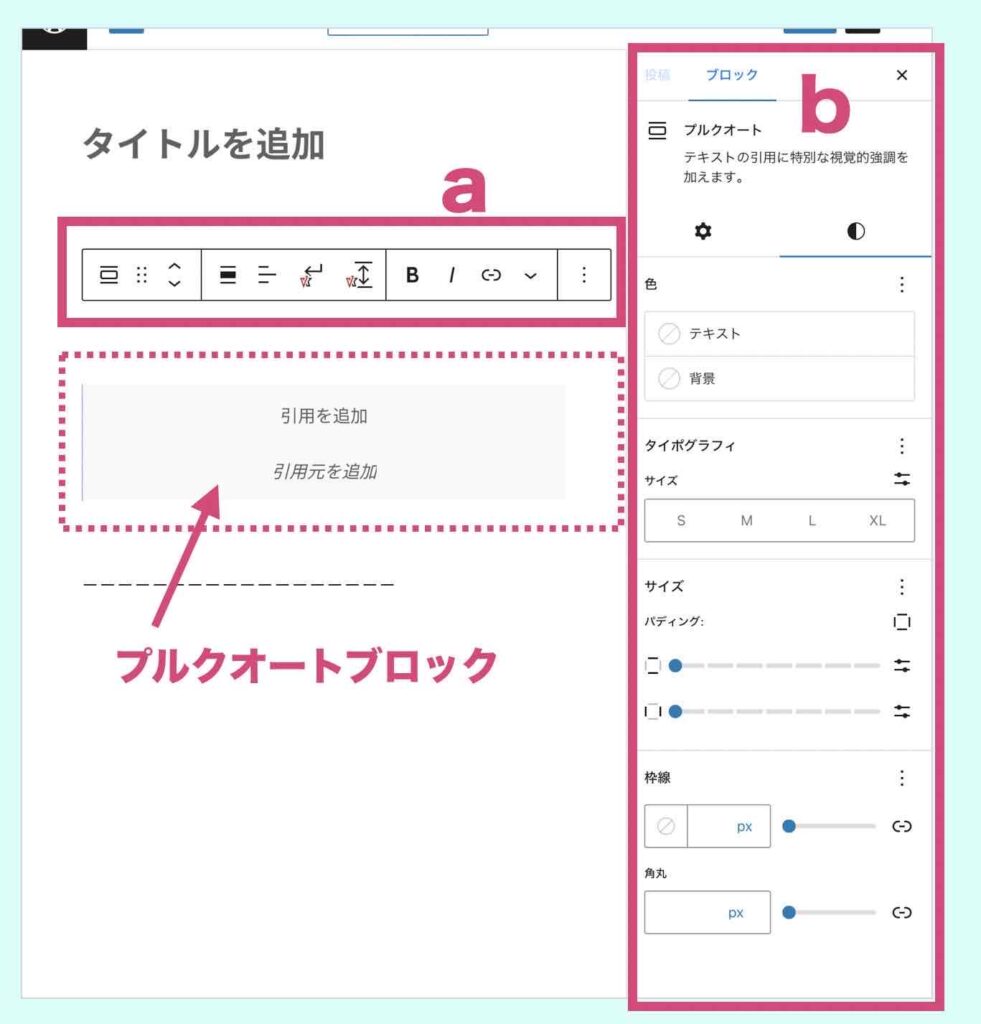
- a.選択したプルクオートブロックのツールバー
- b.プルクオートブロックの設定メニュー
上記は、下記アイコンのプルクオートブロックを選択することで表示されるようになります。

・・・
続けて、各設定項目を説明していきます。
色(文字と背景)
プルクオートは、文字色や背景色を変えることができます。手順は下記のとおりです。
1.プルクオートブロックを選択して右サイドバーを表示
まず、編集画面でプルクオートブロックをクリックして選択します。選択後、画面の右側に設定メニュー(b)が表示されます。もし表示されない場合は、画面右上の歯車アイコンをクリックして表示させてください。
2.「色」セクションを探す
右サイドバーにある「色」セクションで、文字色と背景色を変更できます。
3.文字色の変更
文字色を変更するには、「テキスト」をクリックし、希望する色を選択します。カスタムカラーも使用可能です。
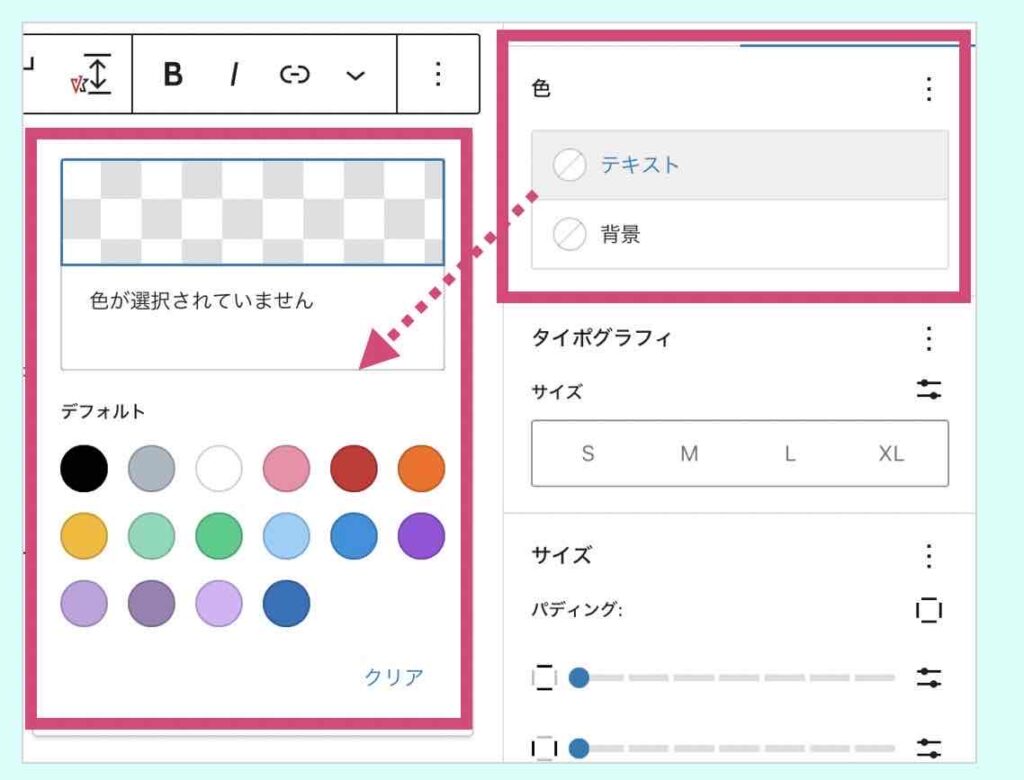
4.背景色の変更
同様に、「背景」から背景色を選択します。カスタムカラーも使用可能です。
※ 明るい背景色に黒い文字など、コントラストの強い組み合わせがおすすめです。
タイポグラフィ
色の他にもテキストのフォントのサイズなども変更することができます。
1.プルクオートブロックを選択して右サイドバーを表示
(上記の「色」と同じ)
2.「タイポグラフィ」セクションを探す
右サイドバーにある「タイポグラフィ」セクションで、テキスト文字の大きさや外観を変えられます。
3.文字サイズの変更
「サイズ」で直接数値を指定したり、「大きい」「小さい」「デフォルト」「S、M、L」などのプリセットから、文字サイズを変えられます。
4.文字スタイルの変更
タイポグラフィの「…」のメニューの「外観」から、文字のスタイル(太字や斜体など)を変更できます。(ブロックの上のツールバーからも可能)。
サイズ
プルクオートブロック全体のサイズも調整できます。狭いスペースに配置する場合は小さめに設定するなど、レイアウトに応じて調整してください。
1.プルクオートブロックを選択して右サイドバーを表示
(ここまでも説明と同じ)
2.「サイズ」セクションを探す
右サイドバーにある「サイズ」セクションの「パディング」で、縦横の幅もサイズを変えられます。
3.幅を調整
スライドできるバーを動かしたり、直接数値を指定して、縦横幅の調整を行います。
枠線
プルクオートブロックに枠線を追加することで、さらに引用やメッセージを強調することができます。
1.プルクオートブロックを選択して右サイドバーを表示
(ここまでも説明と同じ)
2.「枠線」セクションを探す
右サイドバーにある「枠線」セクションで、枠線の指定ができます。
3.枠線の指定
枠線の太さを指定します。枠線の色はタイポグラフィのテキストの色と同じになります。
配置レイアウト
左寄せ、中央揃え、右寄せなど、プルクオートの配置も自由に選べます。
1.プルクオートブロックを選択してツールバーを表示
ブロックを選択し、ブロックの上に出てくるツールバー(a)を表示させます。
2.「配置」オプションを探す
ブロックツールバーに「配置」ボタン(通常は3つのラインアイコン)が表示されます。ここで左揃え、中央揃え、右揃え、全幅などを指定できます。
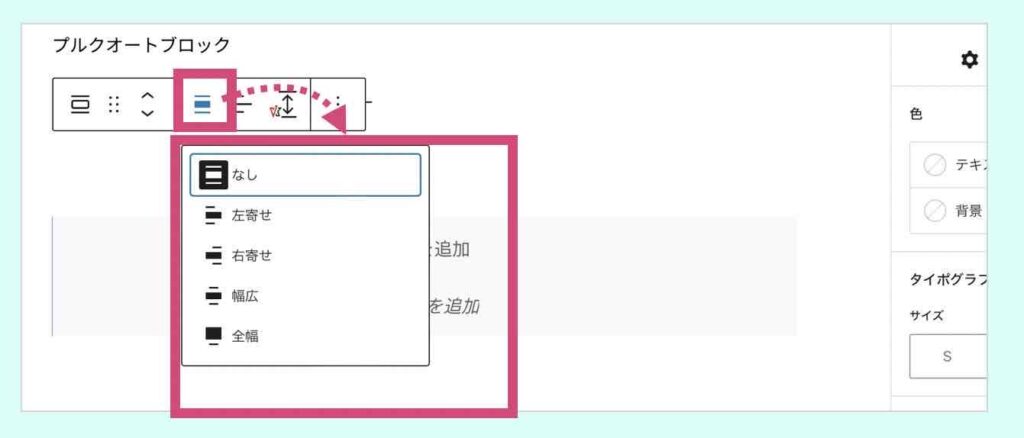
3.配置を選択
記事のデザインや内容に応じて、適切な配置を選択します。例えば、特定の段落を強調したい場合は中央揃えを選び、記事全体のバランスを取りたい場合は左揃えにするなど。
その他
そのた、通常の段落テキストを扱うときと同じように、ブロックツールバー(a)に表示される機能が使えます。
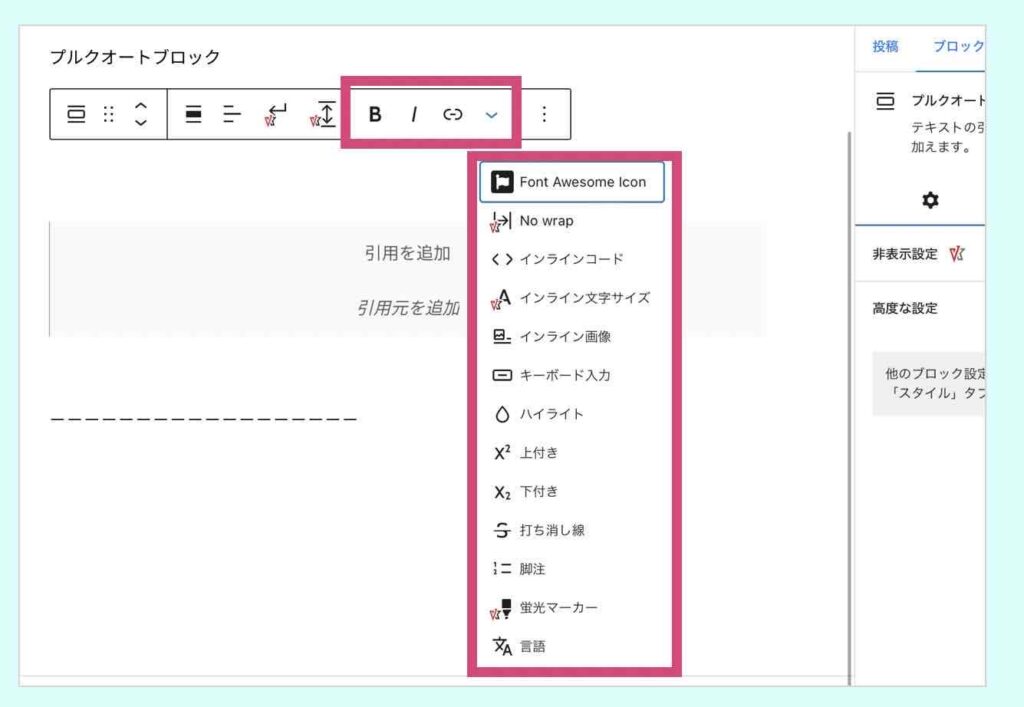
カスタムCSSを使うと、さらに詳細なカスタマイズも可能です。
ただし、その場合、CSSの知識が必要ですし、そこまでやる価値もありません。CSSは技術力と暇がある人だけチャレンジしてください。
プルクオートを効果的に使用するためのヒント
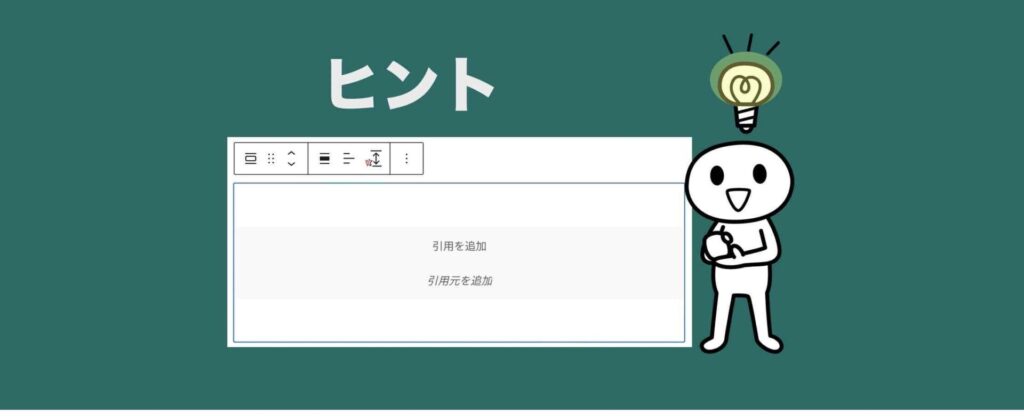
さいごに、プルクオートを効果的に使用するためのヒントをいくつか提示しておきます。ちなにに、私があなたに一番知っておいてほしい重要なことはココです。
読みやすくする
記事の見やすさ読みやすさで、読者の反応は変わります。プルクオートを使ってメリハリのある見た目にし、読みやすくして読者の好感を得られるようにします。
信頼性を高める
権威ある人物の格言や名言の引用、および、その他の言葉(例:提言や考え方など)や、有名な書籍からの引用などをプルクオートで強調し、あなたの記事で主張していることを第三者の言葉を借りて、より信頼できるようにします。
行動を促す
権威ある人に限らず、読者にとってもっと身近な人、お客様の声の引用なども信頼性を高めるのに効果的です。特に読者に行動を促したい場合など、お客様の声にプルクオートを使っても良いかもしれません。
SEO効果を高める
上記の工夫などにより、コンテンツの信頼性が高まると、SEO(検索結果の上位に表示されるようにサイトやページを最適化すること)の効果も期待できます。
・・・
このプルクオートブロックだけでなく、どのブロックを使うにしても、カッコいいとかオシャレとかの見た目デザインでははく、それ以外のことに焦点を合わせることが重要だということを覚えておいてください。
まとめ
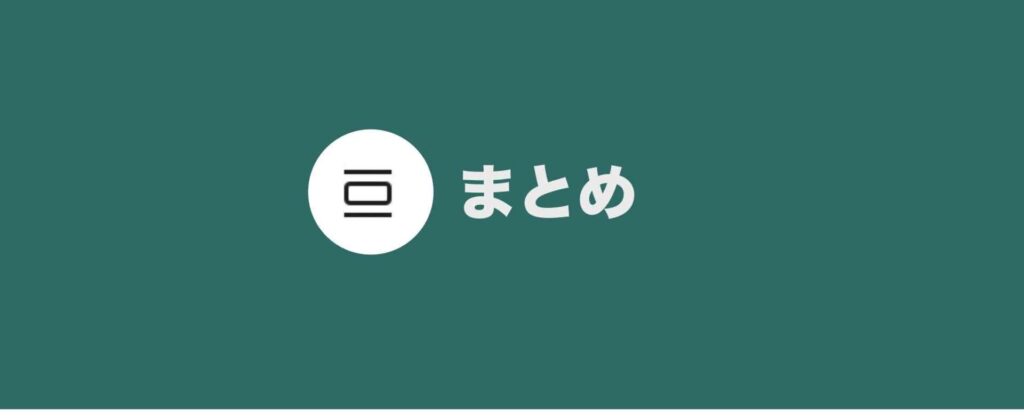
プルクオートブロック、および、その他のブロックも活用して、さらに魅力的なコンテンツ(見た目でなく内容として)を作成できるようになってください。そして、成果も得られるようになっていきましょう。
まずは、試しに、
遊び感覚でもなんで良いので、どこかでプルクオートブロックを使ってみてください。
こんな記事を読むより?実際に触ってみるのが一番早いですからね。でも、この記事が、その際のお供になれば嬉しいです。
ぜひ、プルクオートブロック今すぐお試しください。
他のブロックについても知りたいですか?
他のブロックについても知りたいですか?わかりにくいかもしれませんが、WirdPress(org)の公式サイトに下記ページがあるので、参考にしてみてください。
最新バージョンのWordPressに追いついてない箇所もありますが、私も下記のようなページを用意しています。もし必要であれば参考にしてください。
➡︎ ワードプレスのホームページ編集方法【70枚の画像付き】
➡︎ ワードプレスの文字装飾のやり方【プラグイン等で凝る必要なし!】ブロックエディタ編
WordPressで作成したホームページを自動集客マシーンにしたいですか?
下記は私の初心者向けの無料コンテンツです。興味ある方は活用してみてください。
筆者情報

小さな会社の経営を25年続けるも両親の介護負担により辞任。その後、個人起業するも4年以上も低迷。その後、ホームページを起点とした安定自動集客を実現。そのノウハウや実践サポートを提供中。(スマートプランオフィス代表)


