WordPressにエクセルをインポート・アップロード連携する方法(ダウンロードさせる方法も含む)

更新日:2021年10月26日 筆者:鈴木俊雄(@smart_plan_ts、Facebook)
WordPressにエクセルをインポート・アップロード連携する方法(ダウンロードさせる方法も含む)
WordPress(ワードプレス)にExcel(エクセル)をインポート・アップロード連携する方法について説明しています。合わせて、iOS(MAC,iPad,iPhone)の表計算アプリであるNumbers(ナンバーズ)のインポート・アップロード連携についても説明しています。また、WordPressからExcel等のファイルをダウンロードさせる方法についても説明しています。
この記事は、
- WordPressにExcel(エクセル)やNumbers(ナンバーズ)ファイルをインポート・アップロード連携する方法が分からない…
- WordPressでExcel(エクセル)やNumbers(ナンバーズ)ファイルをダウンロードできるようにする方法が分からない…
といったような、お悩みや質問のある、WordPressの初心者の方へ向けてまとめてあります。
この記事を読むことによって、
- WordPressに、Excel(エクセル)やNumbers(ナンバーズ)のファイルをインポート・アップロードする方法が分かります。
- 記事ページにリンクを貼って、Excel(エクセル)やNumbers(ナンバーズ)のファイルをWordPressサイトからダウンロードできるようにする方法が分かります。
注:私はパソコンは一切使わずiPadのみでビジネスもWordPressも運用しているので、動作確認や掲載画像は全てiPadで取得したものとなります。
注:お使いの端末仕様、WordPressバージョン、WordPressテーマ、Excelバージョンなどによっては、当記事で示した通りにならないことがあることを了解願います。
【 目次 】
WordPressにエクセルをインポート・アップロード連携する方法
WordPressに、Excel(エクセル)やNumbers(ナンバーズ)といった、表ファイルをインポート・アップロード連携する方法を説明していきます。また、インポート・アップロードした表ファイルをダウンロードできるようにする方法も説明していきます。
- WordPressにExcelファイルをインポート・アップロードする手順
- WordPressにNumbersファイルをインポート・アップロードする手順
- インポート・アップロードした表ファイルをダウンロードできるようにする手順
上記それぞれについて説明していきます。
WordPressにExcelファイルをインポート・アップロードする手順
WordPressにExcelファイルをインポート・アップロードする手順を説明していきます。
① 「メディア」>「新規追加」を選択
WordPressダッシュボードメニューの「メディア」>「新規追加」を選択します。
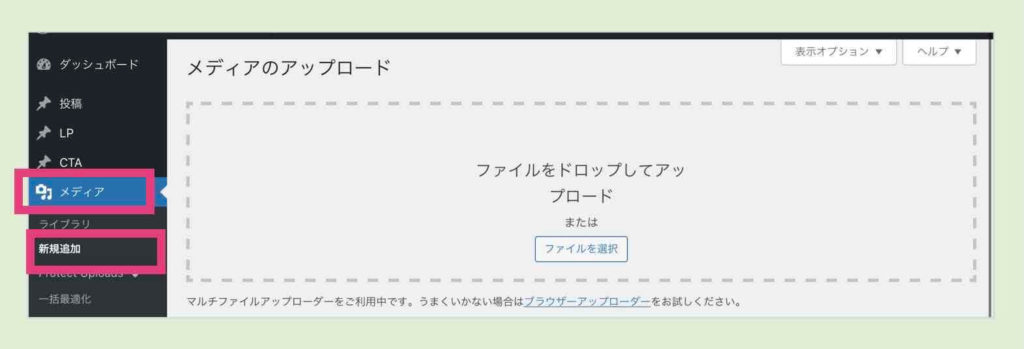
② エクセル表ファイルをアップロード
「ファイルをドロップしてアップロード」または〔ファイルを選択〕ボタンを選択し、対象のエクセルの表ファイルをWordPressにアップロードします。
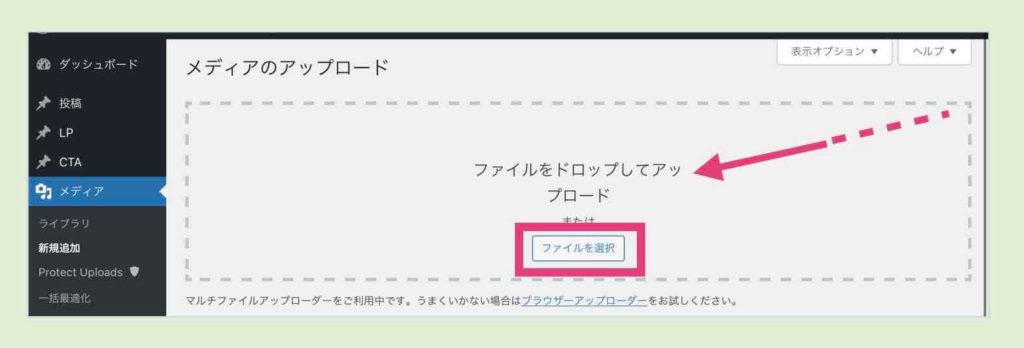
下記の画像のようにアップロードしたエクセルファイルが表示されれば、アップロード成功です。

WordPressにNumbersファイルをインポート・アップロードする手順
WordPressにNumbersの表ファイルをインポート・アップロードする手順を説明していきます。※エクセルのインポート・アップロードと同じ手順です。
① 「メディア」>「新規追加」を選択
WordPressダッシュボードメニューの「メディア」>「新規追加」を選択します。
※ エクセルの手順と同じです。
② エクセル表ファイルをアップロード
「ファイルをドロップしてアップロード」または〔ファイルを選択〕ボタンを選択し、対象のエクセルの表ファイルをWordPressにアップロードします。
※ エクセルの手順と同じです。
下記の画像のようにアップロードしたNumbersファイルが表示されれば、アップロード成功です。

インポート・アップロードしたエクセルをダウンロードできるようにする手順
インポート・アップロードした表ファイル(エクセルまたはNumbers)をダウンロードできるようにする手順を説明していきます。
① 「メディア」>「ライブラリ」を選択
WordPressダッシュボードメニューの「メディア」>「ライブラリ」を選択します。
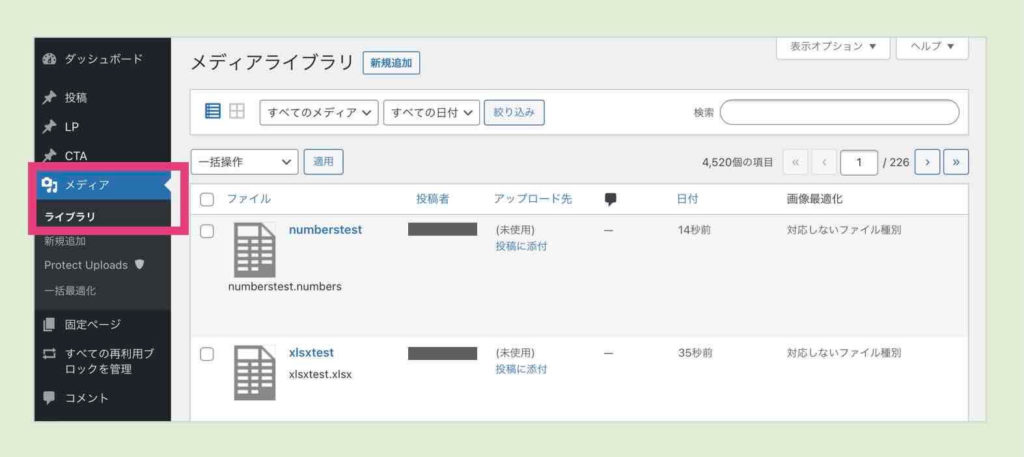
② 表ファイルを選択
ダウンロードできるようにする、インポート・アップロードした表ファイル(エクセルまたはNumbers)を選択します。
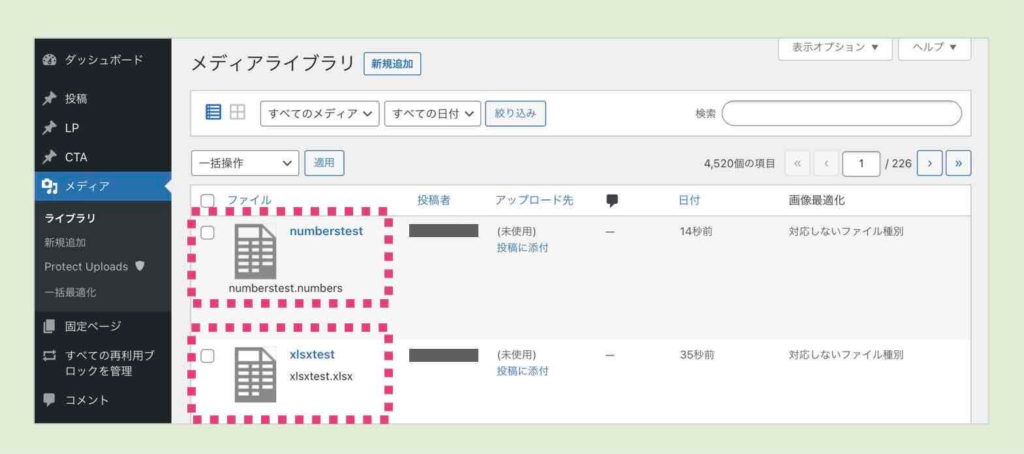
- Excelファイル:〜.xlsx
- Numbersファイル:〜.numbers
対象のファイルを選択して開くと下記の画像のように「メディアを編集」画面となります。(下記画像例はインポート・アップロードしたExcelファイルのメディア編集)
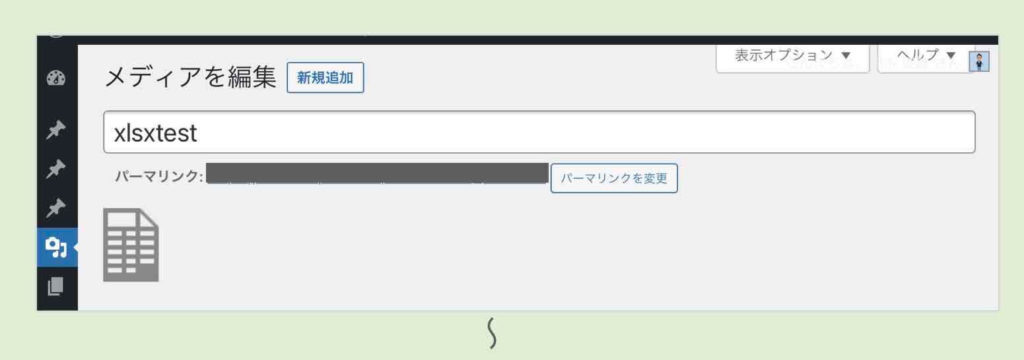
③ ファイルのURLをコピー
「メディアを編集」画面の下の方にある「保存」の「ファイルのURL」をコピーしておきます。〔URLをクリックボードにコピー〕ボタンを押してもコピーできます。
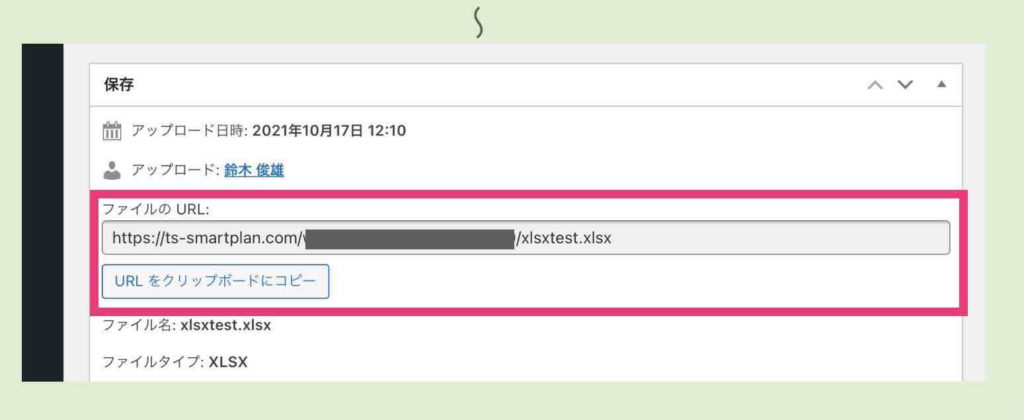
④ 記事ページにリンクを貼る
固定ページまたは投稿ページ上のダウンロードさせる文字列に、③でコピーした「ファイルのURL」をリンク先として設定します。※通常のリンク設定と同じやり方です。
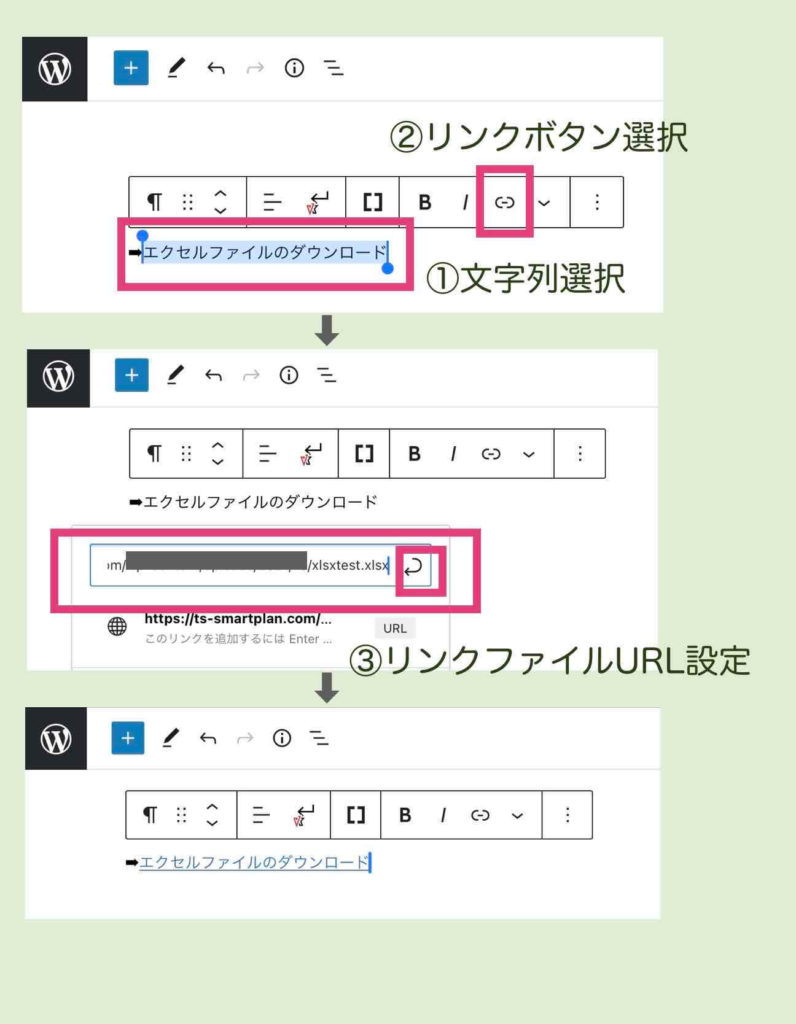
以上で終了です。
インポート・アップロードしたエクセルのダウンロード例
先述した通りにエクセルファイルのURLを設定すると、下記のように表示されます。Numbersファイルも同様にリンク設定したものを用意しておきました。
上記のリンクを選択してみてください。下記に示した内容にエクセル、および、Numbersのファイルがダウンロードできます。
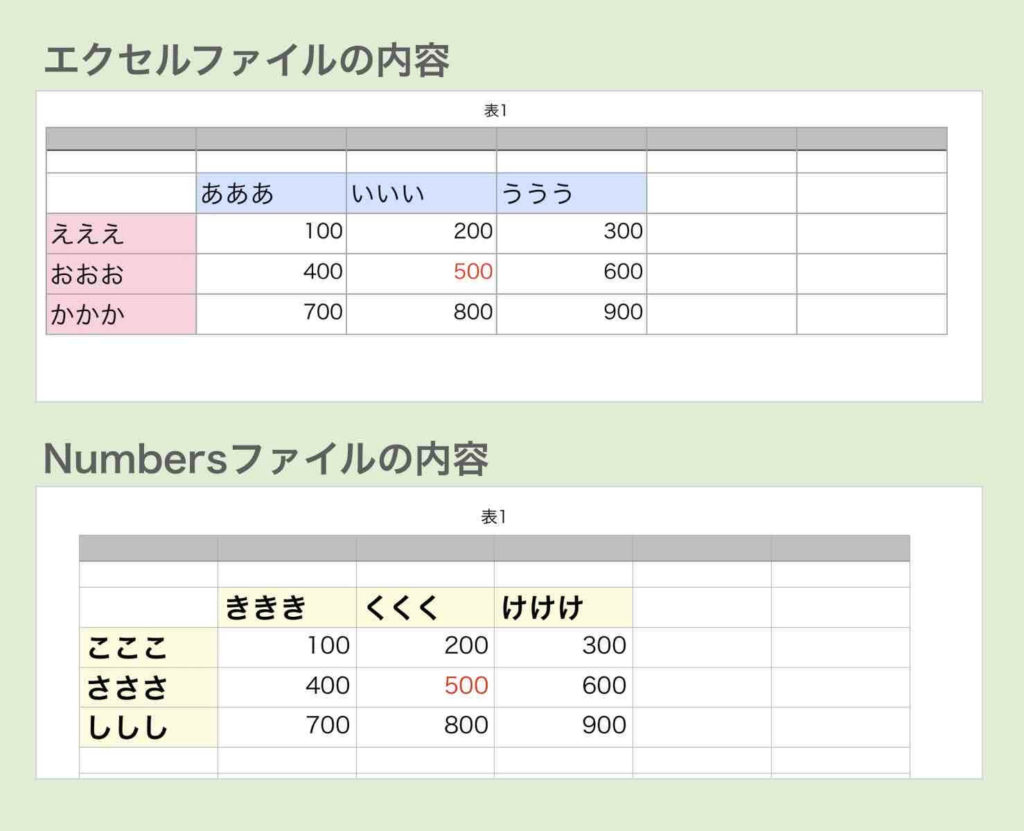
ダウンロードすると、ファイルの識別に合ったアプリに連携されるので、エクセル、または、Numbersが自動的に立ち上がります。
インポート・アップロード時の注意点
インポート・アップロードに関する注意点です。
検索されてしまう
WorsPressにアップロードしたファイルもGoogleインデックスに登録されます。なので検索される可能性があります。もし公開したくないエクセルファイルなどの場合(PDFなども同様)は、noindex(インデックスしない)の設定を行なっておくようにしてください。(「メディア」から対象を開いて設定)
“xxxxxx.xxx”ファイルのアップロードに失敗しました。
エクセルやNumbersのファイルをインポート・アップロードする際に、「“xxxxxx.xxx”ファイルのアップロードに失敗しました。」とエラーになってしまう場合があります。
ファイルにマクロを含んでいる場合や、何か余計な情報が含まれている場合に、セキュリティ上望ましくないという理由でエラーになるケースが多いようです。マクロ等が含まれていないか確認してください。
まとめ
エクセルやNumbersの表ファイルも、画像ファイルやPDFファイルと同様、「メディア」の「新規追加」でWordPressにインポート・アップロードすることができます。
WordPressにインポート・アップロードした後、メディアを開いてURLをコピーし、リンク先として指定しておけば、閲覧ユーザーは、エクセルやNumbersの表ファイルをダウンロードできりようになります。
簡単ですので、ぜひ、トライしてみてください。
関連記事
シンプルにエクセルやNumbersの表をページに埋め込み貼り付けたい場合は、下記の記事を参考にしてください。


