WordPress内部リンクの貼り方8パターン【初心者向けガイド】

更新日:2022年6月17日 筆者:鈴木俊雄(@smart_plan_ts、Facebook)
WordPress内部リンクの貼り方8パターン【初心者向けガイド】
要約
WordPressの内部リンクの貼り方のパターンには以下の8通りがあります。
- ヘッダーメニューで内部リンク
- フッターメニューで内部リンク
- サイドバーエリアで内部リンク
- パンくずリストで内部リンク
- テキストで内部リンク
- 画像で内部リンク
- ボタンで内部リンク
- 埋め込みブロックで内部リンク
この記事は、上記8パターンの内部リンクの貼り方、および、内部リンクの変更や解除のやり方、内部リンクのメリット、SEO効果を狙うコツ、リンクに関するプラグインやサービスなどについて説明している、初心者向けの完全ガイドとなっています。
この記事は、
- WordPressで内部リンクを貼る方法がよくわからない…
- ページとページをどう内部リンクでつなげばいいの?
- WordPressでの内部リンクの具体的な貼り方を教えて
といったような悩みや質問のある、WordPressやウェブマーケティングの初心者の方へ向けてまとめてあります。
この記事を読むことによって、
- WordPressで内部リンクを貼る方法が詳しくわかります。
- ページとページをどう内部リンクでつなげば良いのかが分かります。
- 内部リンクを貼ることによるメリットが分かります。
- SEO効果(検索順位のアップ)が見込めるようになります。
内部リンクを効果的に貼ることができると、読者(あなたの見込み客)にとっても、検索エンジン(Googleなど)にとってもメリットが生まれます。
結果、それは、SEO効果(検索順位のアップ)やあなたの信頼度の向上にもつながっていきます。すなわち、内部リンクは、あなたにとってのメリットにもつながっていくということです。
※ 下記は私や私のクライアントさんのWordPressサイトです。このような検索順位やアクセス増にも内部リンクが深く関わっています。
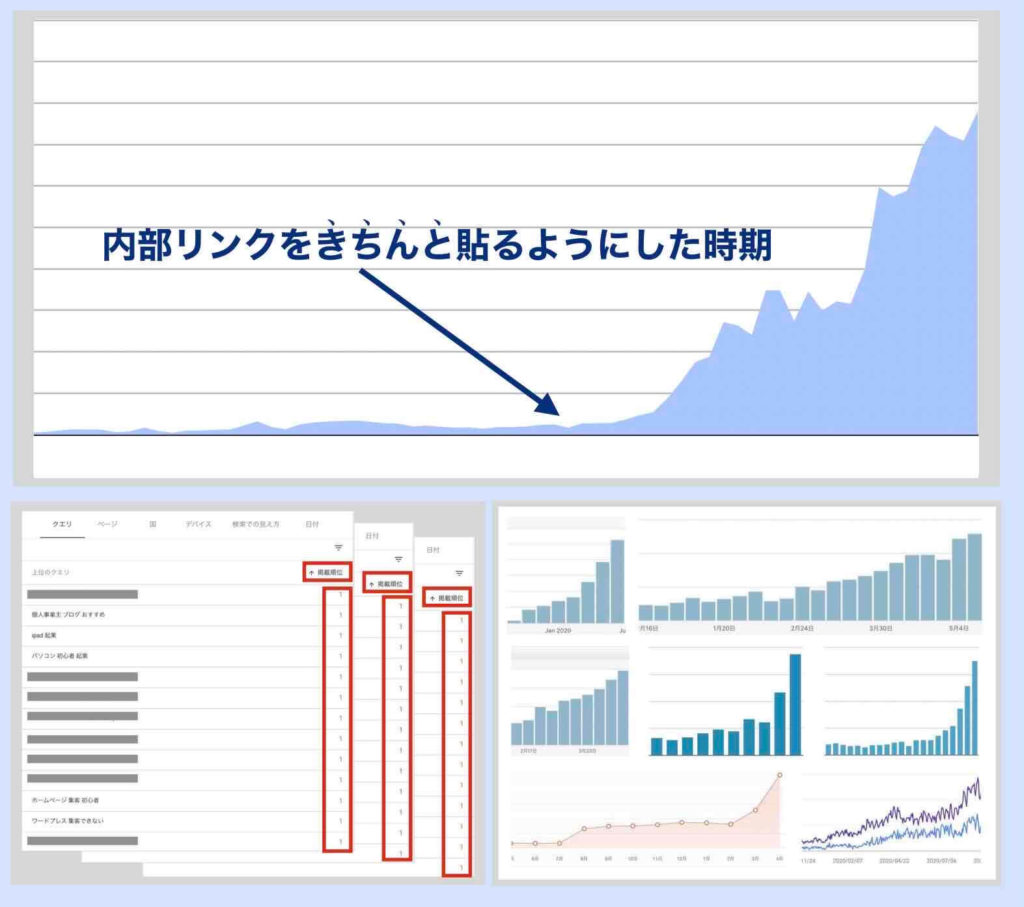
ぜひ、あなたも、効果的な内部リンクを貼れるようになってください。そして、上記のような成果を手に入れてください。
【 目次 】
WordPress内部リンクの貼り方8パターン

WordPress内部リンクの貼り方のパターンには以下の8通りがあります。
- WordPress内部リンクの貼り方8パターン
- ヘッダーメニューで内部リンク
- フッターメニューで内部リンク
- サイドバーエリアで内部リンク
- パンくずリストで内部リンク
- テキストで内部リンク
- 画像で内部リンク
- ボタンで内部リンク
- 埋め込みブロックで内部リンク
上記について、それぞれ詳しく説明していきます。
また、その後で、
- 内部リンク4つの大きなメリットを意識する
- SEO効果の出やすい内部リンクの貼り方7つのコツ
- 内部リンク構成モデル「トピッククラスター」とは
- 内部リンク以外の外部リンクと被リンクとは
- WordPressのリンクに関するツールやサービス
といった項目についても説明しているので、興味ある方はぜひ読んでみてください。
WordPress内部リンクの貼り方8パターン
それでは、WordPress内部リンクの貼り方8パターンから説明していきます。
“内部リンクの貼り方8パターン”の場所を下記の図にまとめてみました。WordPressでは青色の部分に内部リンクを貼ることができます。
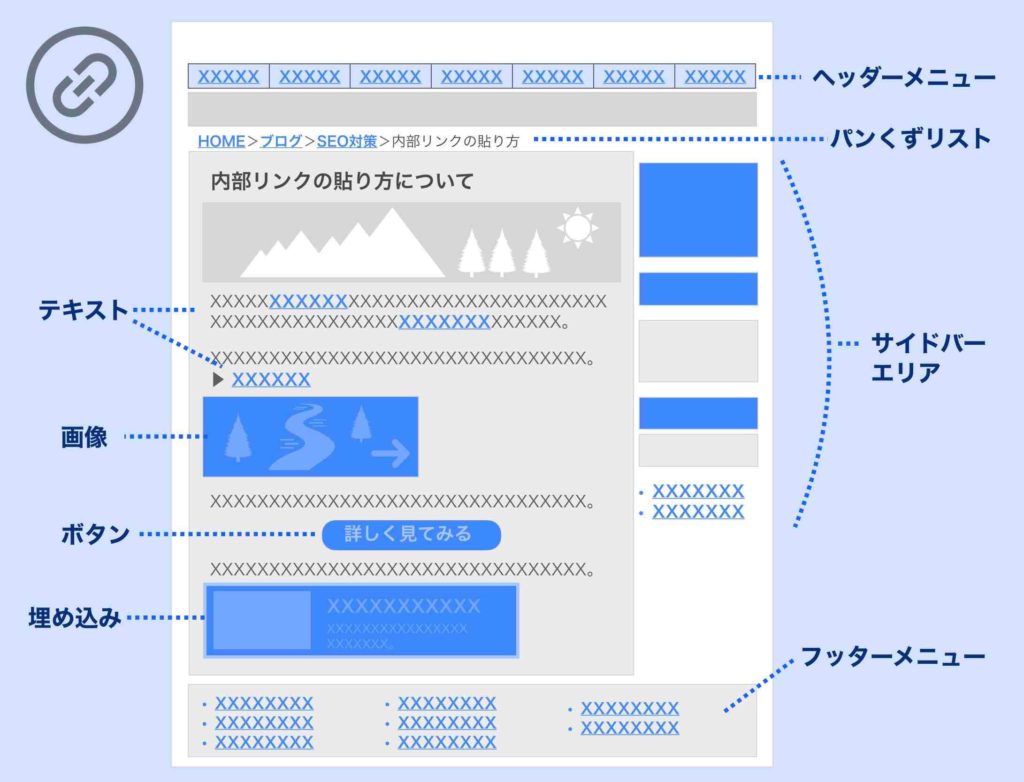
上記ひとつ一つ、内部リンクの貼り方について説明していきます。
注:WordPressのバージョンやお使いのWordPressテーマによっては手順や画面のイメージが記載内容と異なる場合があります。当記事は、「WordPressバージョン5.9、テーマLightning、端末iPad」による手順や画面イメージとなっています。
WordPressヘッダーメニューに内部リンクを貼る
WordPressではヘッダーメニューの設置で内部リンクを貼ることができます。
WordPressのヘッダーメニューは、「外観」>「メニュー」から設定できます。
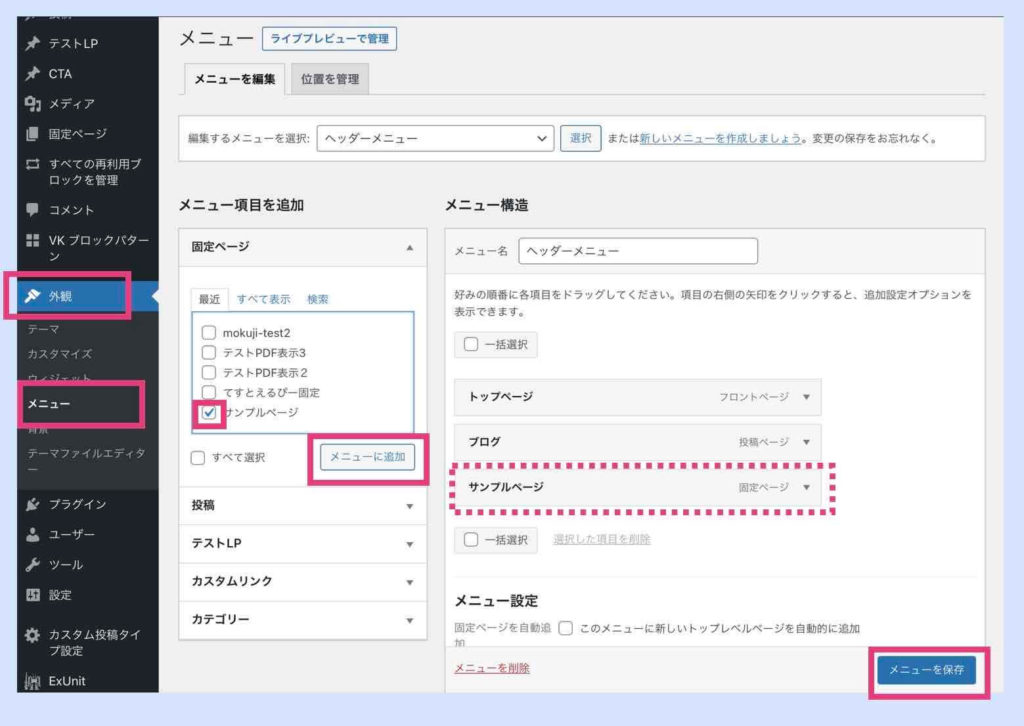
「メニューの位置」は「ヘッダーメニュー」を指定し、「メニュー項目を追加」から内部リンクさせたい飛び先のページを選択します。
「メニューに追加」というボタンでメニューに追加します。そして、最後に「メニューを保存」で保存します。
すると、ヘッダーメニューにメニューが追加されます(自動で内部リンクが効いてる状態になっています)。追加したメニューをクリック(タップ)すると指定したページに遷移します。
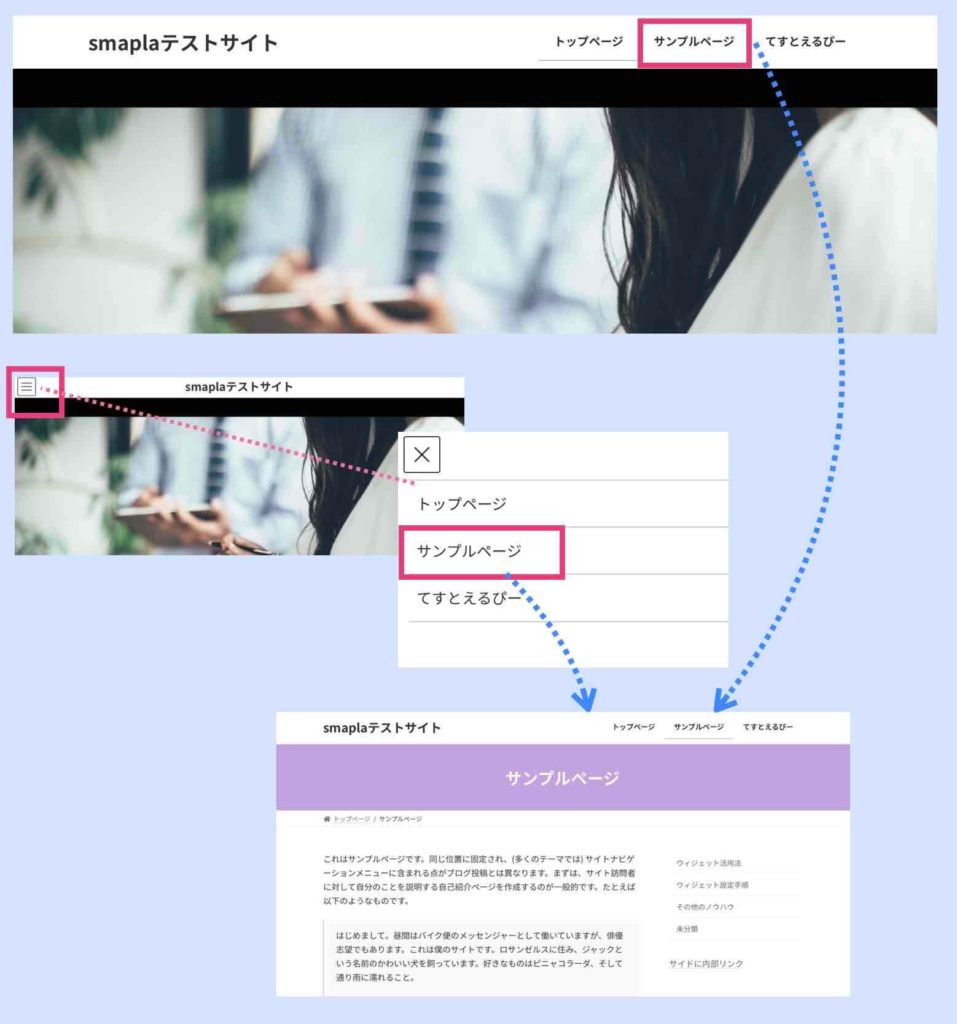
訪問者(あなたの潜在顧客や見込み客)に見てもらいたい重要なページへの内部リンクをヘッダーメニューに設定しましょう。
注:ヘッダーメニューは多すぎると反応が落ちるケースが多いです。決まりはありませんが、目安としては、多くても7つ程度にしておくのがおすすめです。
WordPressフッターメニューに内部リンクを貼る
WordPressではヘッダーメニュー同様、フッターメニューの設置でも内部リンクを貼ることができます。
手順はヘッダーメニューの設定と同じです。ただし、「メニューの位置」は「フッターメニュー」となるように設定してください。
WordPressサイドバーエリアに内部リンクを貼る
WordPressではサイドバーエリアに、さまざまなウィジェット(編集表示用の部品のようなもの)を設置することができます。そのウィジェットの種類によっては、サイドバーエリアにも内部リンクが設定できます。
サイドバーエリアへのウィジェットの設置は、「外観」>「ウィジェット」から行えます。
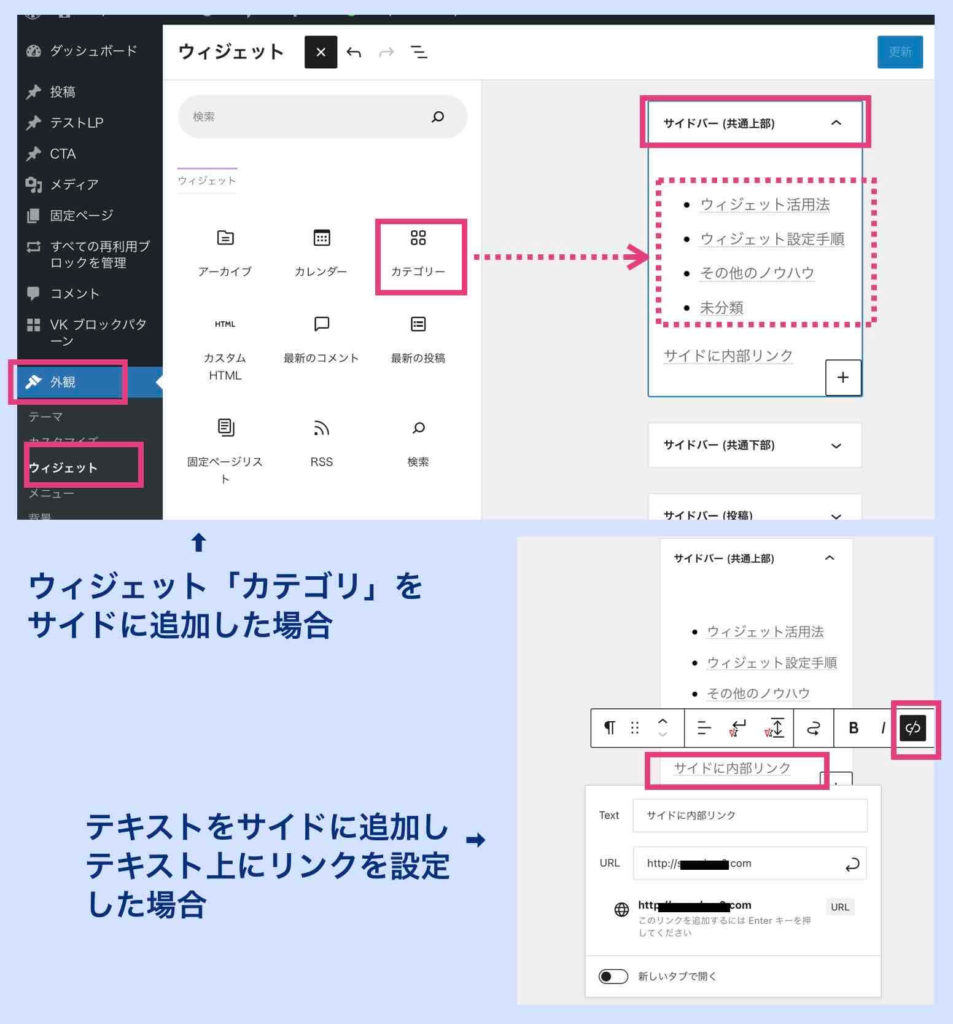
たとえば、上記画像の上段のように、表示したいサイドバーエリアを選択(上記例では共通上部)し、「カテゴリ」というウィジェットを選択追加設定すれば、自動的にカテゴリページへの内部リンクが生成されてサイドバーエリアに表示されるようになります。
また、上記画像の下段のように、サイドバーエリアに普通にテキストを入力し、その文字上に内部リンクを設定することなどもできます。
サイトバーエリアもメニュー同様、訪問者(あなたの潜在顧客や見込み客)に見てもらいたい重要なページへの内部リンクが表示されるようにしておくと良いでしょう。
注:ただし、サイトバーエリアに色々なバナーや情報をベタベタ貼っていると、読者の反応は悪くなります。シンプルに必要最低限のウィジェット設置にとどめておきましょう。
関連記事
➡︎ WordPressサイドバーの編集【表示・非表示・設定・活用方法】
WordPressパンくずリスト
パンくずリストとは、現在表示されているページの階層を表す表示のことです。「A配下の/A1配下の/A11配下…」といったような表示のことです。
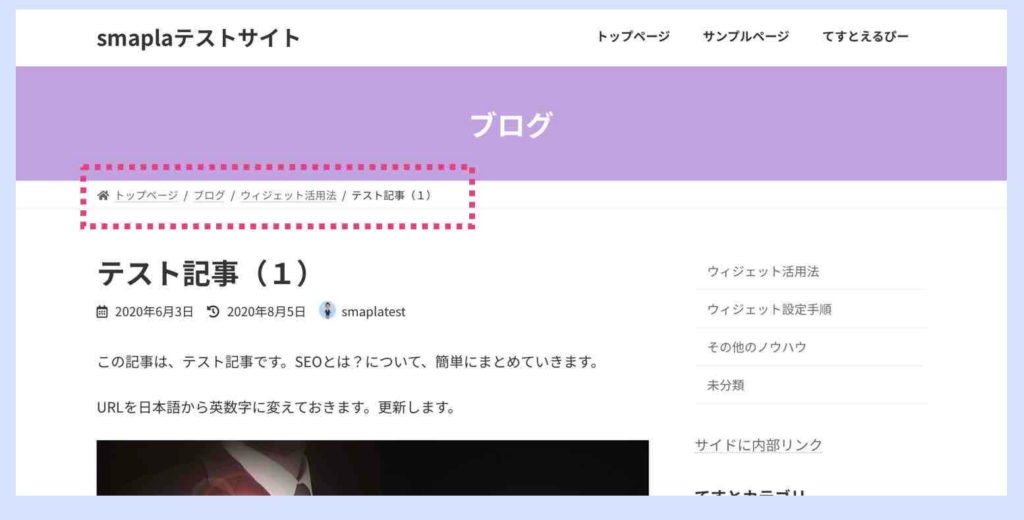
上位階層をクリック(タップ)すれば、上位階層のページへの内部リンクが設定されているので、上位階層ページへ遷移します。
WordPressの場合、ほとんどのWordPressテーマには、このパンくずリストはデフォルト(初期状態)で表示されるようになっているので、特に設定作業を行うことはありません。
注:WordPressのテーマによってはパンくずリストの設定が必要なものや表示されないものがあるかもしれません。
WordPressテキストに内部リンクを貼る
WordPressの固定ページや投稿ページ内のテキスト(文字列)に内部リンクを貼る方法は最も一般的な内部リンクの貼り方です。
※リンクの貼られてるテキストは専門的に「アンカーテキスト」と呼ばれることがあります。
テキストに内部リンクを貼るには、リンクを貼りたい文字列を選択し、ブロック毎に出てくるメニューの鎖のようなマークを選択します。そして、内部リンク先のURLを指定し確定させます。
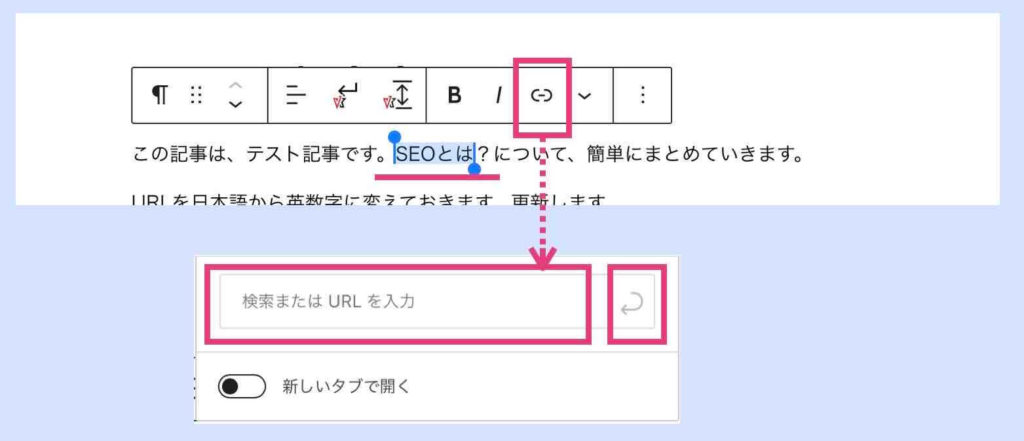
テキストに内部リンクを貼る場合、主に2通りの貼り方があります。貼り方というか見せ方と言った方がよいかもしれません。それは、
- 文中に内部リンクを設定しておく
- 明に独立した文に内部リンクを設定しておく
の2通りです。
わかりやすい方、好きな方、もしくは、読者の反応が良い方にすれば良いでしょう。
文中に内部リンクを設定する例
文中に内部リンクを設定しておくとは、たとえば下記のようなイメージです。
文中に内部リンクを設定する例
検索順位をアップさせ、アクセス数を増やし、見込み客リストを増やし、安定した集客〜売上を実現する方法に興味がありますか?「ホームページやブログにまったくアクセスがなくて……」とお悩みの方は、まず、下記の無料のコンテンツで学んでみてください(自分自身が商品となる方向けです)。
上記例文の文中の「安定した集客〜売上を実現する方法」や「無料のコンテンツ」に内部リンクが貼ってあります。
明に独立した文に内部リンクを設定する例
明に独立した文に内部リンクを設定しておくとは、たとえば下記のようなイメージです。
明に独立した文に内部リンクを設定する例
パソコン苦手でも、アクセス数を3倍5倍10倍にし、毎月安定的に見込み客を増やし続けていける『【無料】ホームページ集客講座(7つの特典つき)※初心者向け』詳しくは下記から確認してください。
上記では“【無料】ホームページ集客講座(今なら特典つき)”に内部リンクが貼ってあります。
関連記事
ページ内リンク付きの目次を用意したい場合は、下記の記事を参考にしてください。詳しくまとめてあります。
➡︎ WordPressページ内リンク付き目次やメニューの作り方【初心者向】
リンク設定時に「新しいタブで開く」オンオフの指定箇所があります。一般的には内部リンク時はオフで良いです。もう少し詳しく知りたい場合は下記の記事をご覧ください。
WordPress画像に内部リンクを貼る
画像に内部リンクを貼る方法は、ブロックが画像ブロックというだけで、テキストに内部リンクを貼る方法と同じです。鎖みたいなマークを選択し、内部リンク先のURLを指定し確定するだけです。
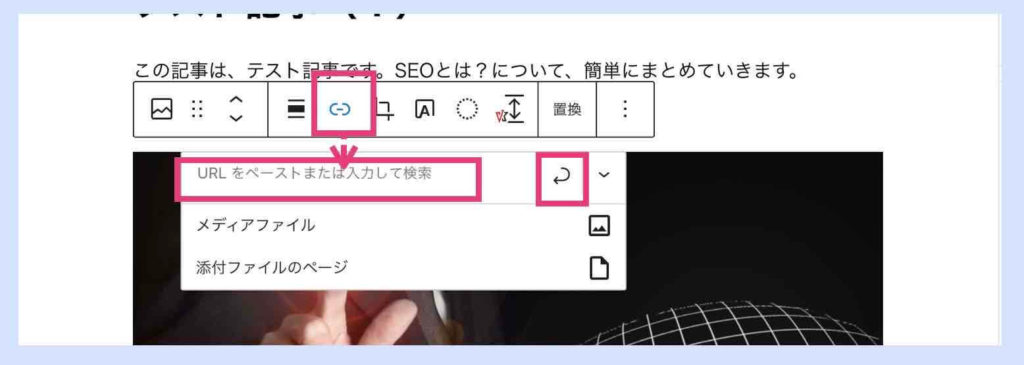
内部リンクを貼る画像が、ただの写真だと、読者には内部リンクが貼られていることが分かりません。なので、画像には「詳しくはこちら」など必ず文字でアナウンスを入れておくようにしてください。

WordPressボタンに内部リンクを貼る
WordPressはボタンを簡単に設定することができます。ボタンのブロックを選択するだけです。その後、テキストや画像の時と同様に、鎖のようなマークをメニューから選択して、内部リンクさせたい先のページのURLを設定すれば、ボタンへの内部リンク設定は完了です。
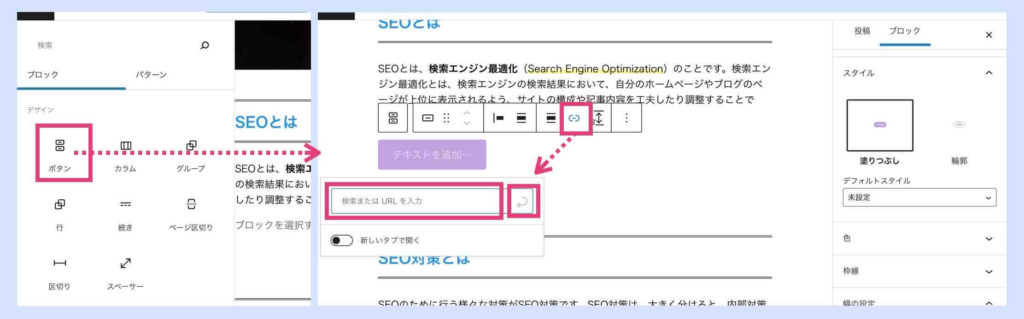
※ 文字入りのボタン画像を作成して、その画像に内部リンクを貼るという方法でも構いません(少し面倒ですが私は個人的にこの方法の方を好んでいます)。
関連記事
WordPress埋め込みブロックに内部リンクを貼る
WordPressには、さまざまな埋め込みブロックが用意されています。この中の「埋め込みブロック」を選択し、内部リンクさせたいURLを設定すれば、埋め込み形式で内部リンクを貼ることができます。
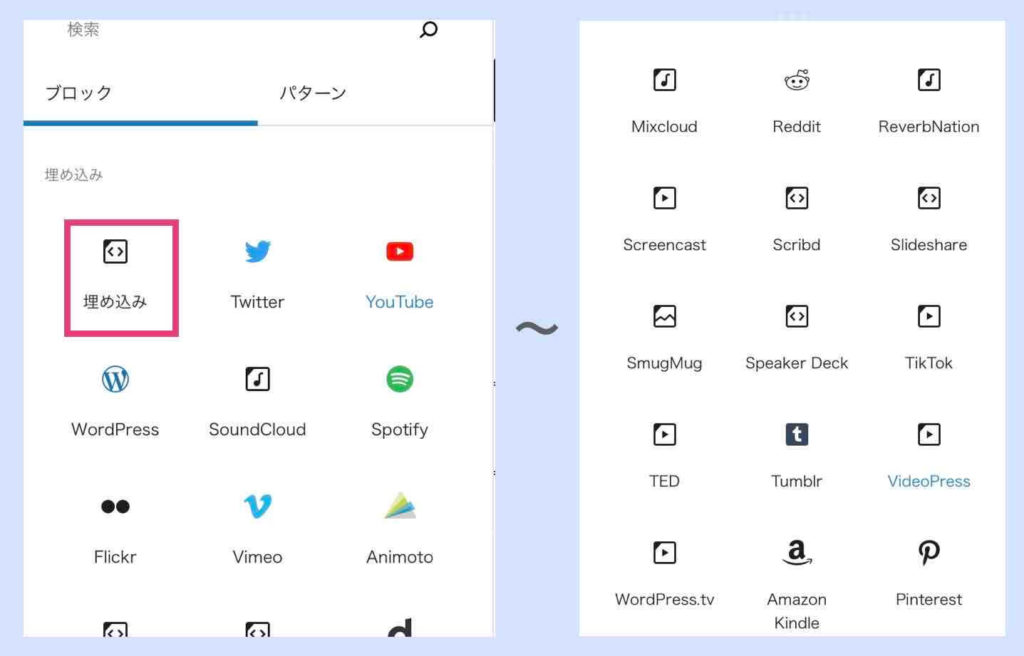
たとえば、下記のようになります。
例)WordPressページ内リンク付き目次やメニューの作り方
外部サービスへのリンクを埋め込む方法
また、内部リンクではなく外部リンクという扱いになりますが、WordPressには、さまざまな外部サービスに対応した埋め込みブロックが用意されています。
- Twitterの埋め込み ※例あり
- YouTube動画の埋め込み ※例あり
- Vimeoの埋め込み
- Slideshareの埋め込み ※例あり
- TikTokの埋め込み
- etc
このようなブロックを使ってURLを設定することにより、対象サービスの対象ページを自ページ内に埋め込むことが可能です。
例)Twitterの埋め込み
私のTwitterより
例)YouTubeの埋め込み
HubSpot社のトピッククラスターの解説動画「Topic Clusters: The Next Evolution of Content Strategy」より
例)Slideshare(スライドシェア)の埋め込み
私のPDFスライドより
関連記事
➡︎ WordPressへのインスタグラム【埋め込み・リンク・連携方法】
➡︎ WordPressにPDFを埋め込み表示する【3つの簡単な方法】
WordPressの内部リンクを変更・解除するやり方
自ら設定したWordPressの内部リンクを変更・解除するやり方は簡単です。
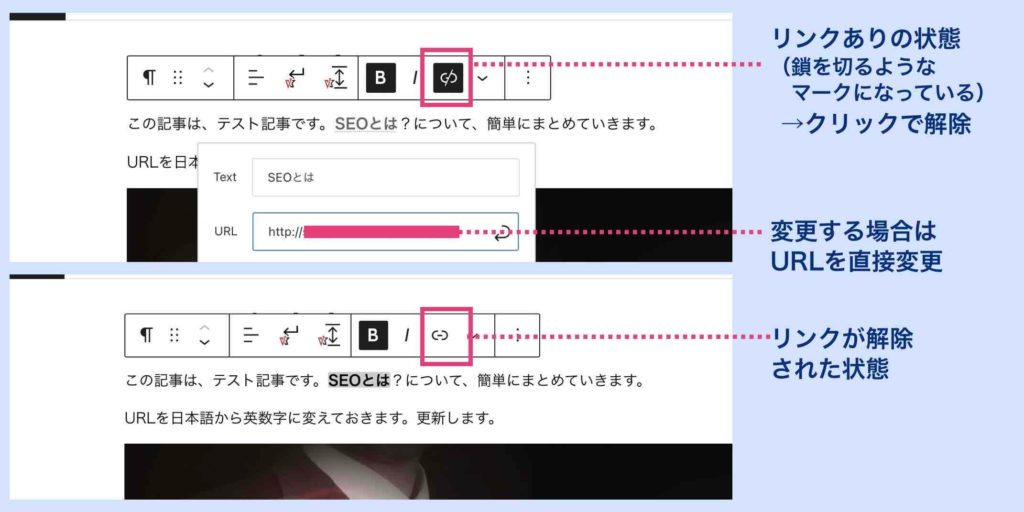
- 内部リンクの変更…リンク先のURLを直接修正してくだい(URL入力フィールドが表示されない場合は「編集」や「鉛筆マーク」などがあると思うのでそこを選択してください)。
- 内部リンクの解除…ブロックのメニューの鎖のマーク(鎖を切るようなマークになっている)を選択してください。
内部リンク4つの大きなメリットを意識する
内部リンクを貼る際、適当に貼るのではなく、できれば、内部リンクのメリットを理解した上で、内部リンクを設定していくようにしましょう。
内部リンクのメリットは下記の通りです。
- 記載の冗長や重複を防げる
- 読者の使い勝手(ユーザビリティ)が向上する
- 記事の存在が検索エンジンに伝えやすくなる
- SEO効果(検索順位のアップ)が見込める
記載の冗長や重複を防げる
内部リンクは複数のページ間にまたがる記載の冗長や重複を防ぐことができます。下記の図のようなイメージですね。
記載の冗長・重複あり
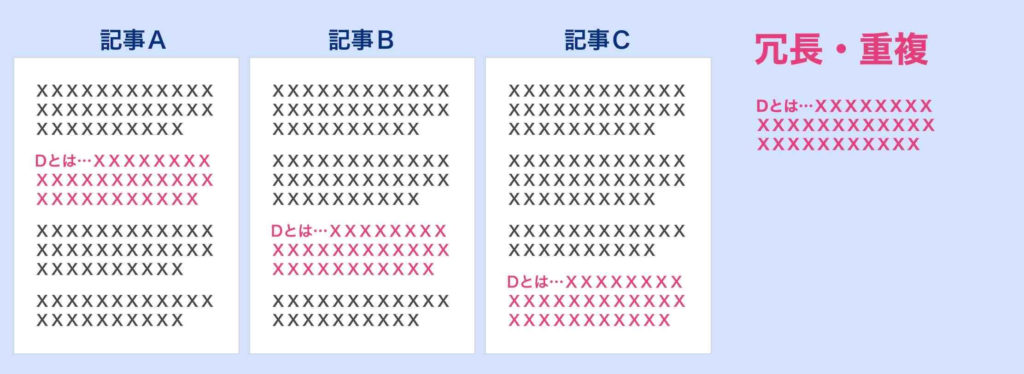
記載の冗長・重複なし
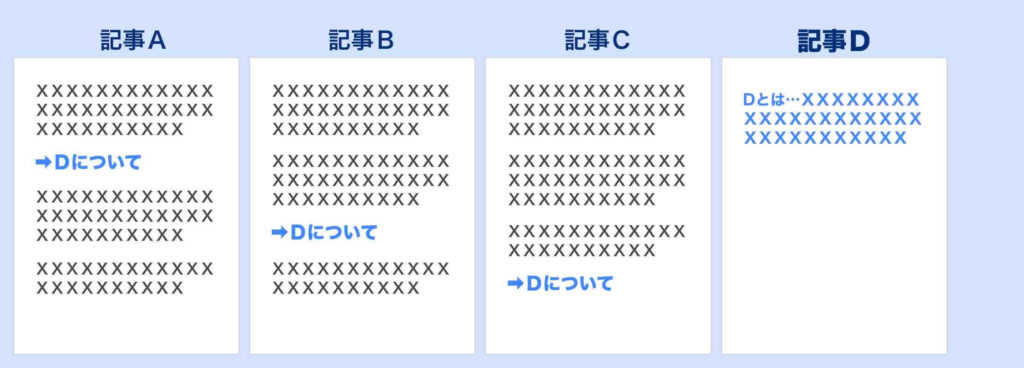
冗長や重複を防ぐことができれば、単純にわかりやすくなりますし、情報を更新する時も1記事の修正で済むので作業が大変楽になりますし、更新漏れも防げます。これはとても大きなメリットです。
読者の使い勝手(ユーザビリティ)が向上する
内部リンクを上手に使えば、先も述べたように、単純に記事がわかりやすくなりますし、もし、そのパートが読みたくない場合は、読み飛ばしやすくもなります。読者の使い勝手(ユーザビリティ)が向上するというわけです。これも大きなメリットです。
記事の存在が検索エンジンに伝えやすくなる
Googleの検索エンジンは、内部リンクを辿って新規記事の存在や更新記事の存在を検知します(専門的にはクローリングと呼ばれる場合があります)。
Googleにページが検知されないと、Googleの検索結果にそのページが表示される可能性はゼロとなります。なので、各ページがGoogleに検知されやすいかどうかは非常に重要です。
内部リンクによって記事構成がわかりやすい → Googleにとって各ページの存在を検知しやすい
…となることは、とても重要なメリットになります。
SEO効果(検索順位のアップ)が見込める
内部リンクを上手に使うと、そのページの価値が向上します。
たとえば、メインのテーマについて記事を読んだ後に、改めて知りたくなる疑問が生まれてしまうことがあります。たとえば、「だったらこういう場合はどうなの?」とか「この部分についてはもう少し知りたいな」などです。
であれば、親切にそれらの情報も説明してあげたいところですが、そういうことを全て1つの記事盛り込むことはできません(できないというか膨大な文字量になり逆に分かり難い記事になってしまう…)。
なので、内部リンクを上手に使い網羅性を満たしていきます。そうすれば、あれもこれもダラダラ書くことなく、かつ、痒いところにも手が届く網羅性の高い記事になり、記事の価値(質)も上がるというわけです。
記事の価値(質)が上がる → SEO効果アップ! です。
SEO効果の出やすい内部リンクの貼り方7つのコツ
あなたは、あなたの潜在顧客や見込み客に検索されたいですか?検索順位を上げたいですか?アクセスを増やしたいですか?ほとんどの人はイエスですよね。
そこで、SEO効果の出やすい内部リンクの使い方や貼り方のコツについて、説明しておきます。
SEO効果の出やすい内部リンクの使い方や貼り方7つのコツ
- 読者の意図や感情の変化に沿って内部リンクを貼る
- 画像ではなくテキストに内部リンクを貼る
- 内部リンクを貼るテキストにキーワードを含める
- 説明付きの内部リンクを用意する
- 画像に内部リンクの場合は代替テキストを記入する
- 重要な記事ページに内部リンクを集める
- SEO評価の高い記事ページから内部リンクを貼る
関連記事
➡︎ ホームページ集客SEO【検索結果上位表示7ステップ】初心者基礎編
→https://ts-smartplan.com/?p=7083
➡︎ WordPressテーマLightningのSEO対策【初心者向けガイド】
読者の意図や感情の変化に沿って内部リンクを貼る
記事の向こうには「人」がいます。人は意識や感情を持っています。人は悩みがあって検索してきます。人は期待を持って検索してきます。記事の冒頭、中盤、後半で人の意識や感情は変わります。
なので、読者の意図や感情の変化に沿って内部リンクを貼るようにしてください。これによりページ滞在時間や内部リンク先のページ回遊率などが上がるので、SEO的にプラスになります。
画像ではなくテキストに内部リンクを貼る
画像に貼る内部リンクだと、なぜ?どこに?という内部リンクの情報がわかりにくくなります。読者にもGoogle検索エンジンにも、しっかり、なぜ?どこに?が伝わるように、できるだけテキスト(文字例)に内部リンクを貼るようにしましょう。その方がSEO効果があります。
内部リンクを貼るテキストにキーワードを含める
前項で内部リンクはテキストに貼った方が良いとしましたが、そのテキストに狙っている検索キーワードや関連キーワードを含ませると、さらなるSEO効果が期待できます。
ただし、文脈がおかしくなるようであれば、無理にキーワードを含めない方が良いです。文脈がおかしいとSEO的にも読者にとっても、分かり難くなり、逆にSEO効果が落ちます。
説明付きの内部リンクを用意する
内部リンクが貼ってある部分だけで、なぜ?どこに?など、すべてを説明する必要はありません。内部リンク部分の前後に、なぜ?どこに?をわかりやすく説明する文を入れてください。
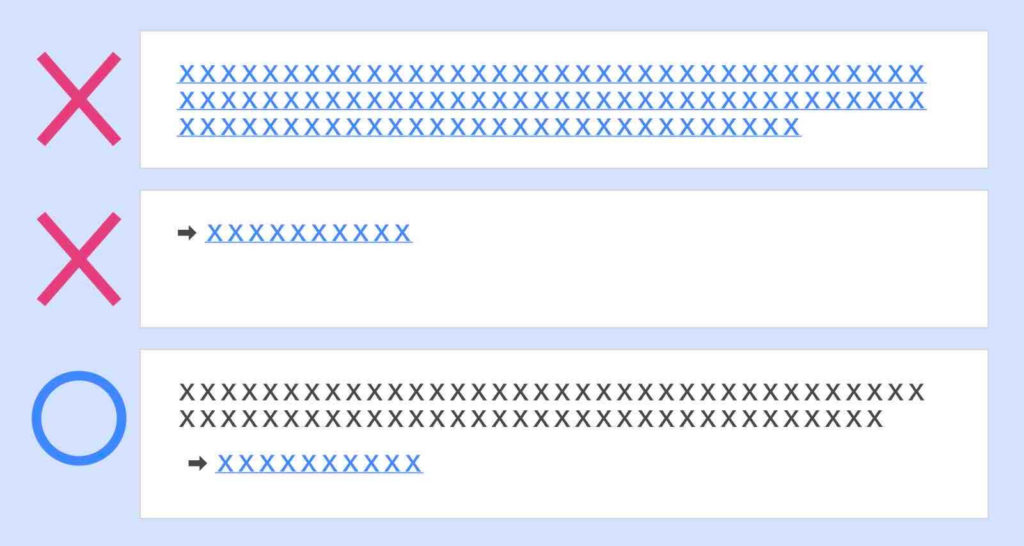
わかりやすい = SEO効果アップ です
画像に内部リンクの場合は代替テキストを記入する
もし、テキストではなく画像に内部リンクを貼る場合は、「代替テキスト」(もしくは「altテキスト」や「altタグ」)というフィールドに、画像の説明文を入れてください。これにより、画像の意味や意図がGoogleに伝わりやすくなるのでSEO効果が期待できます。
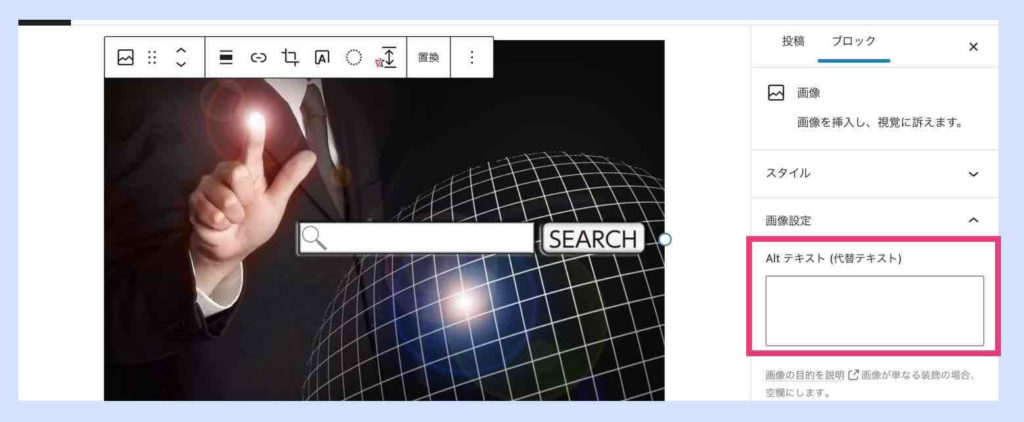
関連記事
➡︎ WordPressの画像最適化【SEOに効果的な21の方法!】
重要な記事ページに内部リンクを集める
内部リンクが集まる記事は、一般的に考えれば重要な記事と捉えることができます。Googleも同様に捉える傾向があります。すなわち、内部リンクが集まる記事ページはSEO効果が得られやすくなります。
ただし、SEO効果を得たいがために、やたら色々なページから、1つのページにデタラメに内部リンクを貼るようなやり方をしていたら、それはSEO的にマイナスとなります。
SEO評価の高い記事ページから内部リンクを貼る
SEO評価の高い記事ページは、すなわち、質の高い記事ということです。その記事から内部リンクで呼ばれている記事も質の高い記事の延長線に位置することになります。なので、内部リンク先のページもSEO効果が得られやすくなります。
ただし、関係ないページに内部リンクを貼るようなやり方をしていたら、それはSEO的にマイナスとなります。
内部リンク構成モデル「トピッククラスター」とは
内部リンクのつなぎ方、使い方、記事構成のモデル、として「トピッククラスターモデル」という形が注目されています。
トピッククラスターモデルは、「ピラーページとクラスターページ」で構成されます。日本語に言い替えると「柱ページと枝ページ」「親ページと子ページ」といった感じです。
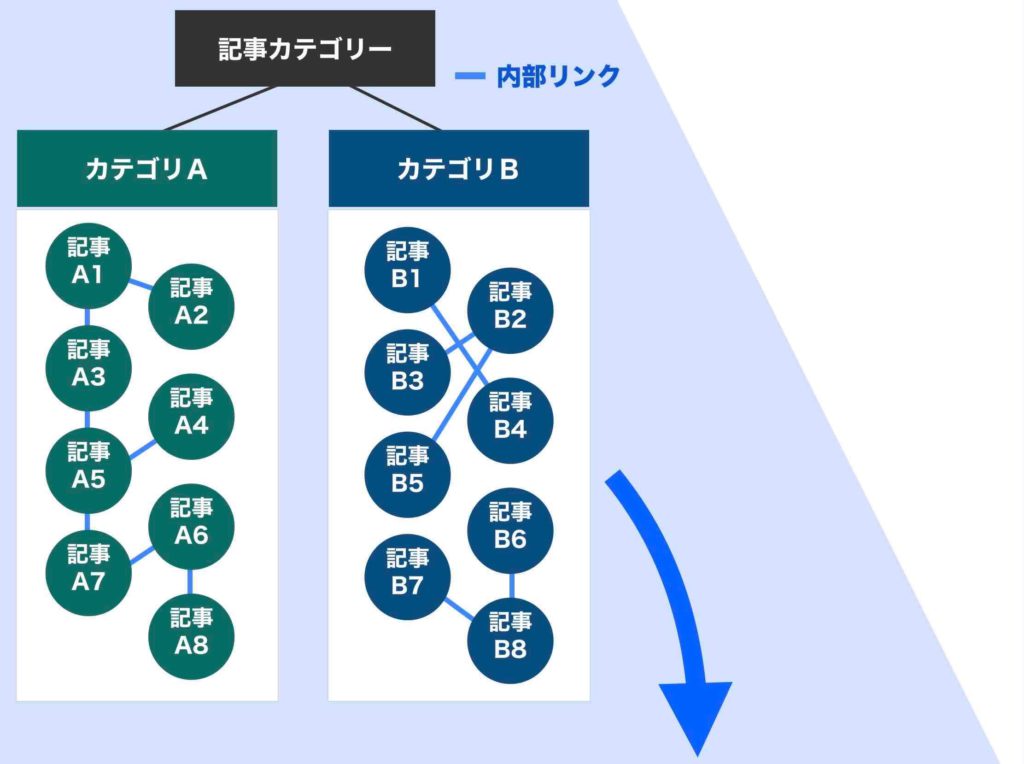
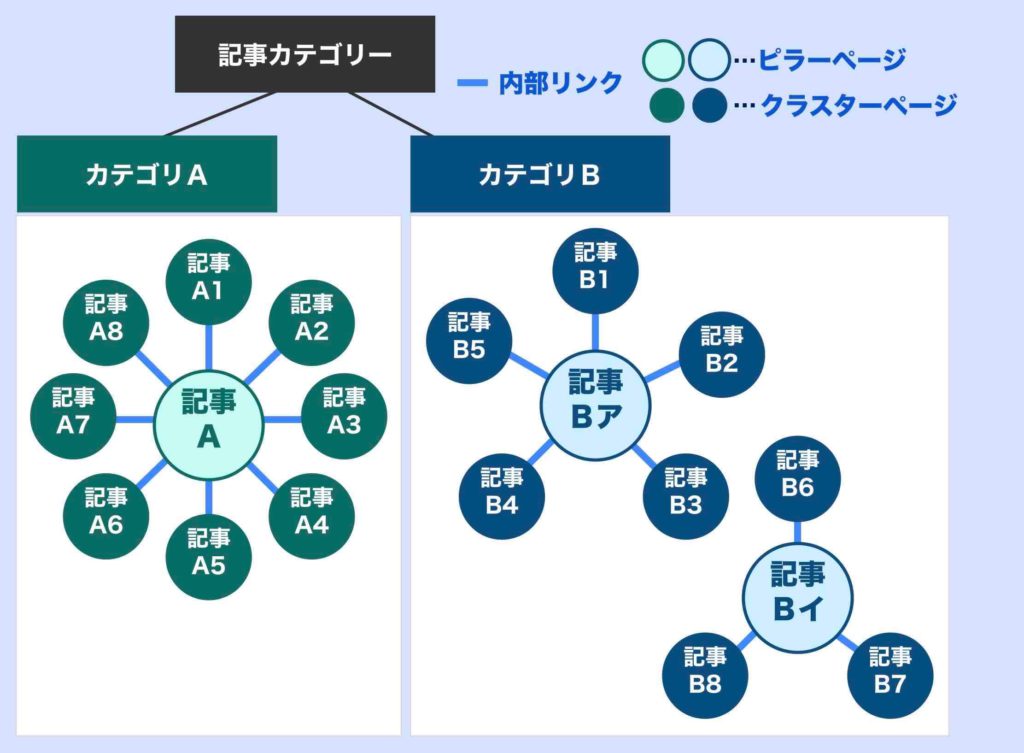
上段のような構成だと、読者は見たい記事に辿り着くのに時間がかかってしまいます。せっかく良い情報があっても、下手すると見つけることすらできない可能性もあります。
そこで、下段のような構成「トピッククラスター(ピラーページ+クラスターページ)」が注目されているというわけです。
内部リンクの上手な使い方・構成のモデルの一つとして覚えておいてください。
参考記事
※ トピッククラスターモデルはHubSpotが提唱するモデルです。HubSpotの下記の記事で詳しく学べます(注:英語の記事です)。
➡︎「Topic Clusters: The Next Evolution of SEO(トピッククラスターSEOの次の進化)」/HubSpot
内部リンク以外の外部リンクと被リンクとは
ここまで、内部リンクについて説明してきましたが、リンクにはリンクの向き先によって、あと2種類のリンクがあります。それが、「外部リンク」と「被リンク」です。リンクの種類は内部リンクと合わせて3種類です。
- 内部リンク
- 外部リンク
- 被リンク
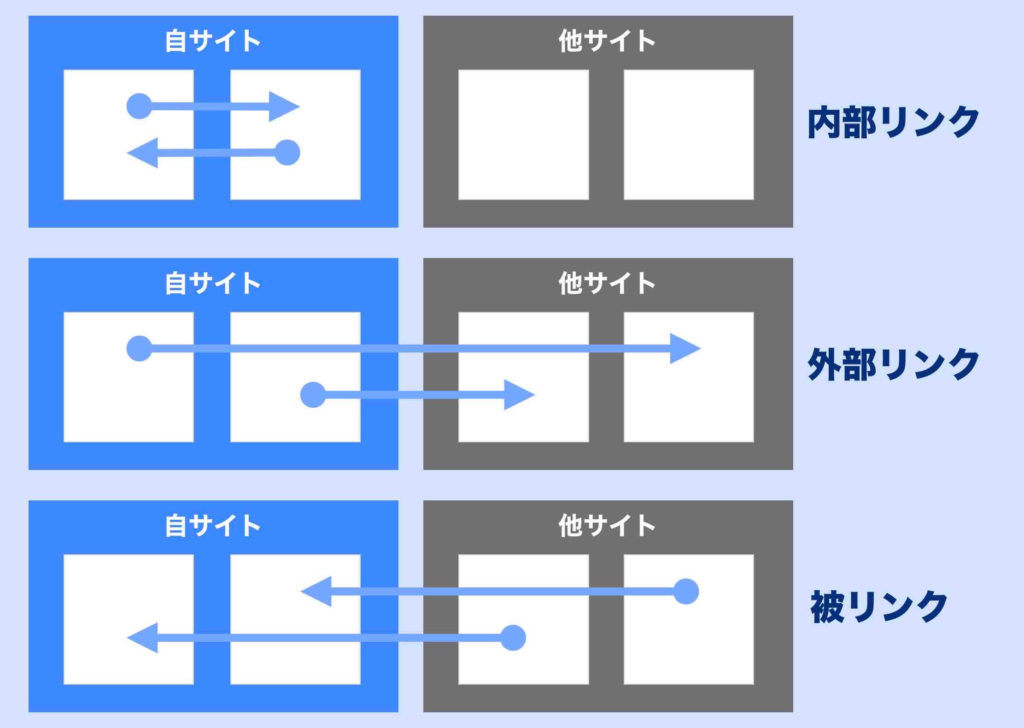
内部リンクとは
内部リンクとは、自サイト内の他ページにリンクすることです。
※ 本記事で詳しく説明しています。
外部リンクとは
外部リンクとは、外部の他サイトにページにリンクすることです。
- 二次情報の情報を発進するときに、一次情報の記事を外部リンクする。
- より詳しい記事がある場合はその記事に外部リンクする。
- 引用がある場合は引用元に外部リンクする。
といったような場合に外部リンクを行います。
「せっかく自分のページを読んでもらえてるのに、他のサイトに行ってしまったら…」といったようなことを考えて外部リンクを躊躇する人もいると思いますが、自己都合より、読者都合を考えてあげてください。その方がSEO効果が上がることもありますよ。
被リンクとは
被リンクとは、外部の他サイトのページから自ページをリンクしてもらうことです。
外部から被リンクを貼ってもらうということは、それだけ役に立つ記事、質がよい記事だという証拠です。なので、被リンクを多く集めるとSEO効果も高まります。
ただし、
被リンクを貼った外部のサイトが、質の低いサイトだったり、悪質なサイトだったりすると、被リンク効果は得られません。むしろ、マイナスになる場合もあります。
また、自作自演の被リンク(第二、第三の自分サイトからのわざとらしいリンク)も下手するとマイナスになる場合があります(普通に必要性のあるリンクなら何の問題もなし)。
あと、「有料で被リンクを集めますよ」…といった業者がいますが、絶対に関わらないようにしてください。Googleが正式にNGを強く打ち出している行為です。結果、大きなペナルティを受けることになります。
補足:PDFリンクの貼り方
内部リンクとは呼びませんが、自サイト内にアップロードしたPDFファイルへのリンクもある意味、内部リンクの一種かもしれません。PDFファイルへのリンクについては下記の記事で詳しく説明しています。
➡︎ WordPressでPDFリンクを貼り付ける4つの方法【簡単に】
WordPressのリンクに関するプラグインやサービス
最後に、リンクに関するツールをいくつか紹介しておきます。
- リンク切れを自動検知してくれる「Broken Link Checker」
- リンク切れをチェックできる「リンクチェッカーdead-link-checker.com」
- リンク状況を確認できる「Googleサーチコンソール」
- 独自ドメインの短縮URLが作れる「Pretty Links」
- リンクの設定を一括上書きできる「External Links」
注:WordPressのプラグインは、WordPressの最新バージョンに適応しているか?プラグインの更新アップデートが止まっていないか?など、インストールし利用する際は必ず十分に確認してからご利用ください。
リンク切れを自動検知してくれる「Broken Link Checker」
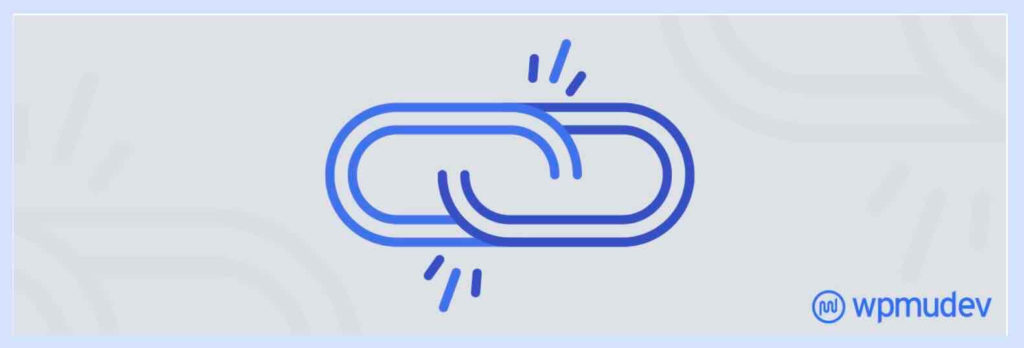
➡︎ Broken Link Checker のWordPressプラグイン公式ページへ
「Broken Link Checker」は、リンク切れ(リンク先URLがいつの間にか変わってた…ページが削除されてた…など)を自動で検知してくれるWordPressのプラグインです。
リンク切れをチェックできる「リンクチェッカーdead-link-checker.com」
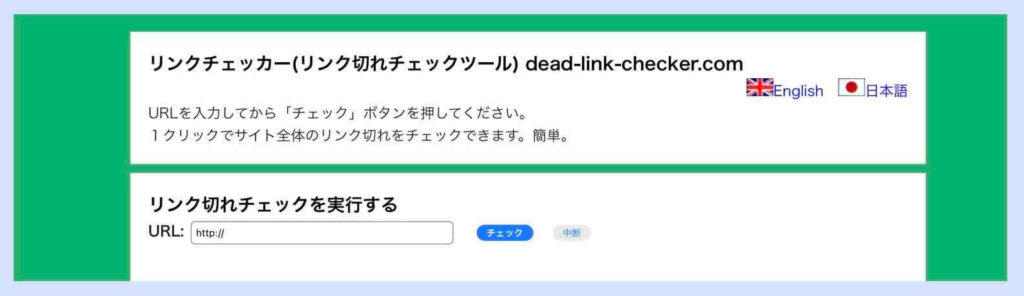
➡︎ リンクチェッカーdead-link-checker.com のサイトへ
「リンクチェッカーdead-link-checker.com」も、リンク切れを検知してくれるウェブサービスです。その都度、チェックしたい時に手動で実行します。
※ WordPressサイトでなくても利用できます。
リンク状況を確認できる「Googleサーチコンソール」
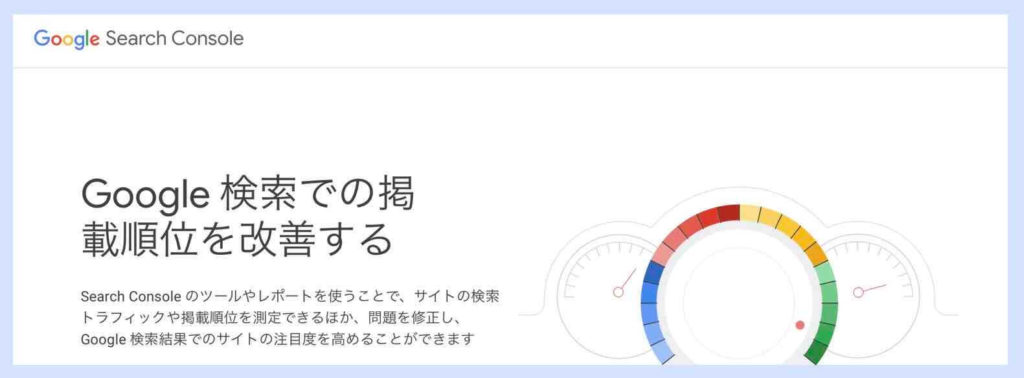
「Googleサーチコンソール」は、検索からのアクセス数、検索結果に表示される回数、検索結果表示順位など、自サイトの情報が細かく分かるサービスです。リンクの状態についても確認することが可能です。
※ WordPressサイトでなくても利用できます。
独自ドメインの短縮URLが作れる「Pretty Links」
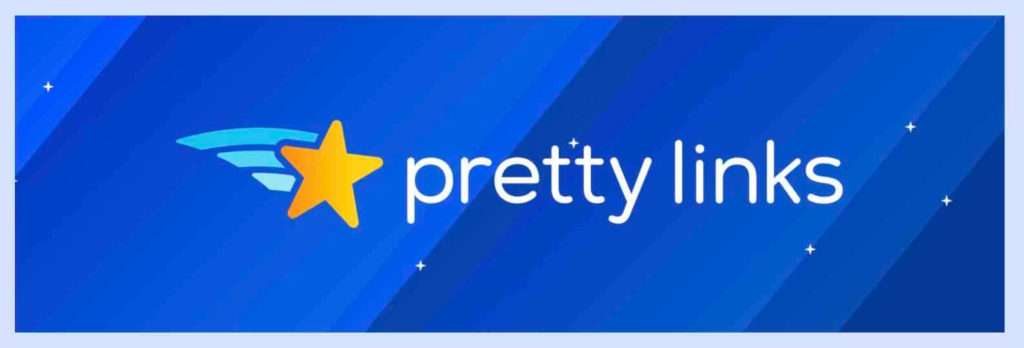
➡︎ Pretty Links のWordPressプラグイン公式ページへ
「Pretty Links」は、独自ドメインの短縮URLが作れるWordPressのプラグインです。長くて分かりにくいリンクURLの場合などに使われます。
リンクの設定を一括で上書きできる「External Links」
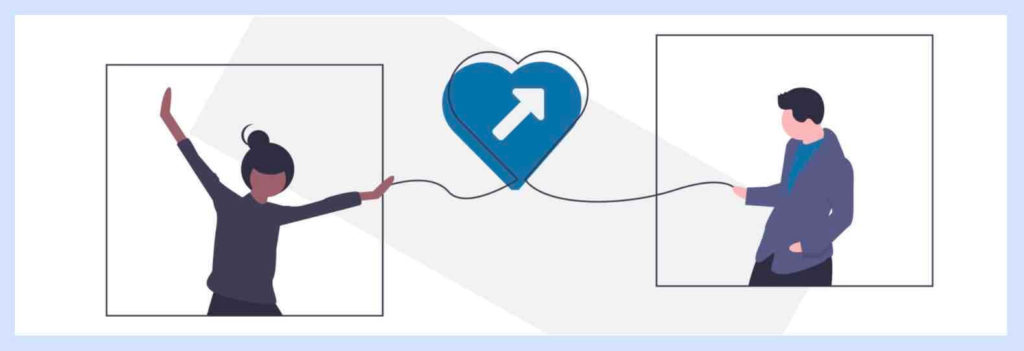
➡︎ External Links のWordPressプラグイン公式ページへ
「External Links」は、リンクの設定を一括で上書きできるWordPressのプラグインです。一括修正が必要な場合、大いに効率化が計れます。
ただし、変わってはいけないところまで変わってしまう…というミスにならないよう、使用する際は十分な注意が必要です。
・・・
関連記事
サイト内の内部リンクを調べるにはGoogleサーチコンソールを使いますが、詳しいやり方については、下記の記事を参考にしてください。
➡︎ サイト内の内部リンクの調べ方【無料のチェックツールで確認】
まとめ(WordPress内部リンクの貼り方)
以上、WordPressでの内部リンクの貼り方について詳しく説明してきました。たかが内部リンクですが、されど内部リンクです。
内部リンクの貼り方次第で、読者が助かったり、困ったりします。内部リンクの貼り方次第で、Googleに伝わりやすくなったり、ならなかったりします。
なぜ、内部リンクを貼るのか?誰のために内部リンクを貼るのか?自分のため?読者(潜在顧客や見込み客)のため?GoogleやSEOのため?
…などを意識しながら、内部リンクを貼っていくと良いかもしれませんね。
あなたのウェブマーケティングが成功することを祈ってます👍


