WordPressでPDFリンクを貼り付ける4つの方法【簡単に】

更新日:2022年5月28日 筆者:鈴木俊雄(@smart_plan_ts、Facebook)
WordPressでPDFリンクを貼り付ける4つの方法【簡単に】
要約
WordPressでPDFリンクを貼り付ける4つの方法を紹介します。
- テキスト文章にPDFリンクを貼り付ける
- 画像にPDFリンクを貼り付ける
- ブロック「ファイル」を使用しPDFリンクを貼り付ける
- ブロック「ボタン」を使用しPDFリンクを貼り付ける
この記事は、
- WordPressでPDFリンクを貼り付ける方法が分からない…
- WordPressでPDFリンクを貼り付ける簡単なやり方を教えて
- WordPressでPDFを閲覧者にダウンロードさせ価値提供したいけど…
といったような、お悩みや質問に対して答えていきます。
この記事を読むことによって、
- WordPressでPDFリンクを貼り付けられるようになります。
- 見込み客や顧客にPDFコンテンツを提供できるようになります。
WordPressとPDFコンテンツを有効に活用して、見込み客の獲得や信頼関係の構築などにつなげてください。
注:当記事の掲載内容は画像も含み2022年5月28日時点のものです。また、画像はiPadで操作した時のものです(私はパソコンを使わないので…)。※WordPressのバージョンは5.9
【 目次 】
WordPressでPDFリンクを貼り付ける4つの方法【簡単に】
WordPressでPDFリンクを貼り付けるには、次の4つのやり方があります。
- テキスト文章にPDFリンクを貼り付ける
- 画像にPDFリンクを貼り付ける
- ブロック「ファイル」を使用しPDFリンクを貼り付ける
- ブロック「ボタン」を使用しPDFリンクを貼り付ける
どの方法が良いということはないので、お好みの方法を選んで、WordPressでPDFリンクを貼り付けてください。
ひとつ一つ詳細手順を説明していきます。
WordPressでPDFリンクを貼り付ける事前準備
WordPressでPDFリンクを貼り付ける前に行なっておく事前準備は下記の2つです。
- WordPressにPDFファイルをアップロードする
- WordPressにアップロードしたPDFファイルのURLをコピーしておく
WordPressにPDFファイルをアップロードする
WordPressでPDFリンクを貼り付ける事前準備として、対象のPDFファイルをWordPressのメディアライブラリにアップロードしておいてください。
PDFのアップロード方法は画像のアップロード方法と同じです。
PDFのアップロード方法が分からないという方は、下記の記事を参考にしてください。
➡︎ WordPressにPDFをアップロードする方法【できない時の対処も】
WordPressにアップロードしたPDFファイルのURLをコピーしておく
アップロードしたら、PDFファイルのURLをコピーしておいてください。
メディアライブラリから、アップロードした対象のPDFの詳細ページを開き、下記の画像で示した「URLをクリックボードにコピー」の部分をポチッと押せば、PDFファイルのURLがコピーされます。もしくは、URLの文字列を自分で選択しコピーしてください。
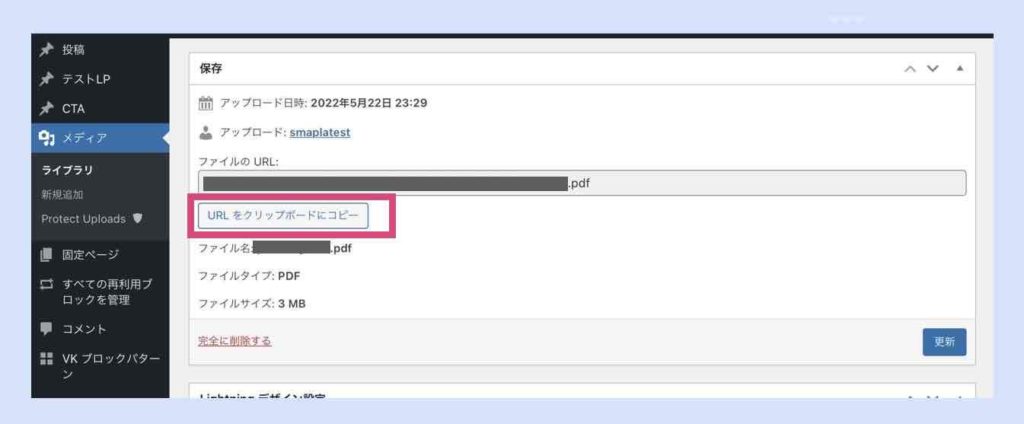
以上で準備は終わりです。
テキスト文章にPDFリンクを貼り付ける
文章にPDFリンクを貼り付ける手順を説明していきます。
① PDFリンクを貼り付けたい文字列を選択します。
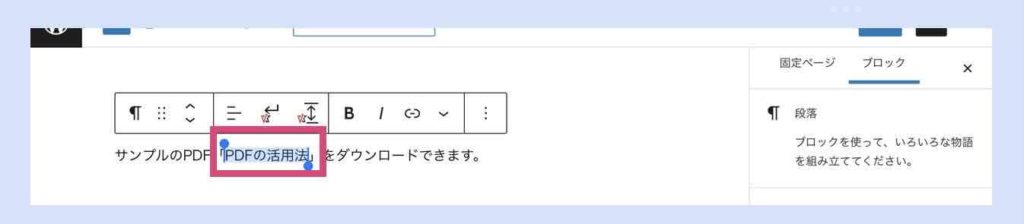
② テキストブロックメニューのリンクマークを選択します。
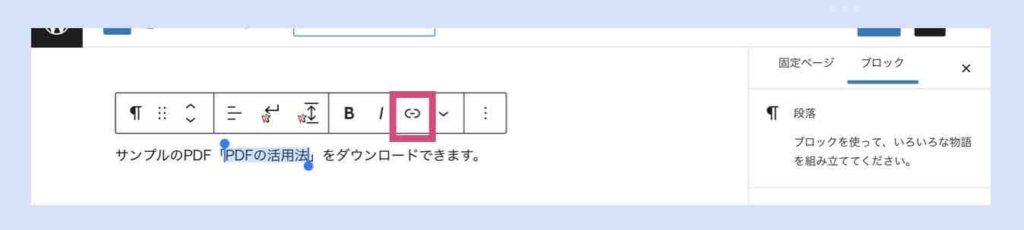
③ 事前準備でコピーしておいたPDFファイルのURLをテキスト文章に設定します(画面がPDFで上書き表示されない「新しいタブで開く」としておいた方が良いでしょう)。
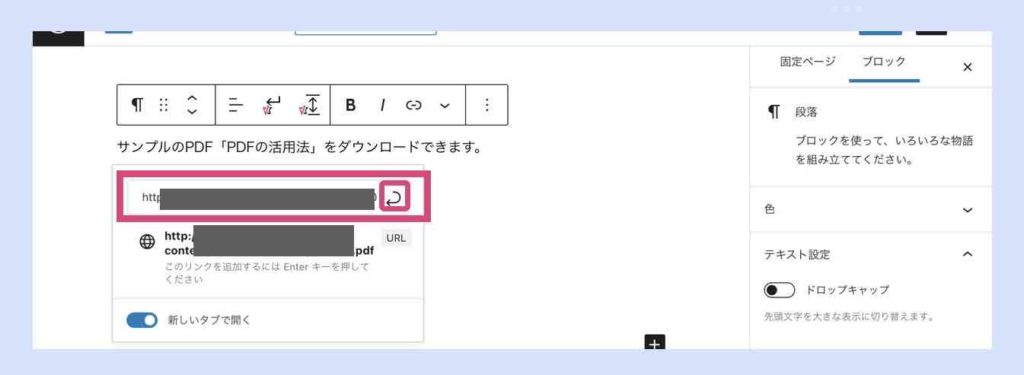
これで文字列にPDFリンクが貼り付けられました。
例)PDFリンク貼り付け(テキスリンク)
サンプルのPDF「PDFの活用法」をダウンロードできます。
上記文章の “PDFの活用法” という文字列にPDFリンクを貼り付けました。※このPDFは自由にダウンロードできます。
画像にPDFリンクを貼り付ける
画像にPDFリンクを貼り付ける手順を説明していきます。
① PDFリンクを貼り付けたい画像を選択します。
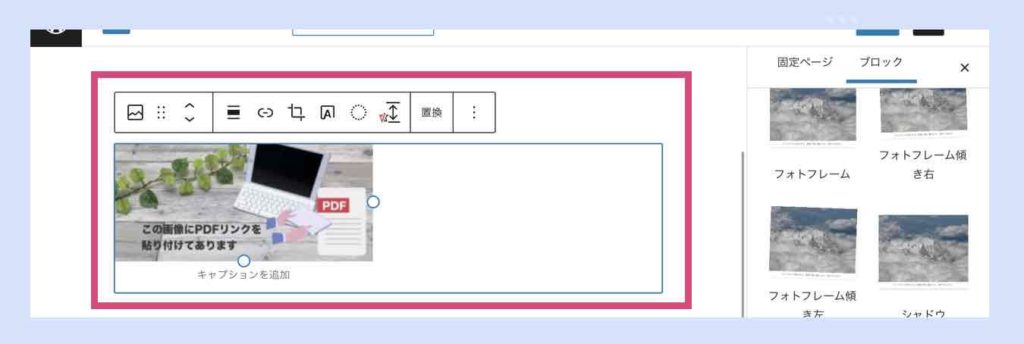
② 画像ブロックメニューのリンクマークを選択します。
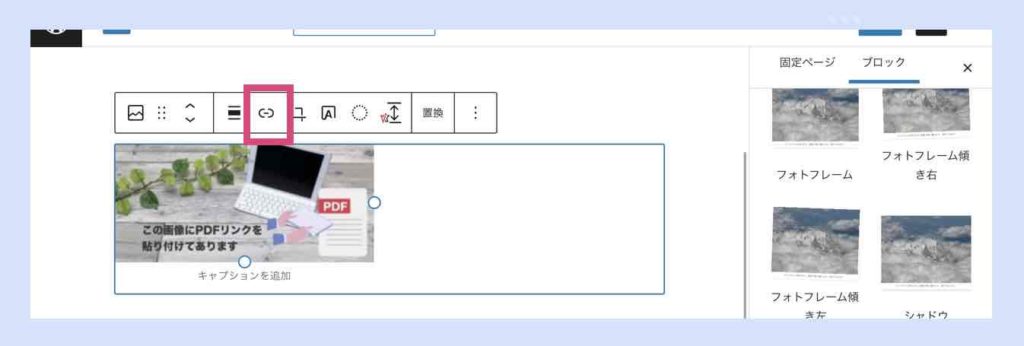
③ 事前準備でコピーしておいたPDFファイルのURLを画像に設定します。
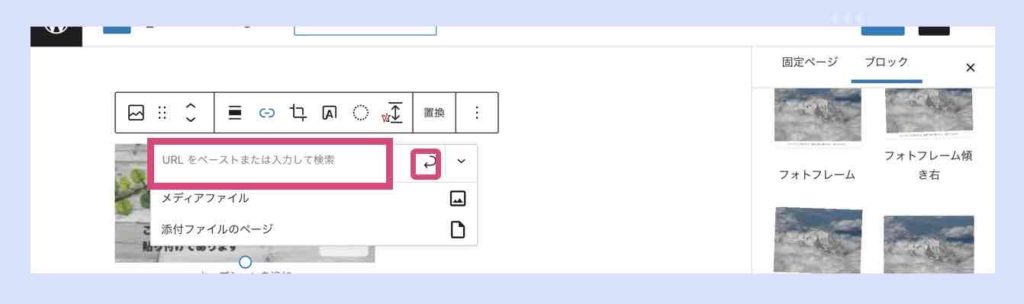
これで画像にPDFリンクが貼り付けられました。
例)PDFリンク貼り付け(画像リンク)
上記説明で使用した画像

ボタン風の画像

PDFアイコンの画像

上記の画像はいずれもPDFリンクを貼り付けてあります。※このPDFは自由にダウンロードできます。
ブロック「ファイル」を使用しPDFリンクを貼り付ける
ブロック「ファイル」を使用してPDFリンクを貼り付ける手順を説明していきます。
① 新規ブロックを挿入します。

② ブロック「ファイル」を選択してブロックに割り当てます。
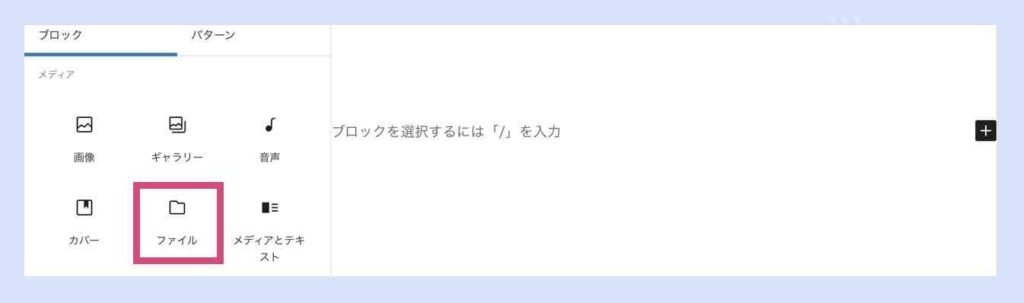
③ メディアライブラリからPDFファイルを選択し埋め込みます(新たにアップロードする流れでも埋め込めます)。
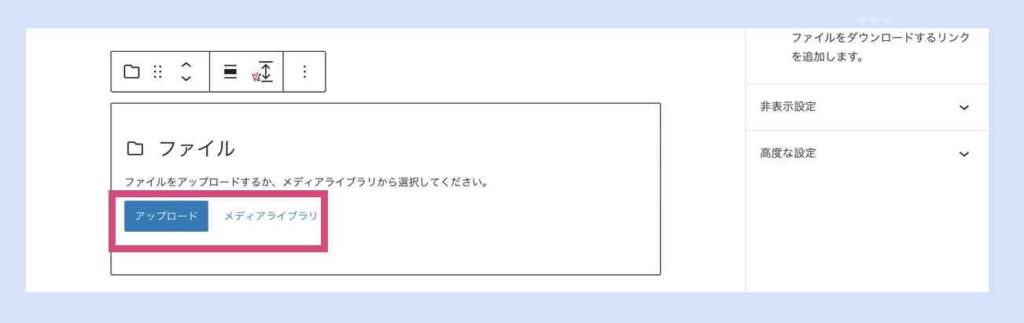
④ ファイル名称やボタン上の文字列を変更したい場合は変更します。
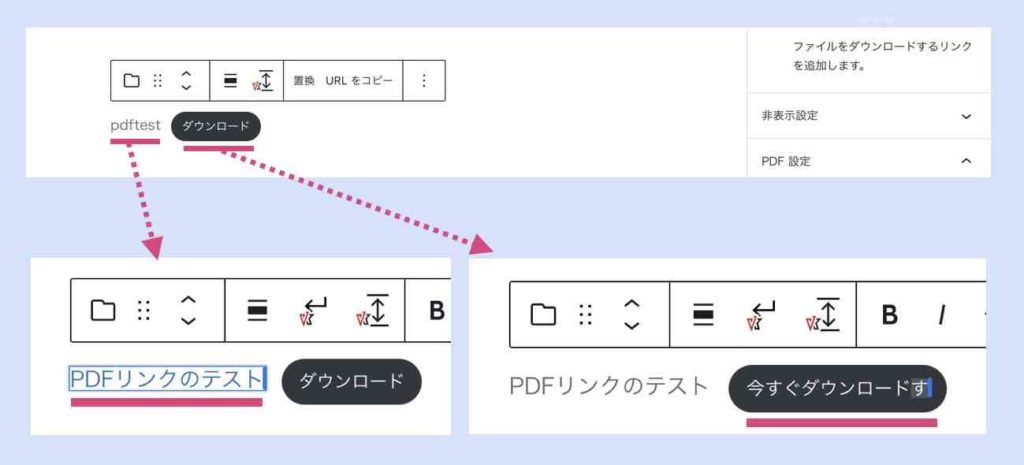
これでブロック「ファイル」を使ったPDFリンクの設定は終了です。ボタンを押すとPDFがダウンロードされます。
例)PDFリンク貼り付け(ブロック「ファイル」)
上記のボタンからPDFをダウンロードできます。※このPDFは自由にダウンロードできます。
ブロック「ボタン」を使用しPDFリンクを貼り付ける
ブロック「ボタン」を使用してPDFリンクを貼り付ける手順を説明していきます。
① 新規ブロックを挿入します。

② ブロック「ボタン」を選択してブロックに割り当てます。

③ ボタンブロックメニューのリンクマークを選択します。
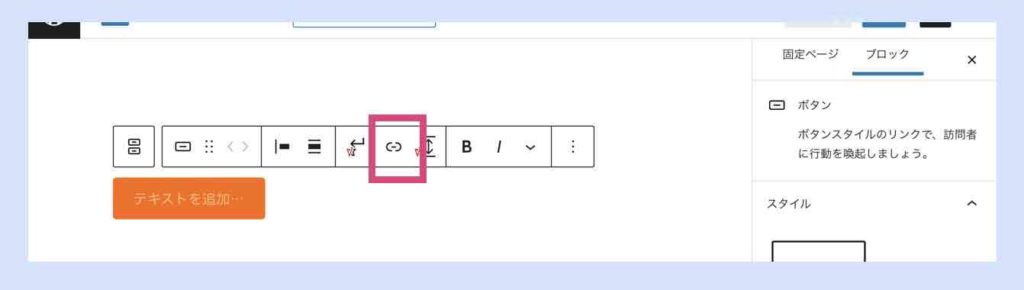
④ 事前準備でコピーしておいたPDFファイルのURLをボタンに設定します(画面がPDFで上書き表示されない「新しいタブで開く」としておいた方が良いでしょう(下記画像はオフになっている状態です))。
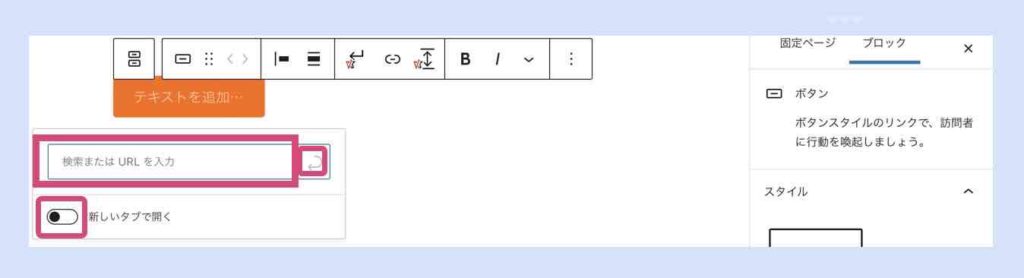
⑤ 必要に応じてボタン上の文言やボタンのスタイル(色や大きさ)などを設定します。
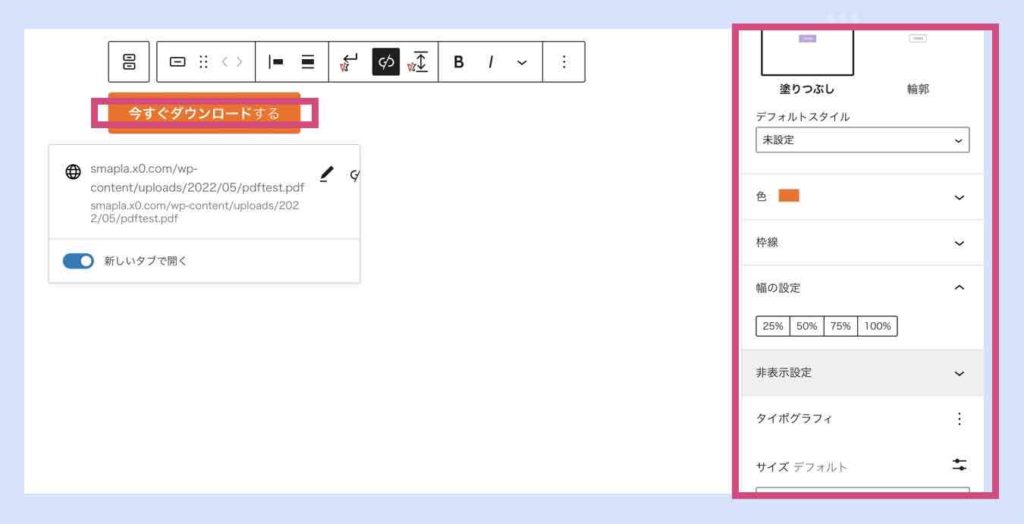
これでブロック「ボタン」を使ったPDFリンクの設定は終了です。ボタンを押すとPDFがダウンロードされます。
例)PDFリンク貼り付け(ブロック「ボタン」)
上記のボタンからPDFをダウンロードできます。※このPDFは自由にダウンロードできます。
WordPressのPDFリンクに関するよくある質問
WordPressのPDFリンクに関するよくある質問をいくつかまとめておきます。
WordPressでPDFリンク箇所にPDFアイコンを表示させるには?
WordPressでPDFリンク箇所にPDFアイコンを表示させるには下記のような方法があります。
- PDFファイル識別子が付いている場合、PDFのアイコン画像(画像は自分で用意しメディアライブラリにアップロードしておく)を付けて表示するようCSSに定義する。
- 「fontawesome」のPDFアイコンフォントを利用しHTMLに定義する。
- テーマの機能を用いて表示させる(機能があるテーマの場合(例:Lightning))。
詳しくは下記の記事を参考にしてください。
➡︎ WordPressのPDFリンクアイコン表示方法【プラグインも紹介】
WordPressにリンク埋め込み済みのPDFを差し替えるには?
WordPressにリンク埋め込み済みのPDFを差し替えるには、プラグイン「Enable Media Replace」を使います。詳しくは下記の記事を参考にしてください。
詳しくは下記の記事を参考にしてください。
➡︎ 【簡単】WordPressの画像差し替え置換方法(PDFもOKです)
WordPressのページ上にPDFを埋め込み表示させるには?
WordPressの固定ページや投稿ページにPDFを埋め込んで、ページ上にPDFを表示させるには、いくつかの方法があります(プラグインを使う、SlideShare(スライドシェア)を使う、など)。
詳しくは下記の記事を参考にしてください。
➡︎ WordPressにPDFを埋め込み表示する【3つの簡単な方法】
まとめ(WordPressでPDFリンクを貼り付ける方法)
WordPressでPDFリンクを貼り付ける方法は下記の4つです。
- テキスト文章にPDFリンクを貼り付ける
- 画像にPDFリンクを貼り付ける
- ブロック「ファイル」を使用しPDFリンクを貼り付ける
- ブロック「ボタン」を使用しPDFリンクを貼り付ける
あなたの素晴らしいPDFコンテンツをウェブマーケティングやコンテンツマーケティングにお役立てください。
PDFに関するその他の記事
➡︎ iPadを使ったPDF小冊子・ミニ電子書籍の作り方【簡単自作可能】
➡︎ PDF圧縮するには【スマホやiPadでも簡単な圧縮無料サイト2選】
※ 内部リンク全般については下記の記事に詳しくまとめています。


