【簡単】WordPressの画像差し替え置換方法(PDFもOKです)

更新日:2022年5月28日 筆者:鈴木俊雄(@smart_plan_ts、Facebook)
【簡単】WordPressの画像差し替え置換方法(PDFもOKです)
要約
WordPress(ワードプレス)にアップロードした画像は、WordPressのデフォルトの機能だと、同一URL同一ファイル名で他の画像に差し替えることはできません。WordPressの画像を差し替えるには、WordPressプラグインの「Enable Media Replace」を使います。(PDFファイルも同様です)
この記事は、
- WordPressにアップロードした画像を同一URL同一ファイル名で別の画像に差し替えることができない…
- WordPressの画像を同一URL同一ファイル名で他の画像に差し替え置換するにはどうすればいいの?
- WordPressにアップロードしたPDFファイルを他のPDFに差し替え置換ることはできますか?
といったような、お悩みや質問のある方へ向けてまとめてあります。
この記事を読むことによって、
- WordPressにアップロード済みの画像を同一URL同一ファイル名のまま、他の画像で差し替え置換することができるようになります。
- 上記と同様、PDFファイルの差し替え置換もできるようになります。
注:当記事内の記載内容はすべて実施確認済みです。ただし、実施確認は2022年5月26日時点での内容であり、確認端末はパソコンではなくiPadを使用しています。最新状況やパソコン表示とは異なる場合があります。
【 目次 】
WordPressの画像差し替え置換方法(PDFもOKです)
「WordPress(ワードプレス)にアップロードした画像を、同一URL同一ファイル名のまま差し替えたい…そして、その画像の表示ページが複数ある場合は一括で差し替わってほしい…」
というケースがあります。下記図のようなイメージですね。
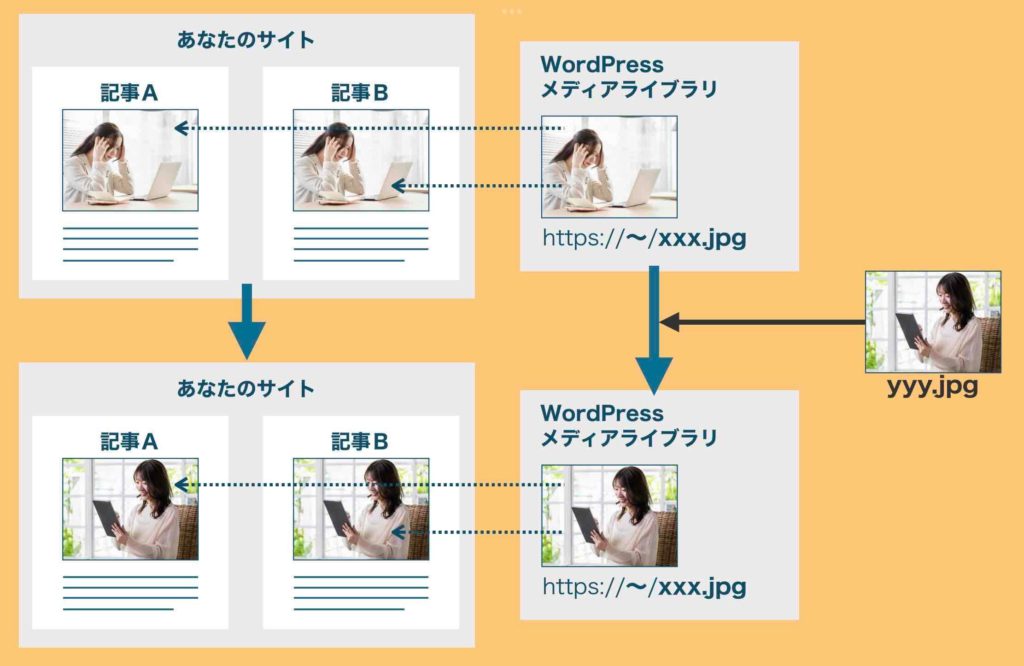
ですが、残念ながらWordPressの現状機能(バージョン5.9)では、メディアファイル(画像やPDFなど)を簡単に差し替え置換することはできません。
※差し替え置換しようと思えばできますが、いろいろな手作業(たとえばファイルの削除や再アップロードやリネームなど)が発生してしまい非効率なので現実的ではありません。
WordPressの画像やPDFを差し替えるには、「Enable Media Replace」というWordPressプラグインを使います。このプラグインを使えば、初心者でも簡単に画像やPDFの差し替えが行えます。
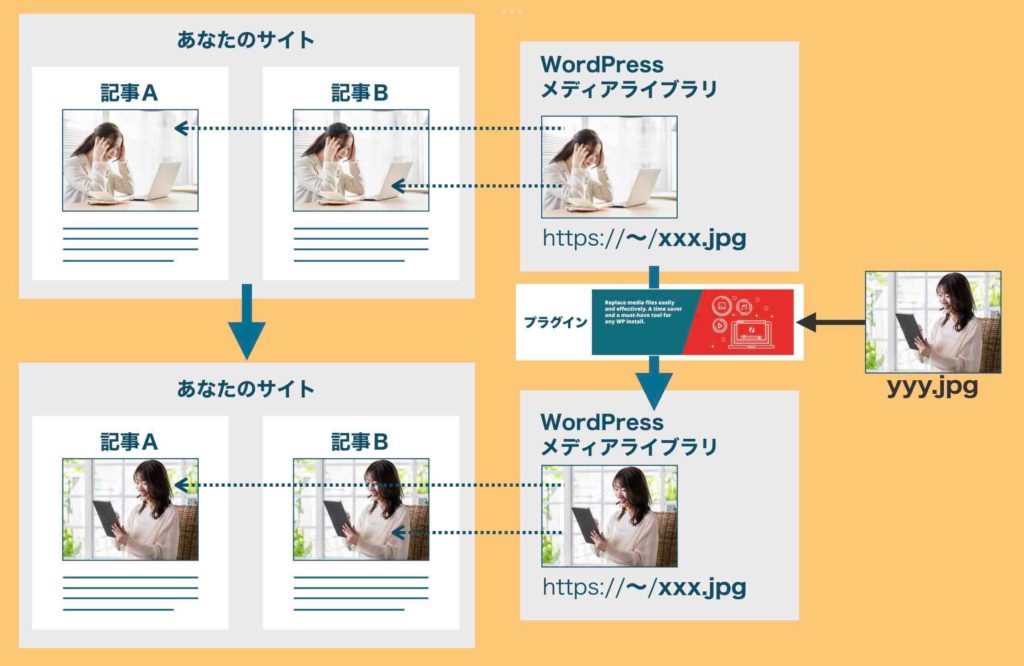
WordPressの画像差し替え前の準備
WordPressの画像(またはPDF)の差し替え前に、まず準備として、以下のことを行なっておいてください。
- 各表示ページの画像(またはPDF)が全て差し替わって問題ないかを確認する
- WordPressプラグイン「Enable Media Replace」をインストールする
表示ページの画像が全て差し替わって問題ないかを確認する
画像を差し替え置換すると、その画像を使っている固定ページや投稿ページに表示される画像も全て置き換わることになります。
なので、本当にすべてのページの画像表示が差し替わってしまっても良いのか十分に確認してください。
※PDFも同様です。
WordPressプラグイン「Enable Media Replace」をインストールする
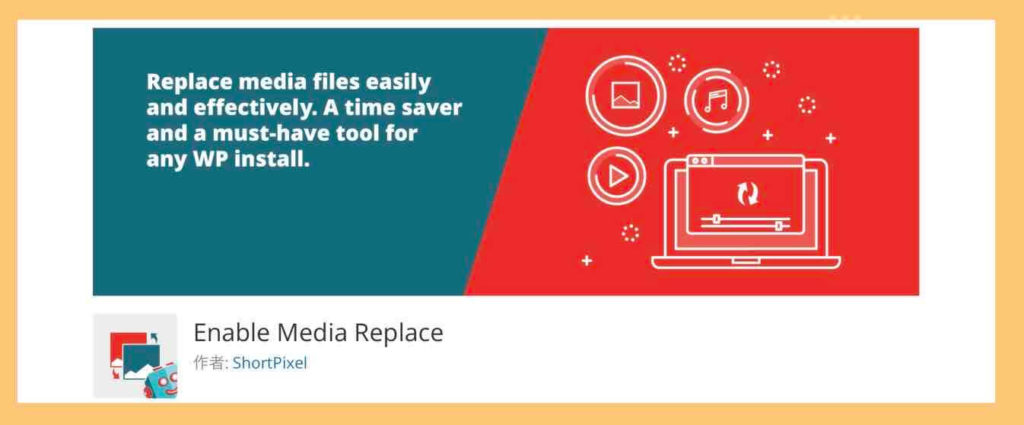
プラグイン「Enable Media Replace」をWordPressにインストールし有効化しておいてください。プラグインは無料です。
注:インストールする際は、プラグイン仕様がWordPressのバージョン仕様に合わせてアップデートされているか?何年も未更新になっていないか?などを必ず確認してください。
➡︎ プラグイン「Enable Media Replace」WordPress公式ページへ
インストール手順
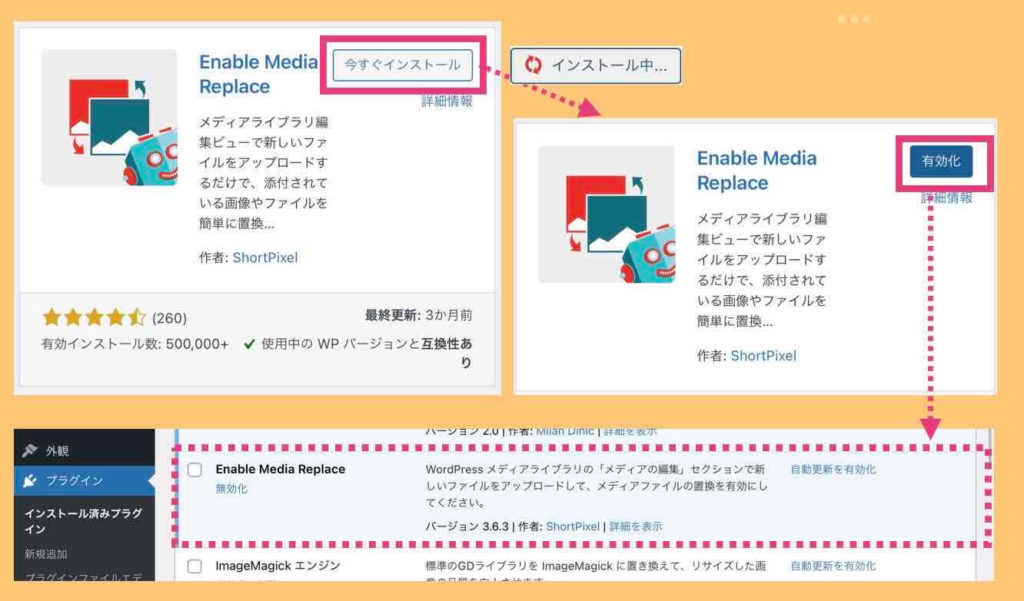
WordPressログイン > ダッシュボードメニュー > プラグイン > 新規 >「Enable Media Replace」で検索 > インストール > 有効化
※ プラグイン「Enable Media Replace」は有効化が終わったら、すぐに使えます。初期設定は必要ありません。
「Enable Media Replace」でできること
「Enable Media Replace」をインストールして有効化すると、WordPressのメディアライブラリ内のファイル(画像やPDFなど)を差し替え置換することができるようになります。置換方式は下記の通り2通りあり、選択できるようになっています。
- ファイル名やURLを変えずにメディアファイルを差し替える
- ファイル名やURLを新しい名前でメディアファイルを差し替える
ファイル名やURLを変えずにメディアファイルを差し替える
ファイルの差し替えのみを行います。アップロードするファイルの名前が何であっても、ファイルの名前は同じままです。(注:置換するファイルと同じタイプのファイルをアップロードする必要があります)。
※ 通常はこの方式で十分なはずです。
ファイル名やURLを新しい名前でメディアファイルを差し替える
新しいファイル名でファイルを差し替えます。そして、現在のファイルを指すすべてのリンクは、新しいファイル名を指すように更新されます。
※ 名前が変わってしまうので、この方式を選択する場合は、十分に注意してください。
ファイルの更新日も調整できます
対象のメディアファイルの更新日も調整できます(現在、旧更新日をキープ、カスタマイズ)。
「Enable Media Replace」で画像の差し替えを行う
「Enable Media Replace」で画像の差し替えを行う手順を説明していきます。また、実際に画像の差し替えを行った結果も例として説明します。
「Enable Media Replace」で画像の差し替え手順
「Enable Media Replace」で画像の差し替えを行う手順を説明していきます。大まかな手順は下記の通りです。
- ① 差し替えたい画像を選択する
- ② 差し替える新しい画像をアップロードする
- ③ 置き換えオプションを選択する
- ④ ファイル更新日を選択する
- ⑤ アップロードを実行
- ⑥ 画像差し替え結果の確認
詳しく説明していきます。
① 差し替えたい画像を選択する
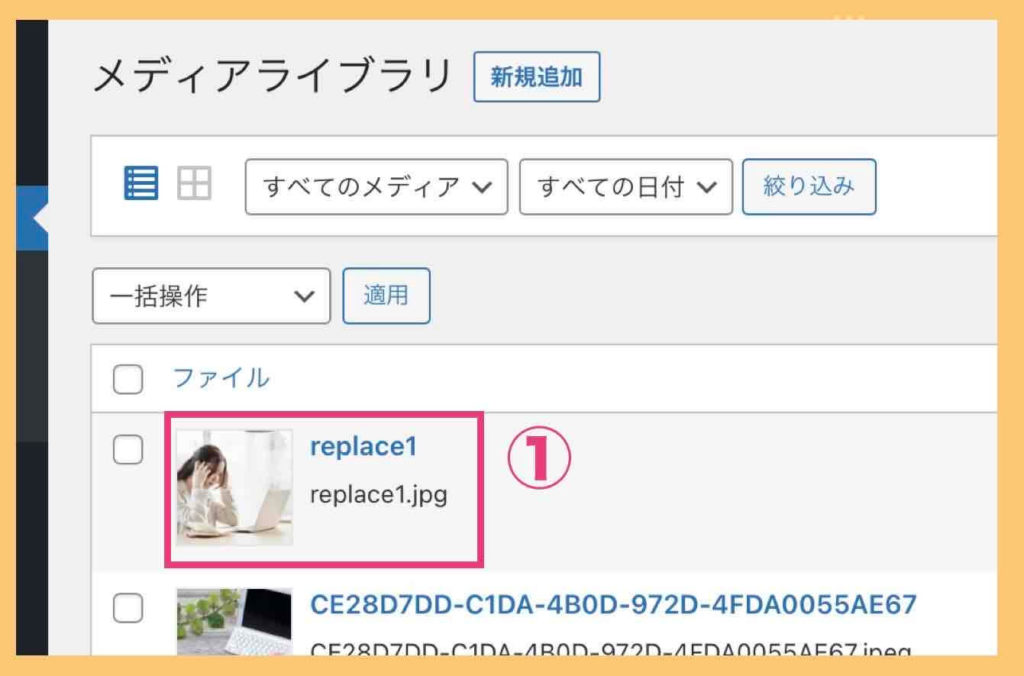
メディアライブラリから差し替えたい画像(旧画像)を選択します。
② 差し替える新しい画像をアップロードする
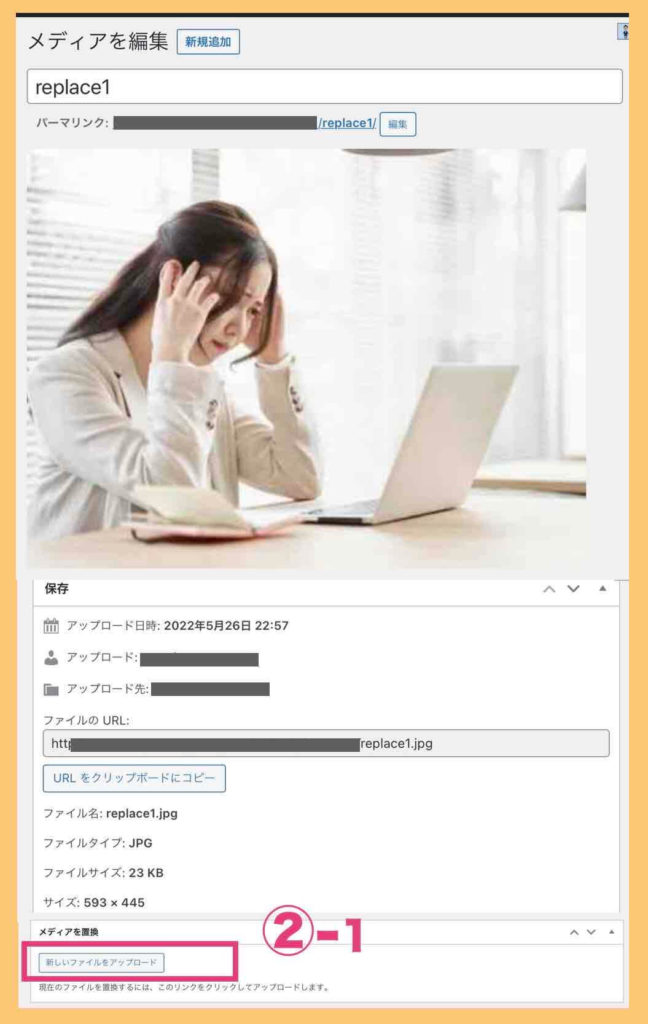
「新しいファイルをアップロード」を選択します。
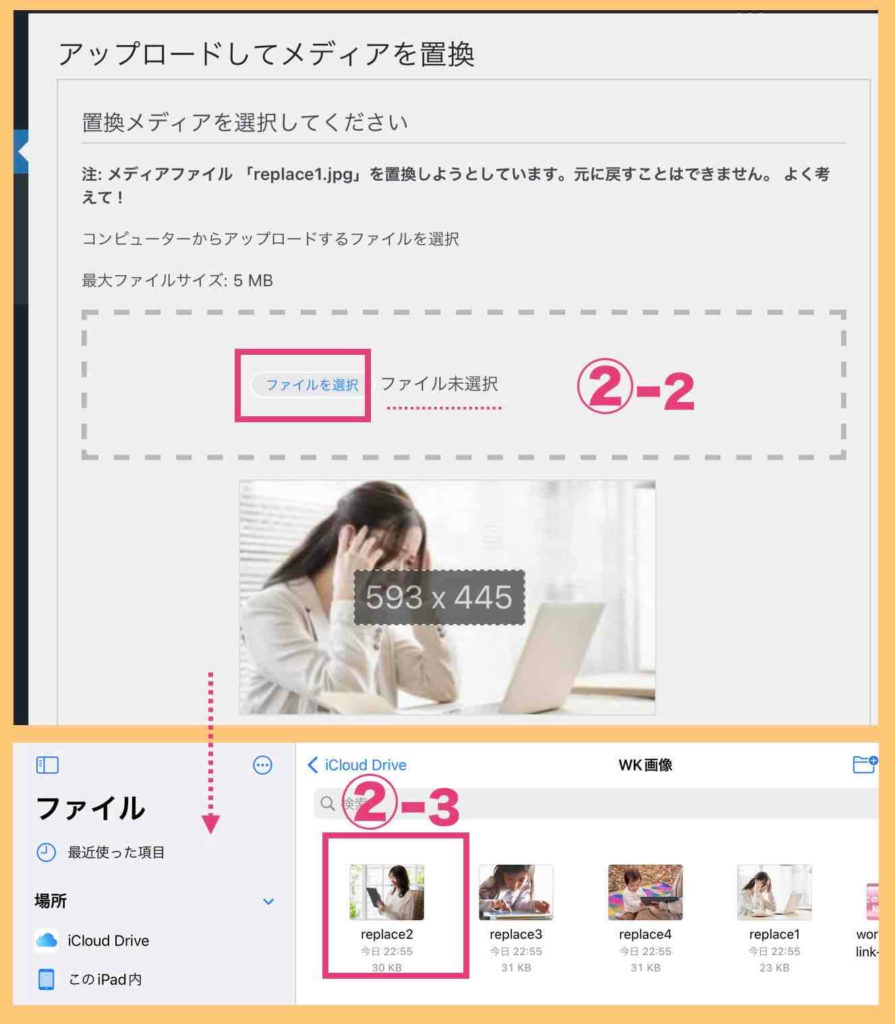
「ファイルを選択」を選択し差し替えたい新しいファイルを選択します。
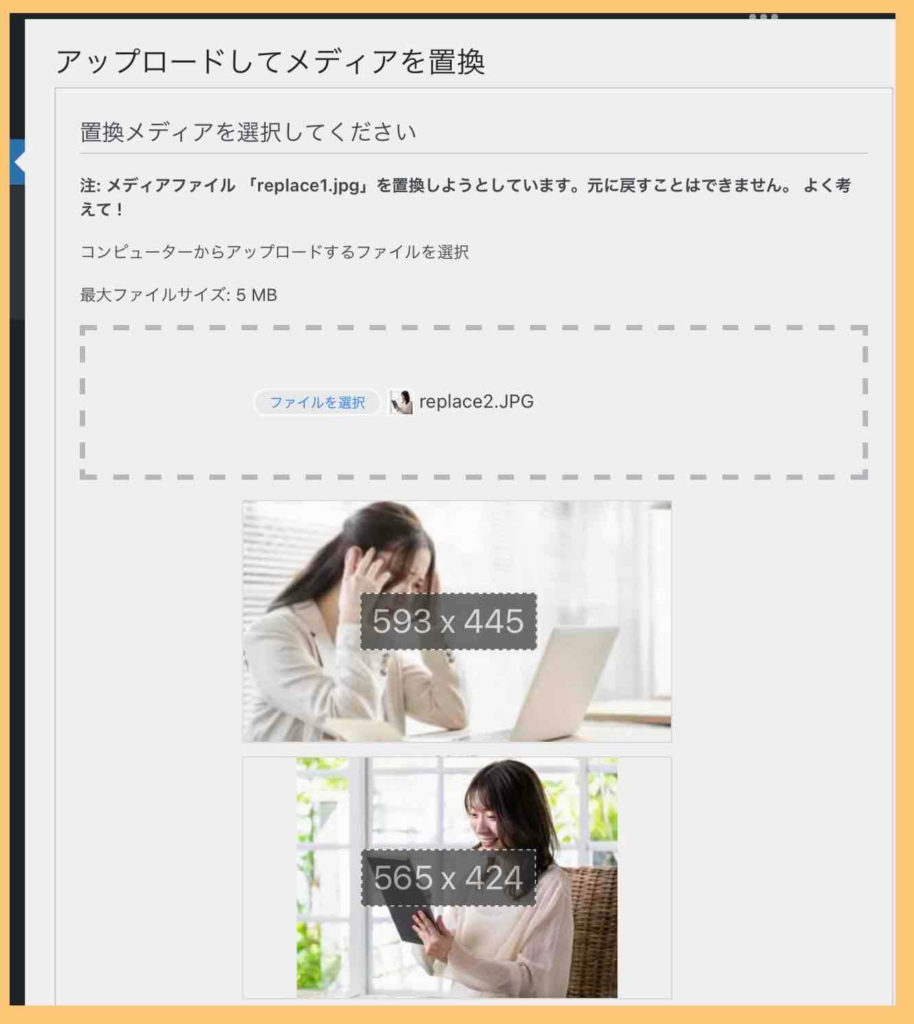
③ 置き換えオプションを選択する
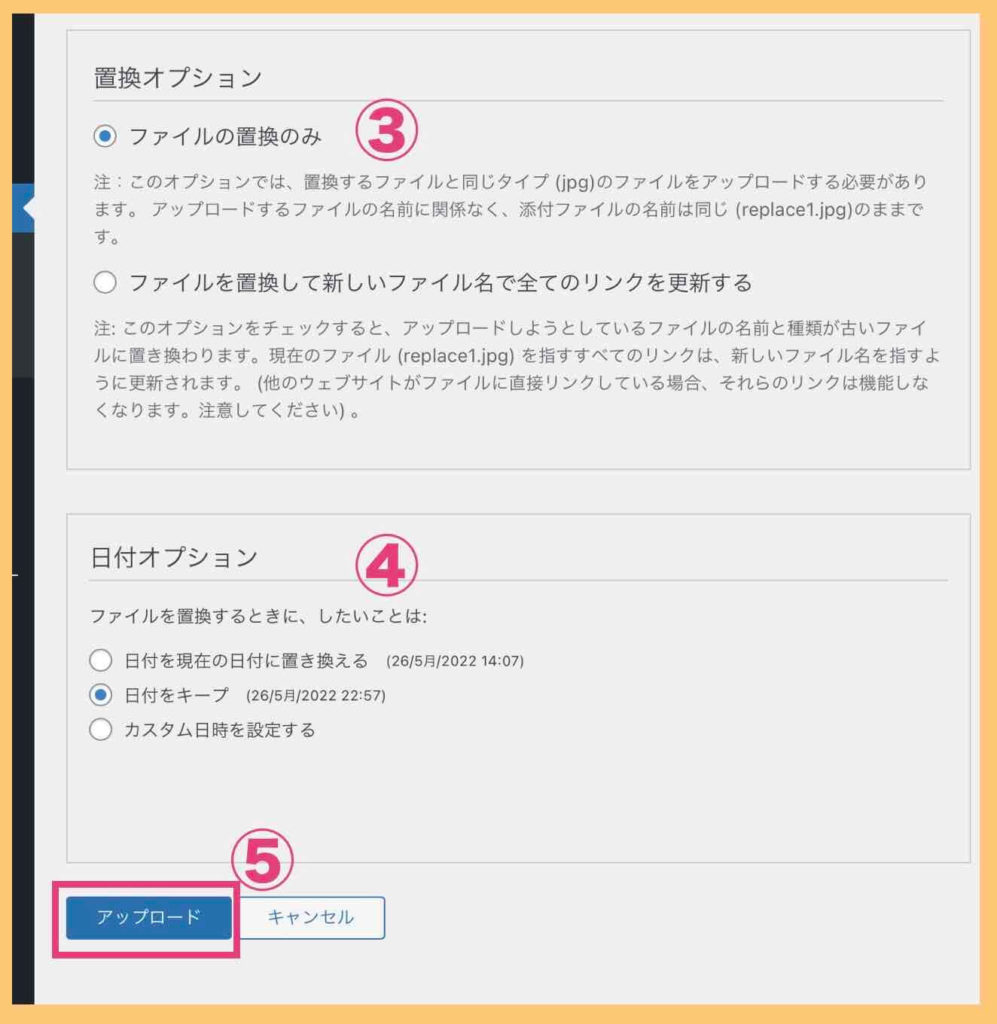
置換オプションを次の2つから選択します。
- 「ファイルの置換のみ」
- 「ファイルを置換して新しいファイル名で全てのリンクを更新する」
※ 通常は前者の「ファイルの置換のみ」で十分です。(両者の違いについては前項で説明済み)。
④ ファイル更新日を選択する
ファイル更新日を次の3つから選択します。
- 日付を現在の日付に置き換える
- 日付をキープ
- カスタム日時を設定する
※ 通常はキープで良いです。
⑤ アップロードを実行
内容に問題なければ「アップロード」ボタンを押します。
⑥ 画像差し替え結果の確認
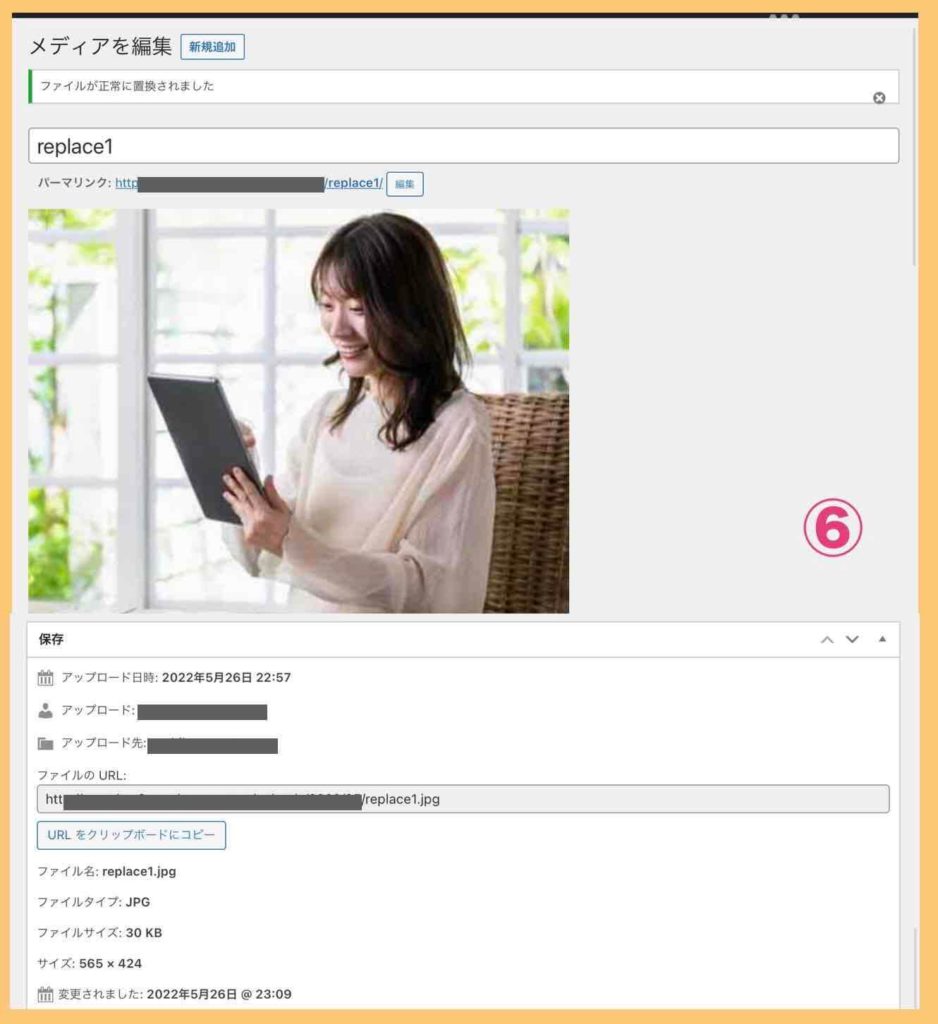
実際に画像が差し替え置換されたかを確認します。
- メディアファイルの詳細ページを見て確認する(画像イメージやファイル名など)。
- 対象画像を表示させていたサイトのページを表示し差し替わっているかを確認する。
WordPressの画像差し替え例
上記の手順を行ったときの結果を例として載せておきます(2ページ6箇所)。
差し替え置換前の旧表示ページ
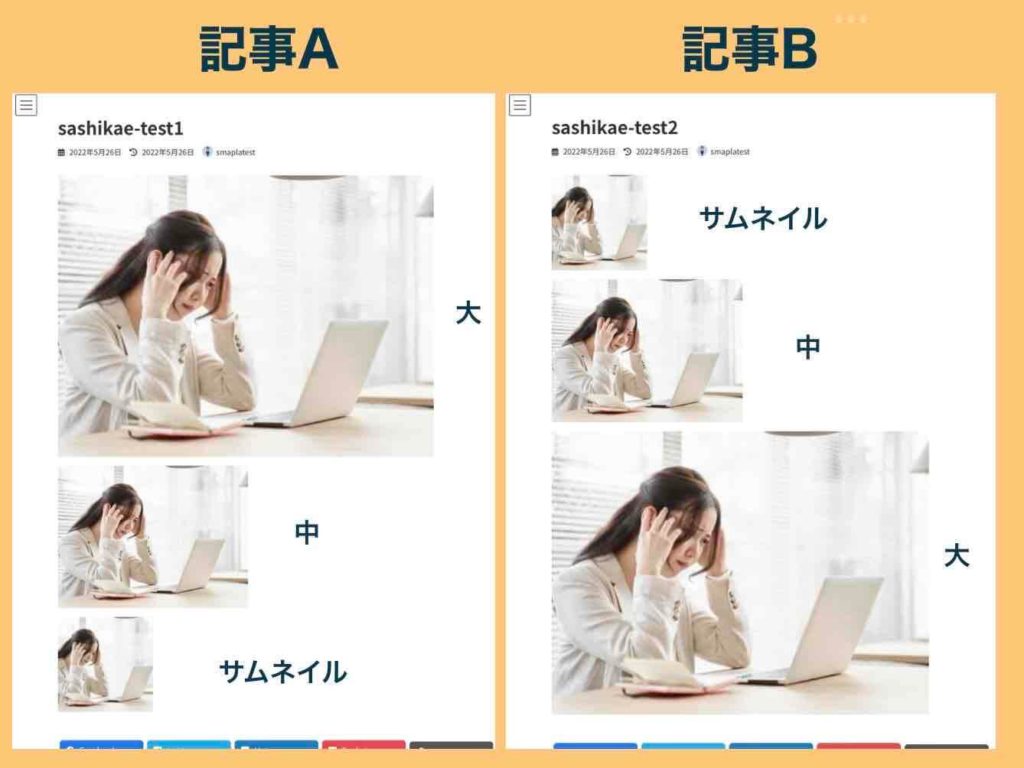
差し替え置換後の新表示ページ
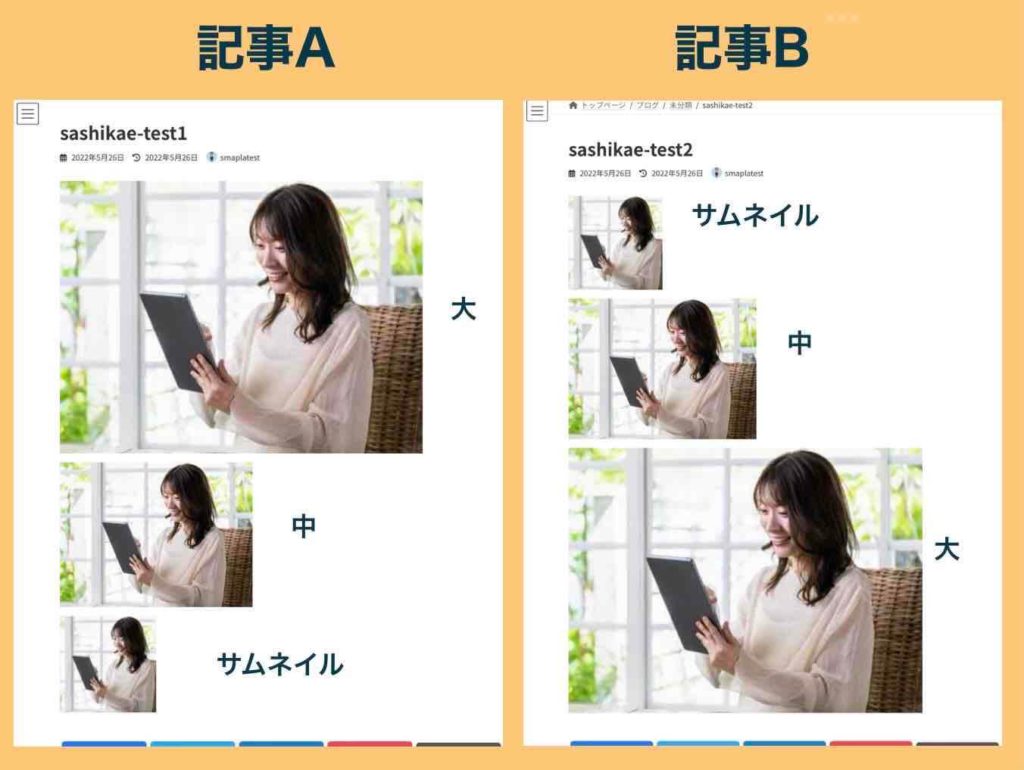
全てのページの全ての画像が自動で正しく差し替え置換されていました。
「Enable Media Replace」でPDFの差し替えを行う
「Enable Media Replace」でPDFの差し替えを行う手順を説明していきます。
※ 手順は画像の場合と同じです。
「Enable Media Replace」でPDFの差し替え手順
- ① 差し替えたいPDFを選択する
- ② 差し替える新しいPDFをアップロードする
- ③ 置き換えオプションを選択する
- ④ ファイル更新日を選択する
- ⑤ アップロードを実行
- ⑥ PDF差し替え結果の確認
- 手順は画像の場合と同じなので詳細は省略します。
- 上記の手順で画像同様、PDFが差し替わり置換されたことは確認していますが、詳細は省略します。
差し替えた画像の表示がウェブページ上で更新されない場合
画像が正しく差し替え置換できたのに、ウェブページ上の表示が旧画像のままということがあります。
ですが、ほとんどの場合、それはキャッシュの問題です(旧状態の記憶がブラウザ上に残っているだけ)。新しいタブで新たにウェブページを表示させるなど試みてください。
それでも差し替えた画像が表示されない場合は、差し替え自体を失敗している可能性があります。もう一度、メディアライブラリを確認してください。また、必要であれば、WordPressのファイル書き込み権限なども調査してみてください。
まとめ(WordPressの画像差し替え方法)
WordPressの画像やPDFファイルの差し替えは、プラグイン 「Enable Media Replace」を使えば、初心者でも簡単に行うことができます。
更新行為は失敗すると面倒なことになります。なので、作業するには十分な注意が必要ですが、手作業より何倍も効率的な作業が実現できます。ぜひ、お試しください。
WordPressと画像やPDFに関するその他の記事
画像
➡︎ WordPressの画像最適化【SEOに効果的な21の方法!】
➡︎ 画像圧縮のやり方【無料サイトやWEBサービスで簡単圧縮!】
➡︎ ホームページヘッダー画像の作り方【初心者もアプリで簡単作成】
➡︎ ヘッダー画像フリー素材【かわいい〜おしゃれまで:厳選12サイト】
➡︎ iPadやiPhoneで写真画像を圧縮リサイズ縮小【厳選3アプリ!】
➡︎ WordPress画像の代替テキスト(alt)とは?【SEOに効果的?】
➡︎ WordPressにPDFをアップロードする方法【できない時の対処も】
➡︎ WordPressにPDFを埋め込み表示する【3つの簡単な方法】
➡︎ iPadを使ったPDF小冊子・ミニ電子書籍の作り方【簡単自作可能】

