iPadやiPhoneで写真画像を圧縮リサイズ縮小【厳選3アプリ!】

iPadやiPhoneで写真画像を圧縮リサイズ縮小【厳選3アプリ!】
この記事は、
- iPadやiPhoneで写真画像を圧縮リサイズ縮小したい
- iPadやiPhoneで写真画像を圧縮リサイズ縮小できるアプリを知りたい
といったような、お悩みや質問に答えていきます。
この記事を読むことによって、
- 写真画像を圧縮リサイズ縮小できるアプリが分かります。
- iPadやiPhoneで写真画像の圧縮リサイズ縮小を簡単に行えるようになります。
この記事で紹介する、写真画像を圧縮リサイズ縮小できるアプリは、iPadやiPhoneで実際に私も使っているものです。
注)
紹介する写真画像圧縮リサイズ縮小アプリの仕様は、2020年6月22日時点のものです。掲載画像はiPadアプリのものです。
【 目次 】
iPadやiPhoneで写真画像を圧縮リサイズ縮小できる3アプリ
写真や画像を、圧縮・リサイズ・縮小できる、おすすめのiPadアプリ、iPhoneアプリは、以下の3アプリです。
- ImageResize
- 画像サイズ
- バッチリサイズ2
ImageResize
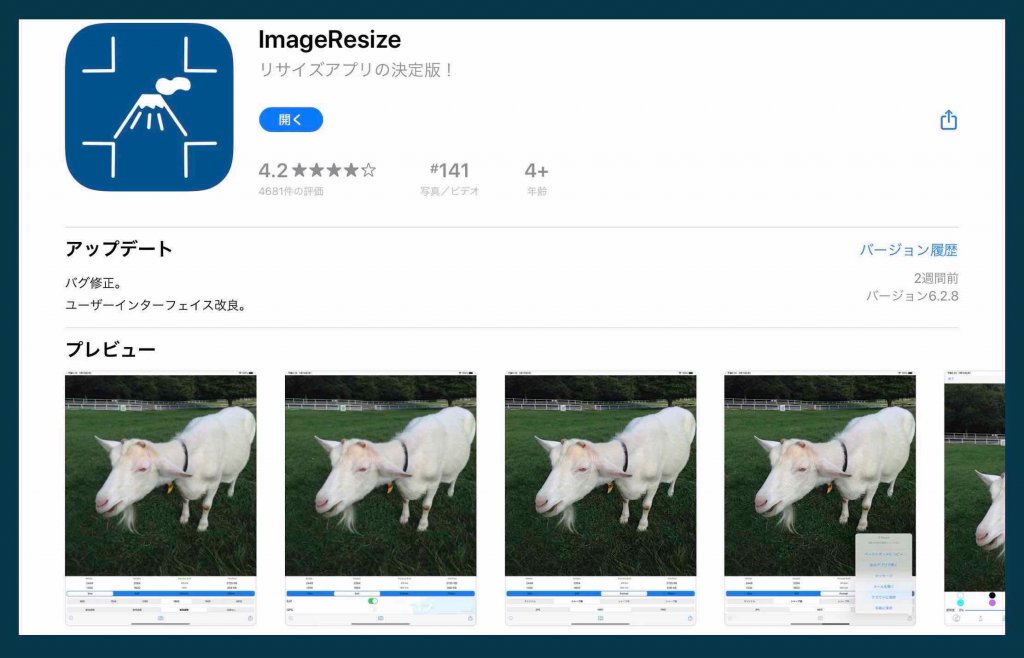
画像サイズ
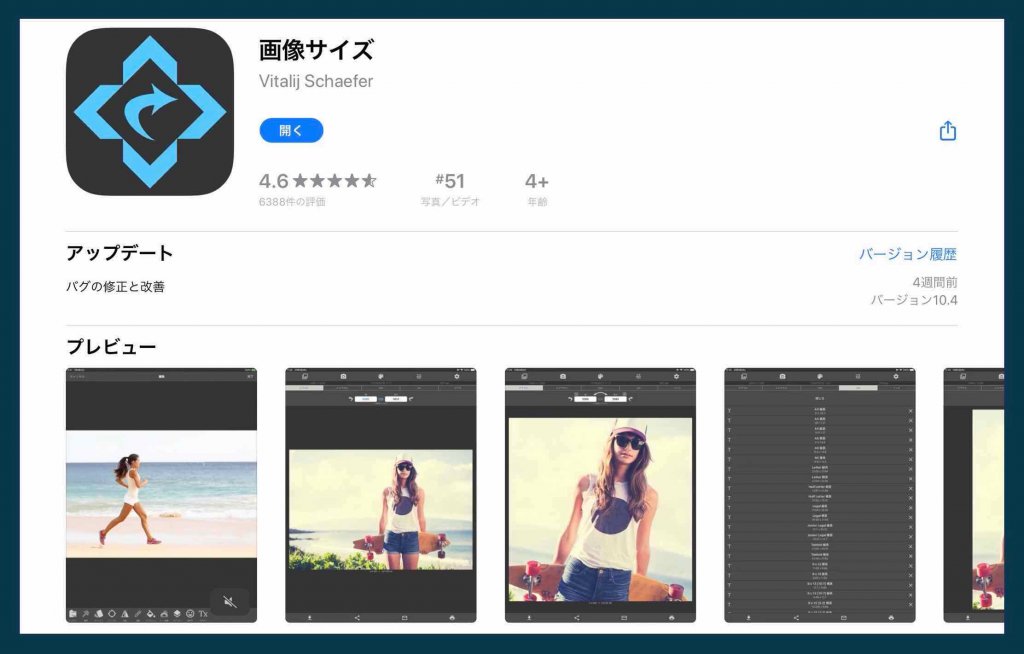
➡︎画像サイズ
バッチリサイズ2
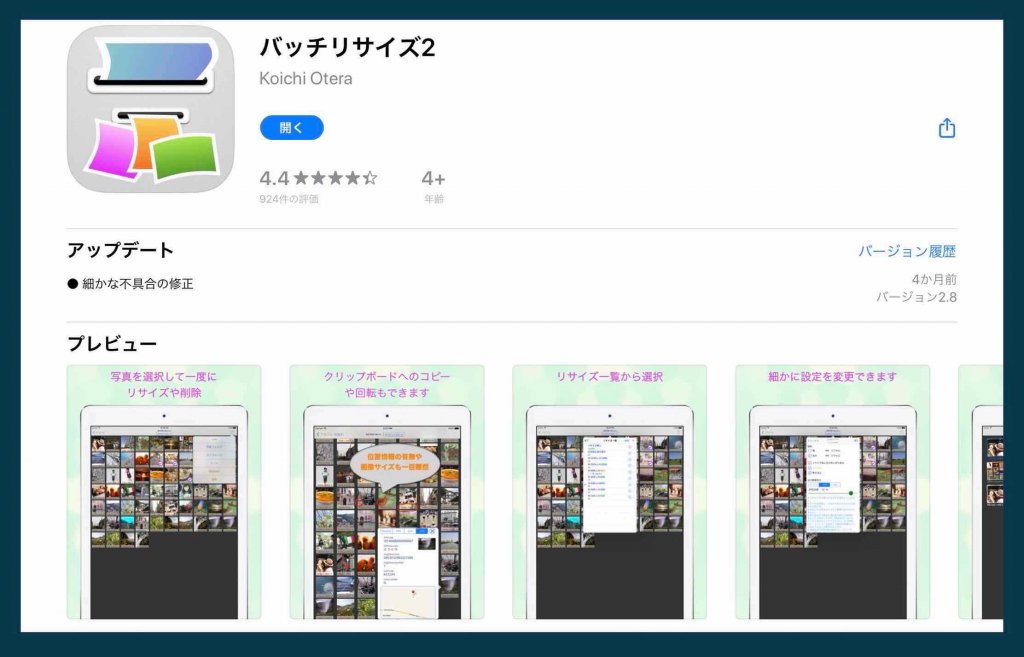
➡︎バッチリサイズ2
写真画像の圧縮リサイズ縮小各アプリ特徴(iPad・iPhone共通)
写真画像の圧縮リサイズ縮小ができる、おすすめ3アプリの特徴をまとめておきます。
写真圧縮アプリ1(ImageResize)の特徴
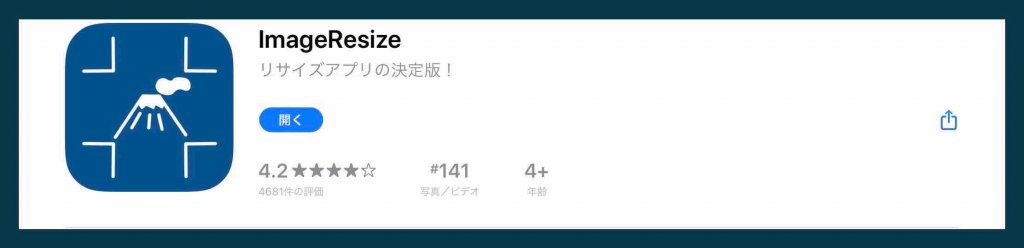
写真を簡単に締麗に小さくするアプリ
引用:AppStore「ImageResize」より
Exif、GPS、HEIC、PNG対応!
リサイズだけでなく、壁紙&切り抜き&回転&お絵描き&モザイク&ぼかし&シャープフィルター機能も追加!
操作を簡単にできるクイックアクション機能。
リサイズした写真のピクセルサイズとファイルサイズの情報を表示。
画像サイズと圧縮率を簡単に選択。
写真のExif情報や位置情報はユーザが自由に設定可能。
他のアプリとも簡単に共有できます。
カメラ撮影時にExifとGPS情報を取得しますが、リサイズ画像にExifとGPSを含めるか選択可能になっています。
写真圧縮アプリ2(画像サイズ)の特徴
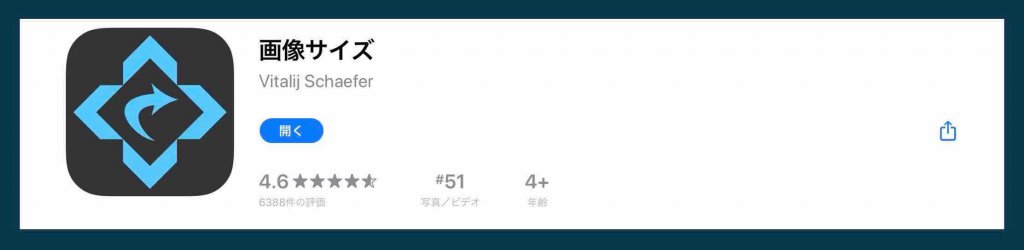
このアプリでは、画像をご希望のサイズに(制限あり)すばやく簡単に変更できます。
引用:AppStore「画像サイズ」より
ピクセル、ミリメートル、センチメートル、インチの4つの単位のいずれかを使って、出力形式を指定できます。
幅と高さの入力フィールドの間にあるチェーンのアイコンをタップして、縦横比を保持します。
「画像サイズ」で最終画像を保存、メールで送信、印刷、シェアすることができます。
4つの簡単な手順で画像のサイズを変更できます:
.画像を開くか写真を撮ります
.希望する出力サイズを入力します
.マルチタッチジェスチャーを使って、指で画像をトリミングします
.画像を保存印刷送信/シェアします
写真圧縮アプリ3(バッチリサイズ2)の特徴
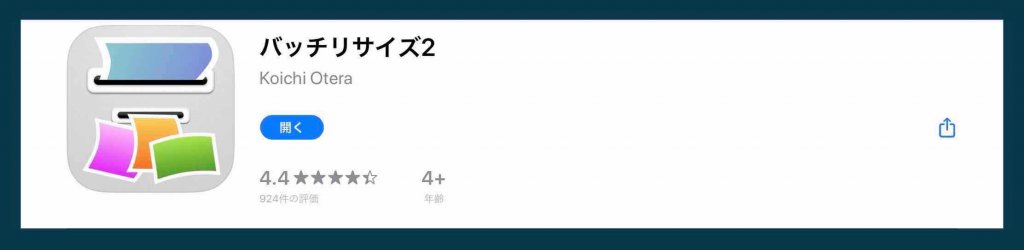
複数の画像をまとめてリサイズできます。
引用:AppStore「バッチリサイズ2」より
リサイズして正方形に切り取る操作が一回でできます。
PNG画像も透明度を保ったままリサイズできます。
白枠と影をつけることができます。
よく使うリサイズの設定を予め登録しておくことができます。
出力フォーマットを選択可能です。(PNG 又は JPEG)
リサイズした画像はカメラロールに保存することなく、メールで送信したりDropboxのフォルダに保存することができます。
元の画像のメタデータを含めることも含めないこともできます。
選択した写真を削除することができます。
各画像のメタデータ(Exif、TIFF、GPS、ファイルサイズ、ファイル名等)を参照できます。
写真画像の圧縮リサイズ縮小各アプリおすすめ
上記で紹介した中で、1つおすすめするとすれば、それは「バッチリサイズ2」です。
なぜならば、実際に使ってみて、一番使いやすかったからです。機能については、それぞれのアプリで多少は違うものの、似たようなものです。であれば、一番簡単で使いやすいアプリが良いと思います。
実際、最近私は、このバッチリサイズ2のみ使用しています。
iPad、iPhone写真圧縮アプリ「バッチリサイズ2」使い方
バッチリサイズ2の使い方を説明していきます。簡単です。
1)バッチリサイズ2を起動
バッチリサイズ2のアイコンを選択してアプリを開きます。

2)リサイズ設定
上部のサイズ指定のボタンを押します(下記画像の赤枠部分)。
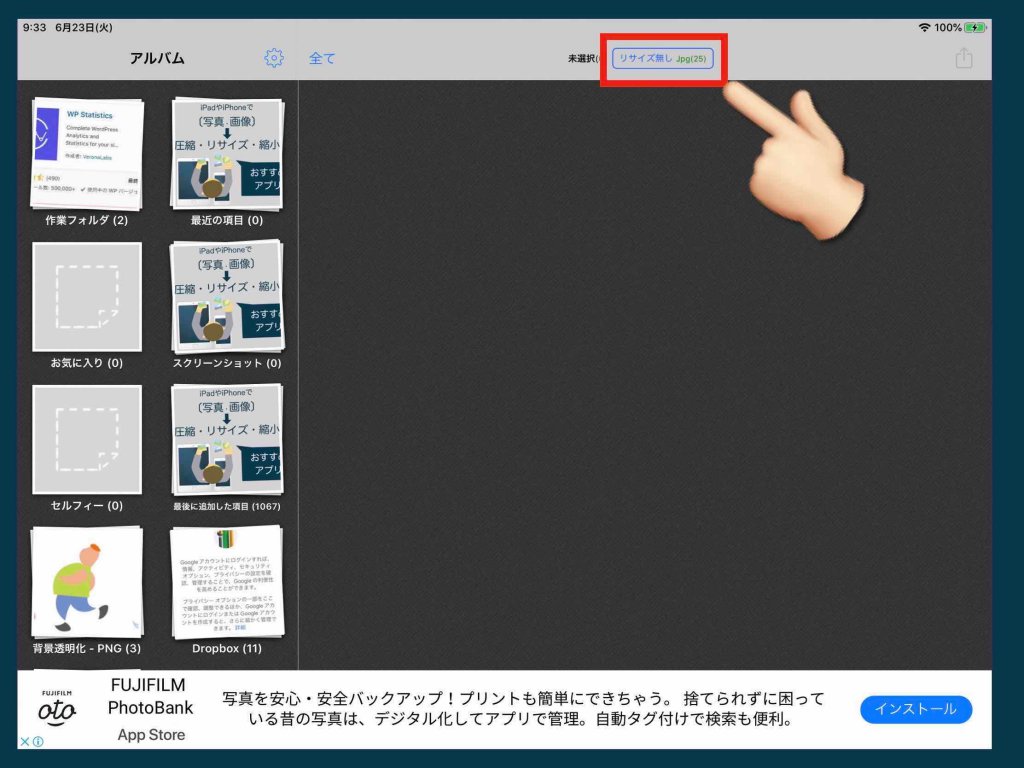
〔+〕ボタンを押すと、新規のリサイズの詳細設定が行えます。メニューに出ているもので良ければ新規追加する必要はありません。
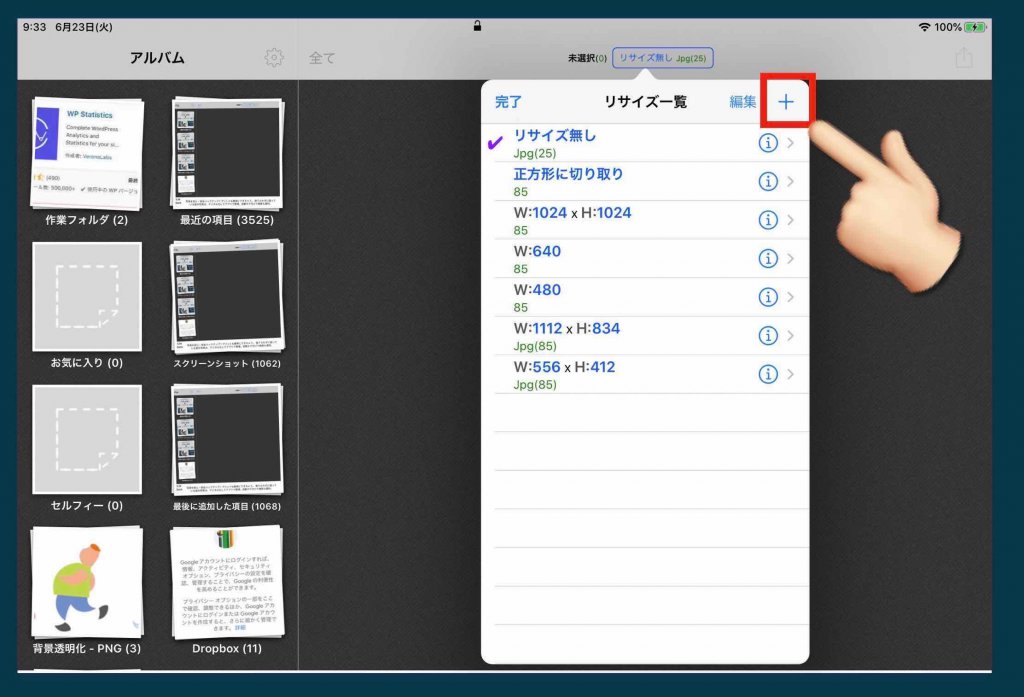
新規のリサイズ設定画面です(下記画面参照)。幅や高さや画像形式などを自由に設定してください。最後に〔完了〕ボタンを押してリサイズパターンを保存します。(もじ設定画面が閉じない場合は適当な場所をタップしてください)
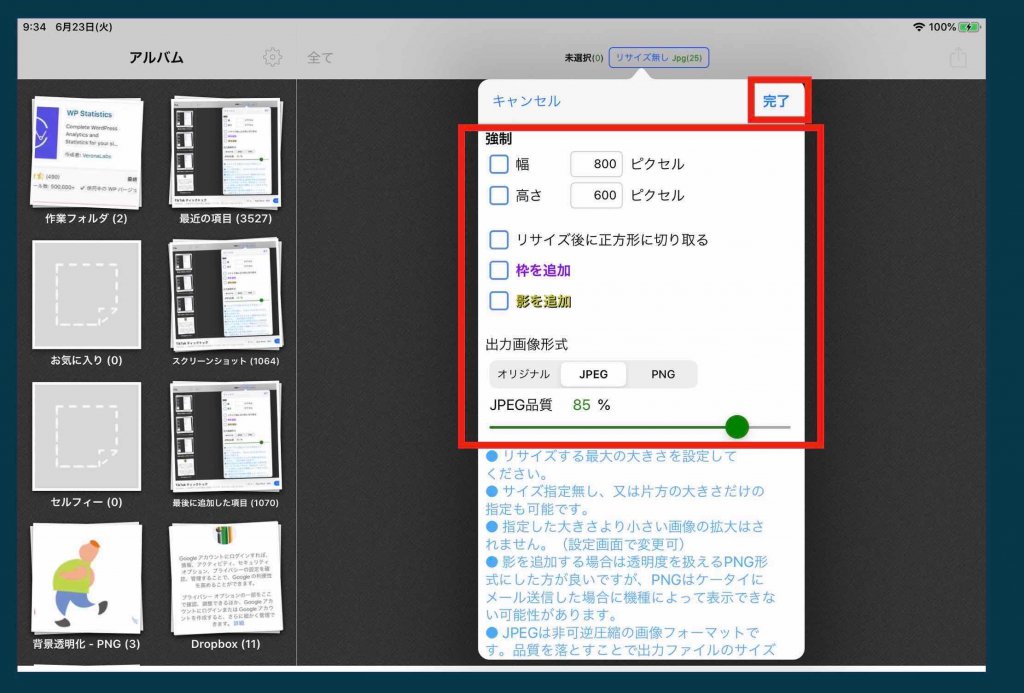
リサイズのパターンが新たに追加されました(下記画像参照)。
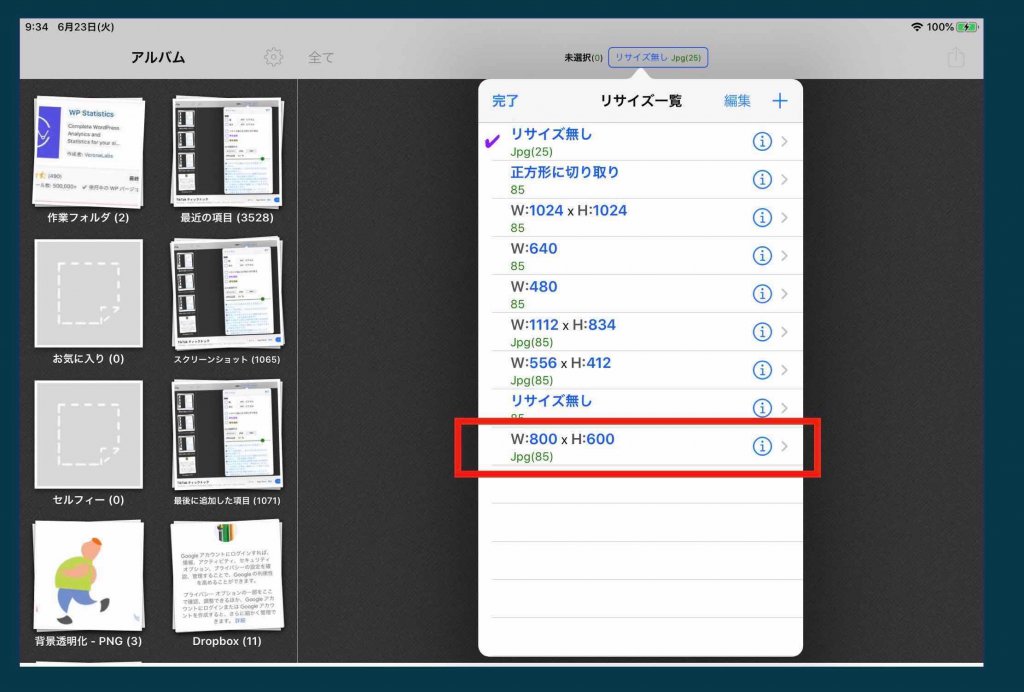
修正したい場合は(i)という部分を選択すれば、設定内容を修正できます。
3)圧縮リサイズする画像の選択
左側のアルバムから圧縮リサイズする対象画像が入っている最近の項目やアルバムを選択します。すると、その中の写真が右側に一覧として展開されます。
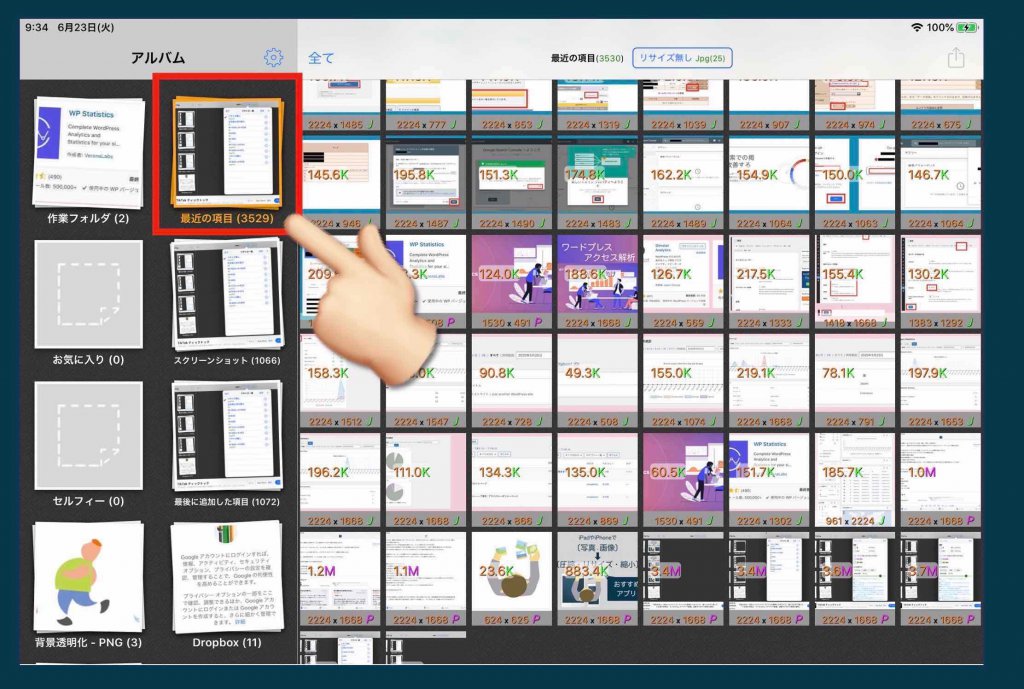
圧縮リサイズしたい写真を選択していきます(1つでも複数でもOKです)。選択するとチェックマークが付きます。
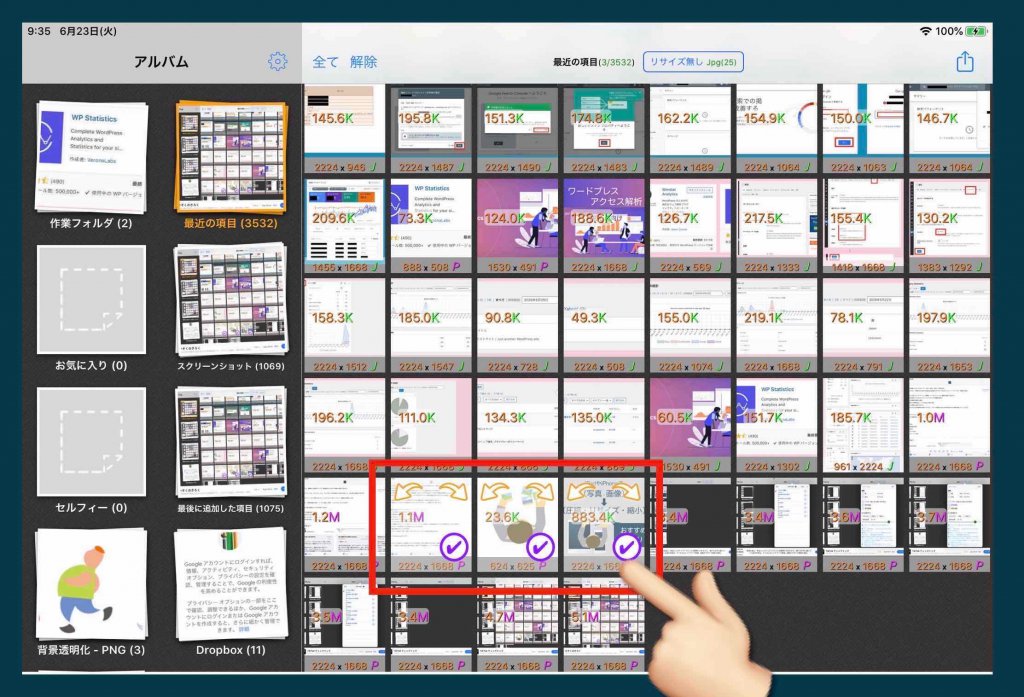
4)写真の圧縮リサイズを実施
上部のリサイズが表示されているボタンを押して、リサイズ一覧からリサイズしたいパターンを選択します。もし、上部のボタン内の表示内容を見て、そのままで良ければ、そのままで大丈夫です。
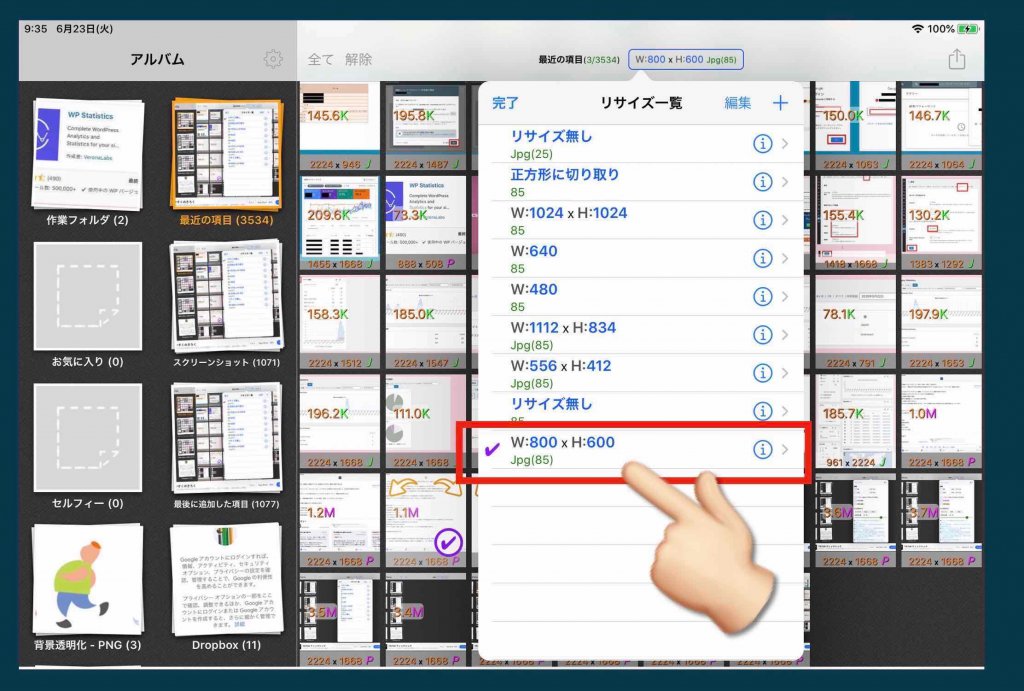
上部右端の[↑]を選択すると、出力先を指定する画面が表示されるので、カメラロールを選択します。これで、圧縮された写真はカメラロールに保存されます。
「元の画像を削除」にチェックを入れておくと、同時に変換前のオリジナル画像を消してくれます。
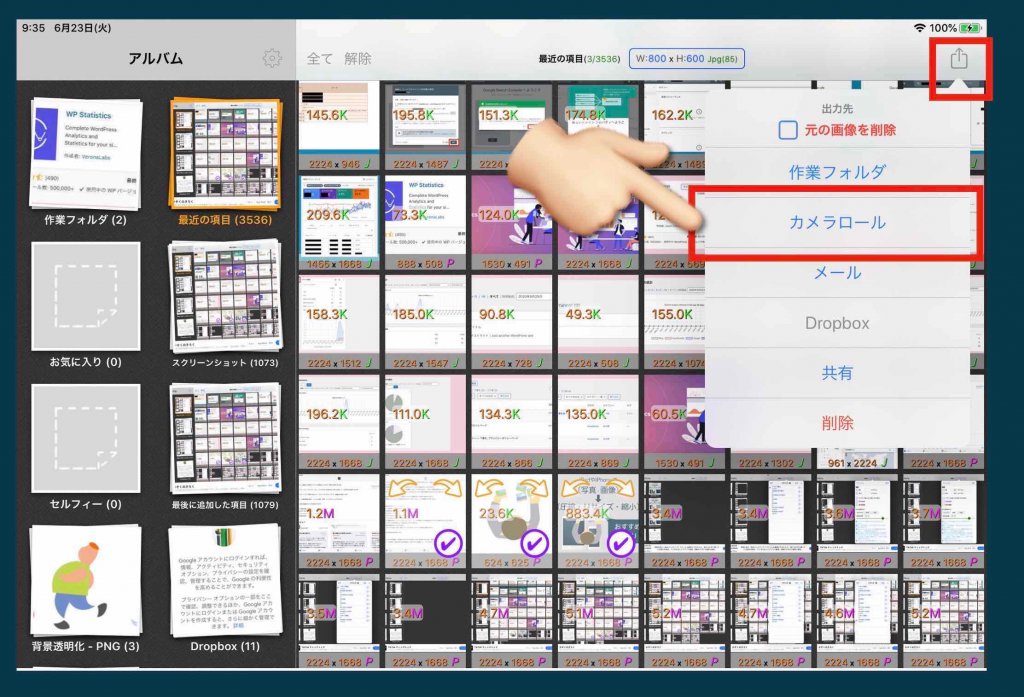
選択した画像のサイズが圧縮され縮小されていることが分かります(下記画像参照)。これで終わりです。
例)
- リサイズ→800×600
- 画像形式png→jpg(85%)
- 1.1M→94.2K
- 883K→60.2K
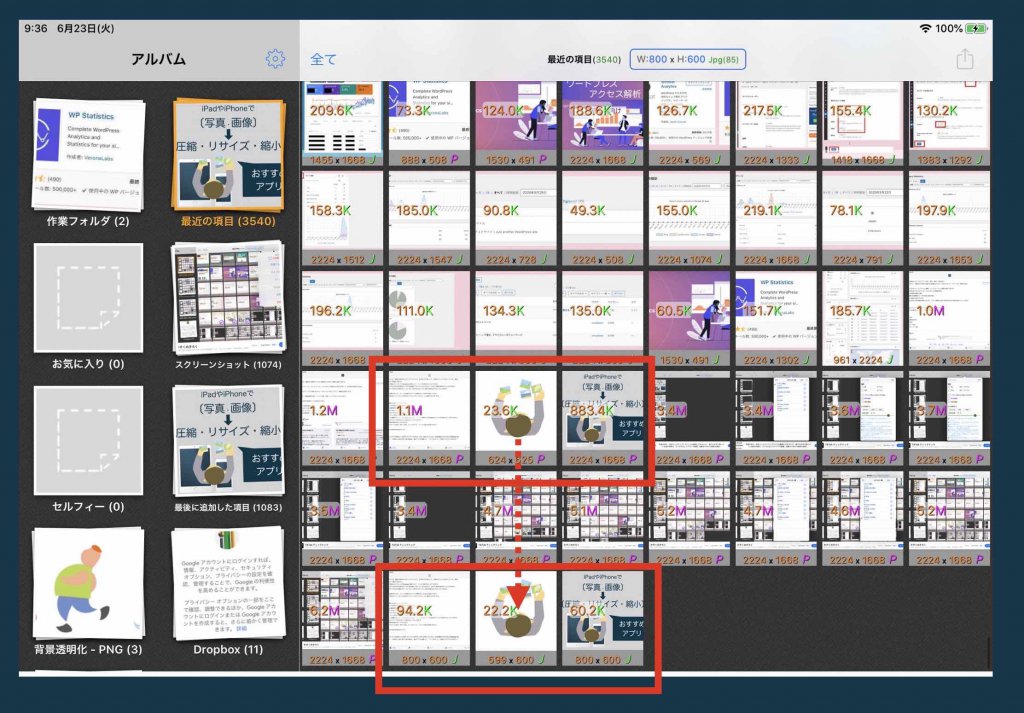
写真や画像の圧縮アプリ活用シーン
iPadやiPhoneで、写真や画像を圧縮するシーンは、様々あると思いますが、私は、以下のようなシーンでよく写真圧縮アプリを活用しています。参考にしてください。
- メール等への添付時に圧縮
- PDF資料作成時に圧縮
- ホームページやブログ掲載時に圧縮
メール等への添付時に圧縮
メールやメッセージに写真を添付する場合、写真が高解像度だったり大きすぎると、送信できない場合があります。
また、実は、添付ファイル(画像や資料)は、送り先の相手のメール保存領域等を大きく圧迫することになります。高解像度の必要がなければ圧縮リサイズ縮小をするようにしましょう。
PDF資料作成時に圧縮
PDF(小冊子やホワイトペーパーや各種資料)を作成する際に、PDFに載せる写真が高解像度だったり大きすぎると、作成されるPDFのサイズも大きくなってしまいます。
写真や画像がボヤけてしまうくらい圧縮してはなりませんが、圧縮リサイズ縮小できないかを検討してください。
ホームページやブログ掲載時に圧縮
ホームページやブログに掲載する画像が、高解像度だったり大きすぎると、ウェブページが表示されるスピードが遅くなります。
これは、閲覧者にとっては苦痛となり、ページをブチっと閉じられてしまう確率が上がってしまいます(検証済み)。すると、検索順位やアクセス数にも大きく影響してきます。
ホームページやブログに掲載する画像は、圧縮することが基本だと思うようにしてください。
関連記事
WordPressに載せる画像の最適化、および、画像SEOについては、下記の記事に詳しくまとめてあります。
➡︎ WordPressの画像最適化【SEOに効果的な21の方法!】
iPadやiPhoneでの写真や画像の切り取り
写真の切り取りについては、iPadやiPhoneの「写真」標準アプリで簡単に切り取れます。また、失敗時は、いつでも元の画像に戻せます。切り取りだけであれば、わざわざ他の画像編集アプリを使う必要はありません。
①「写真」アプリを開いて対象の写真を選択します。
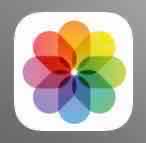
②〔編集〕を選択します。
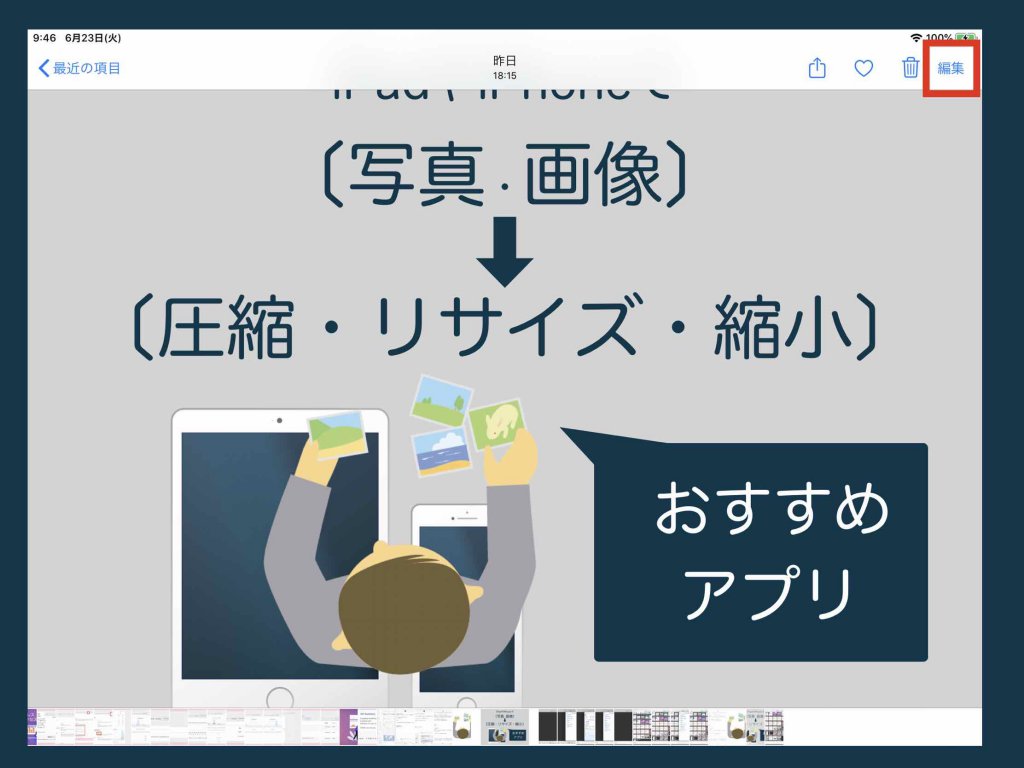
③下記の赤枠を選択していき、あとは画像の枠部分を縮めたり伸ばしたりで、好きように切り取ります。(失敗しても、いつでもオリジナルに戻せます。)
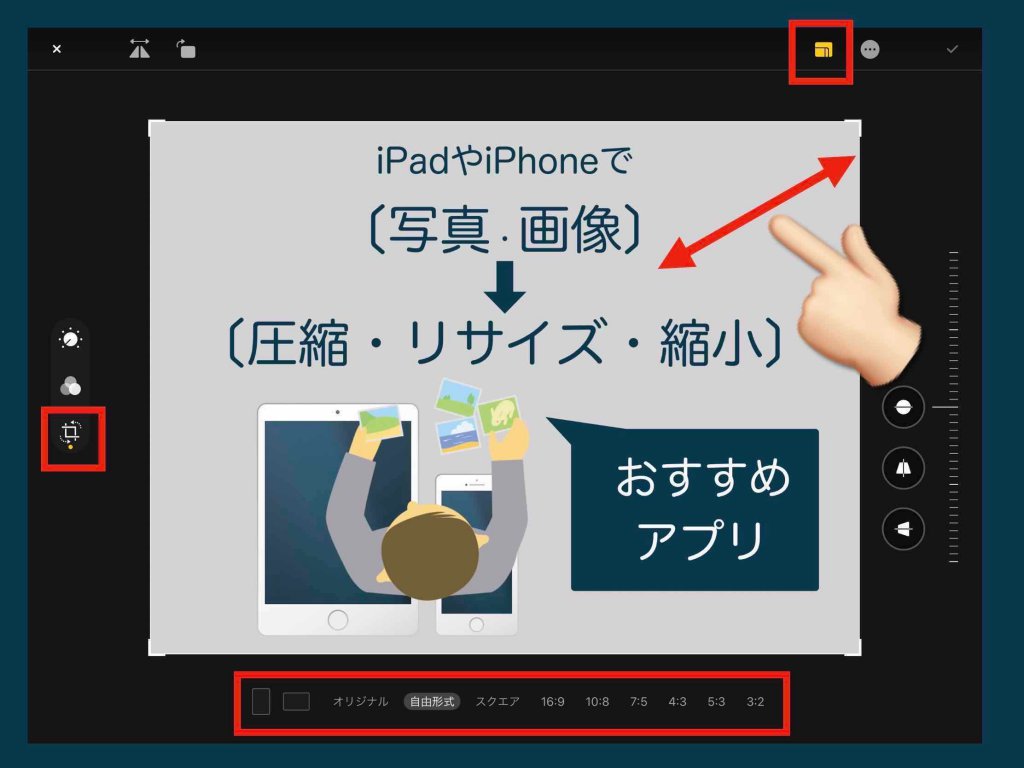
まとめ
以上、『iPadやiPhoneで写真画像を圧縮リサイズ縮小【厳選3アプリ!】』でした。
写真圧縮系アプリ3選
- ImageResize
- 画像サイズ
- バッチリサイズ2
おすすめアプリ
- バッチリサイズ2
写真や画像の圧縮アプリ活用シーン
- メール等への添付時に圧縮
- PDF資料作成時に圧縮
- ホームページやブログ掲載時に圧縮
それでは、快適なiPad・iPhoneライフ、または、ビジネスライフをお過ごしください!

iPad1台あれば、起業も、ホームページの作成も、WEB集客も、セミナーも、オンラインZOOMセッションも、全て行なっていけます。パソコン不要です。
関連記事
➡︎ WordPress画像の代替テキスト(alt)とは?【SEOに効果的?】
➡︎ 【無料】ホームページ集客講座(7つの特典付き)iPadでも実現可


