WordPressにPDFをアップロードする方法【できない時の対処も】

更新日:2022年5月23日 筆者:鈴木俊雄(@smart_plan_ts、Facebook)
WordPressにPDFをアップロードする方法【できない時の対処も】
要約
WordPress(ワードプレス)にPDFをアップロードする方法は下記の通りです。
- 「メディア」>「新規追加」を選択
- 「ファイルを選択」を選択
- アップロードするPDFを選択
この記事は、
- WordPressにPDFをアップロードするにはどうすればいいの?
- WordPressにPDFをアップロードする方法を教えて
- WordPressにPDFをアップロードできないのですが…
といったような、WordPressの初心者の方のお悩みや質問に答えています。
この記事を読むことによって、
- WordPressにPDFをアップロードする方法が分かります。
- WordPressにPDFをアップロードできない場合の原因と対処方法が分かります。
注:当記事での説明に用いた端末はiPadです。また、添付画像等は2022年5月23日時点のももです。環境が異なる場合や、その後の仕様変更によっては、説明と合わなくなる場合があります。
【 目次 】
WordPressにPDFをアップロードする方法(できない時の対処も)
WordPress(ワードプレス)にPDFをアップロードするのは簡単です。WordPressに画像をアップロードしたことはありますか?もし、あるのであれば、なおさら簡単です。
なぜなら、PDFのアップロード手順は、画像のアップロード手順とまったく同じだからです。
ということで、「あそうなの!」となった人は、もうこのページを閉じても良いです。
でも、「画像のアップロードはやったことあるけど、もまだあまりよく分かっていないんだよね…」という人もいると思います。そういう方は、PDFのアップロード手順を詳しく説明していきますので、続けてお読みください。
WordPressにPDFをアップロードする具体的な手順
WordPress(ワードプレス)にPDFをアップロードする具体的な手順は下記の通りです。
- 「メディア」>「新規追加」を選択する
- 「ファイルを選択」を選択する
- アップロードするPDFを選択する
- PDFがアップロードされたことを確認する
※画像をアップロードする場合は“PDF”というところを“画像”に置き換えるだけです。
1ステップずつ順に説明していきます。
(1)「メディア」>「新規追加」を選択する
WordPressにログインしたら、ダッシュボードメニューの「メディア」>「新規追加」を選択してください。
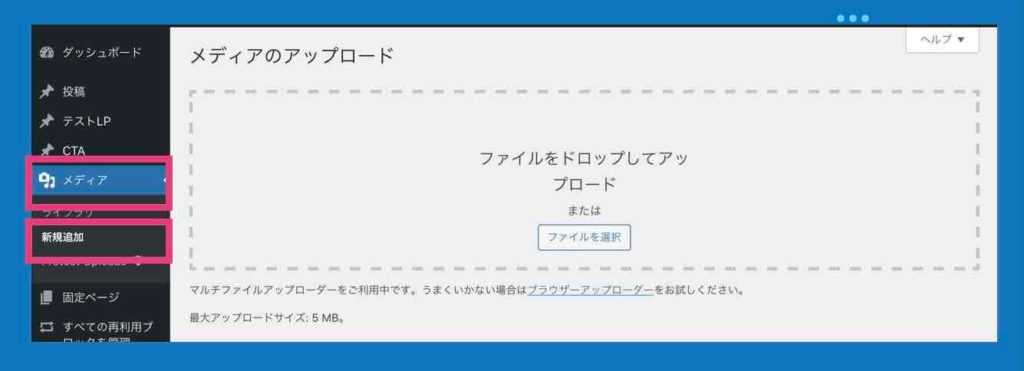
(2)「ファイルを選択」を選択する
次に「ファイルを選択」を選択してください。➡︎(3)へ
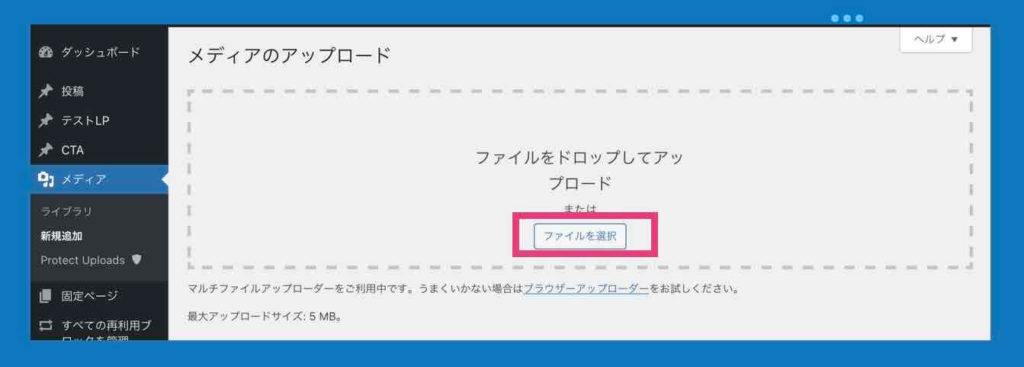
または、WorsPressにアップロードしたいPDFファイルをドロップしてください。すると、ダウンロードが始まります。➡︎(4)へ
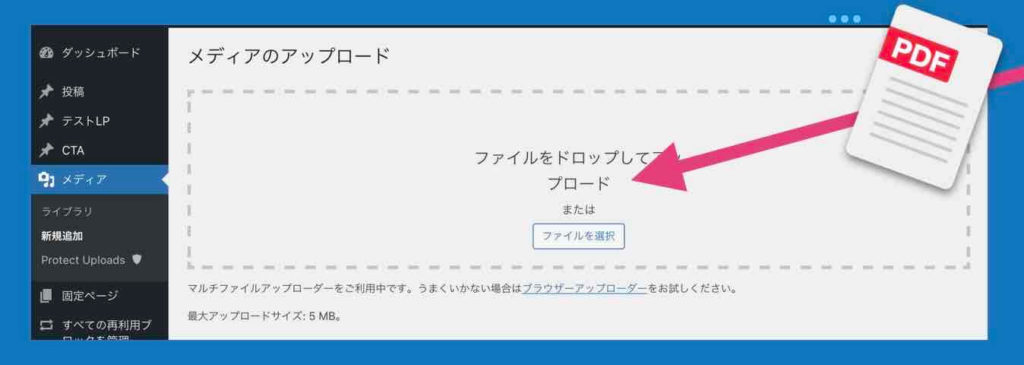
(3)アップロードするPDFファイルを選択する
次に、WorsPressにアップロードしたいPDFファイルを選択してください。すると、ダウンロードが始まります。アップロード中は、アップロード状態のインジゲーターが表示されます(100%で完了です)。
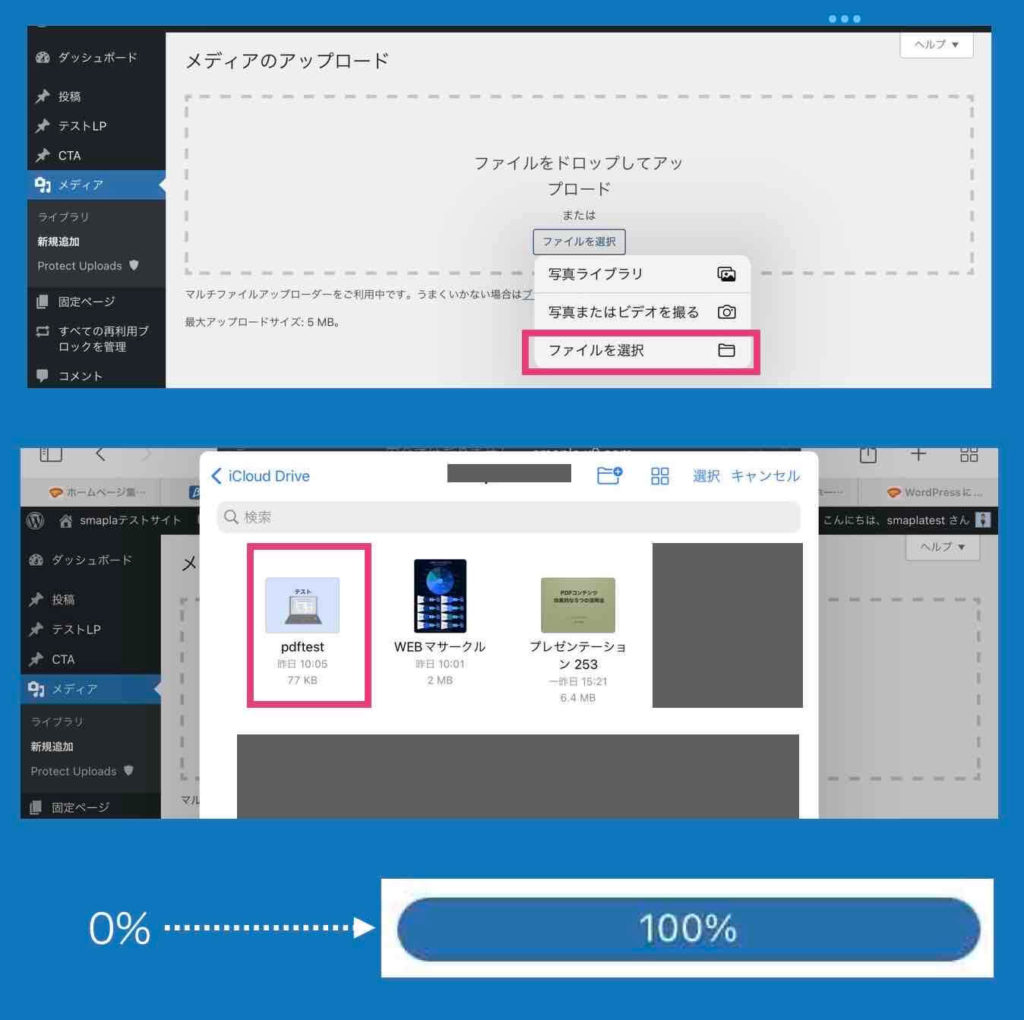
(4)PDFがアップロードされたことを確認する
手順(3)でPDFのアップロードは終了ですが、正しくアップロードされたかの結果を確認します。
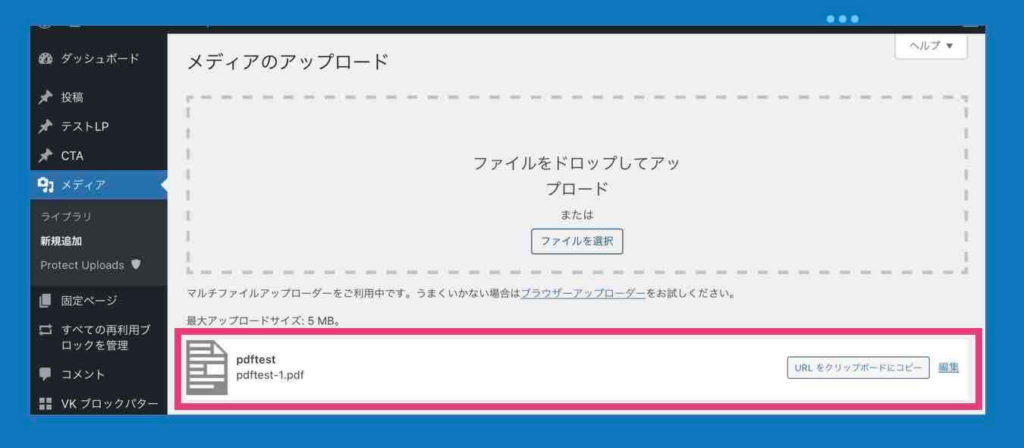
アップロード状態のインジゲーターが100%になった後、上記のように表示されていればPDFのアップロードは成功です。
URLをクリックボードにコピー
「URLをクリックボードにコピー」を選択すると、アップロードしたPDFファイルのURLをコピーできます(「編集」ページからでもコピーできます)。コピーしたURLは、ダウンロードリンクや埋め込みに使えます。
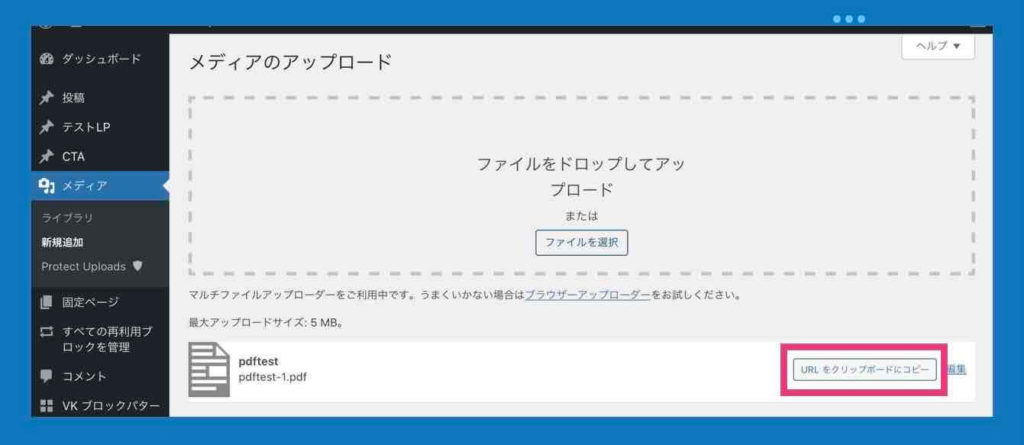
編集
「編集」を選択すると、アップロードしたPDFファイルの各種設定が行えるページが表示されます。「さらに詳細を編集」を選択すると、詳細設定ページが表示されます。
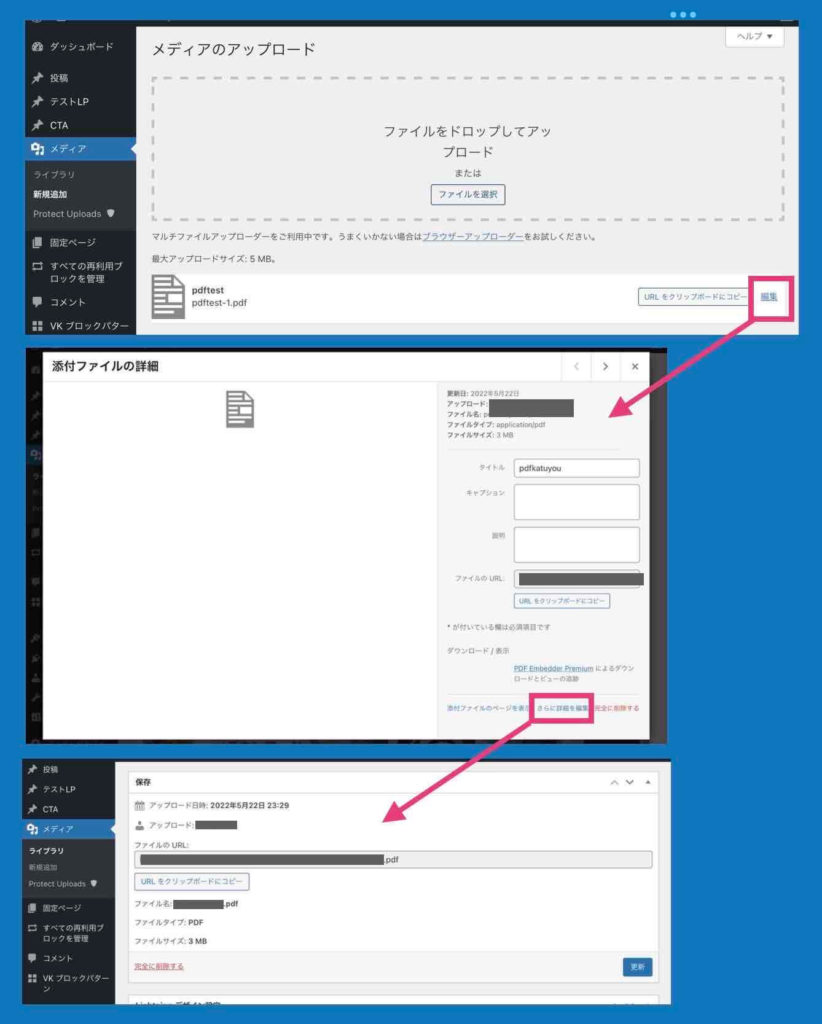
メディアライブラリの確認
念のため、ダッシュボードメニューの「メディア」>「ライブラリ」に、アップロードしたPDFが存在するか確認しておきましょう。(下記例:4つのPDFがアップロード済みとなっています)
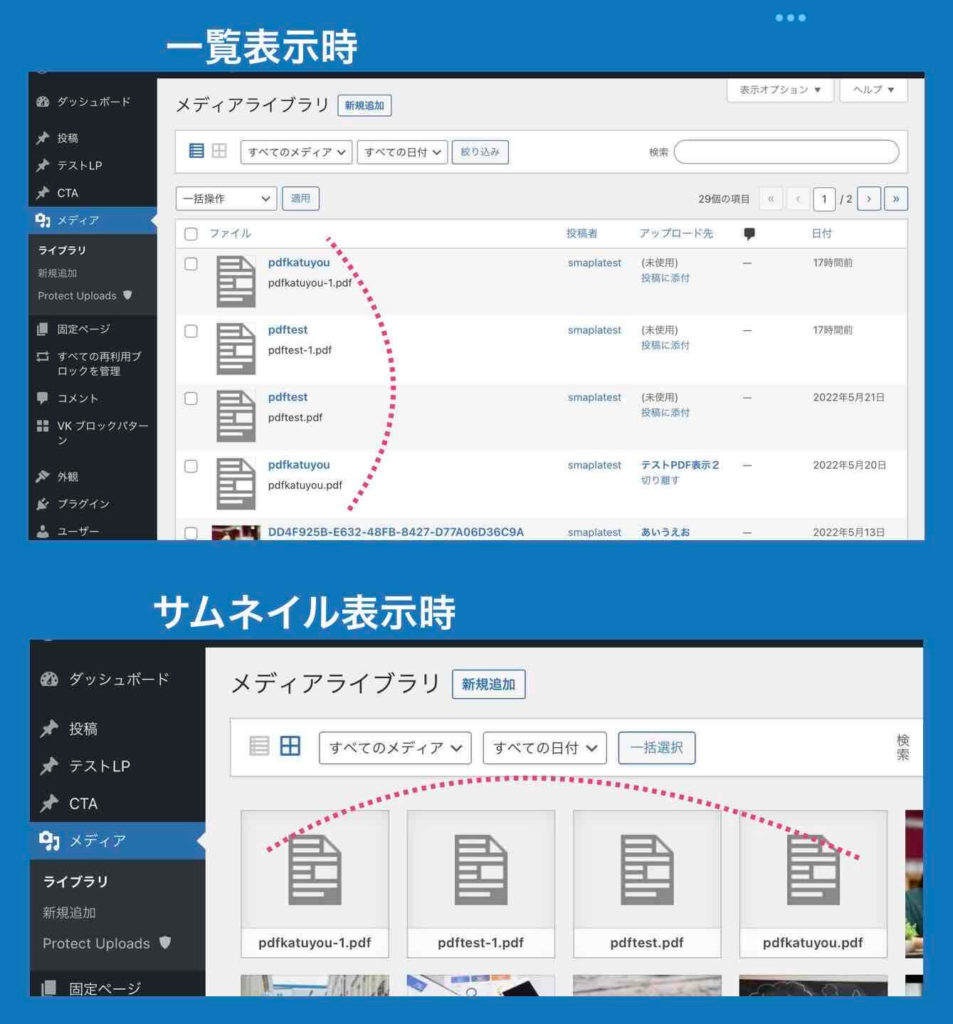
PDFに対する何らかの設定(例:インデックスしないなど)が必要な場合や、PDFファイルのURLをコピーしたい場合は、対象PDFの「詳細ページ」を開いて操作してください。
WordPressにPDFがアップロードされない?(よくある事象)
WordPressにPDFをアップロードする際によくある事象について説明しておきます。
- WordPressにPDFをアップロードできたがサムネイルが表示されない場合
- サーバーから予期しないレスポンスがありました…と表示される場合
- PDFはアップロードサイズ上限を超えています…と表示される場合
WordPressにPDFをアップロードできたがサムネイルが表示されない場合
メディアライブラリで見た場合、アップロードされたPDFのサムネイル(小さな見本画像)が表示されない場合がありますがエラーではありません。アップロードは正常に行われています。
「PDFの内容が表示されない場合のサムネイル」

サーバーから予期しないレスポンスがありました。
アップロード後、たまに、パーセント表示(100%)のまま「サーバーから予期しないレスポンスがありました。ファイルは正しくアップロードされているかもしれません。メディアライブラリもしくはページをリロードして確認してください。」というメッセージが出てしまうことがあります。
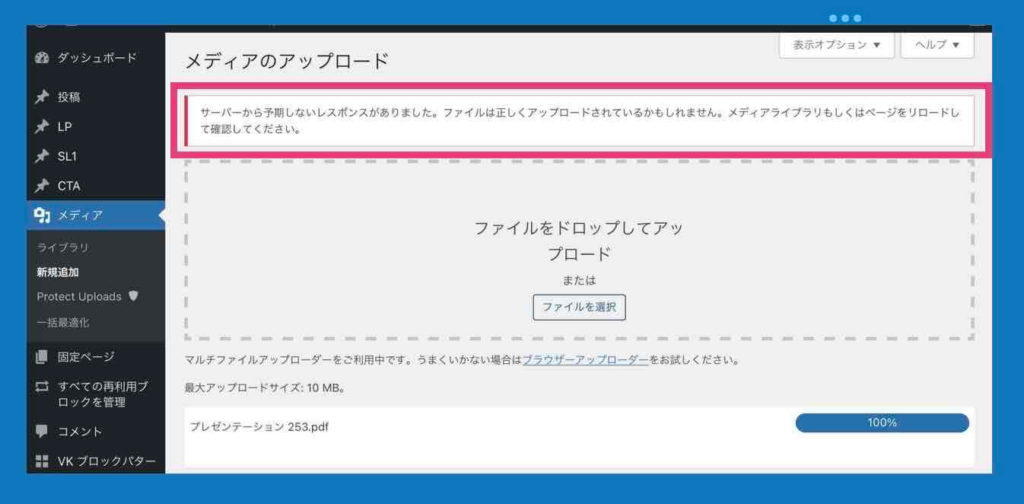
基本的に、このメッセージは無視しても大丈夫です。ですが、念のため、メディアライブラリにPDFがアップロードされているかの確認はしておいてください。
PDFはアップロードサイズ上限を超えています
「XXX.pdfは、このサイトのアップロードサイズ上限を超えています。」というメッセージが表示された場合は、PDFの容量サイズが上限を超えていてアップロードができないということです。
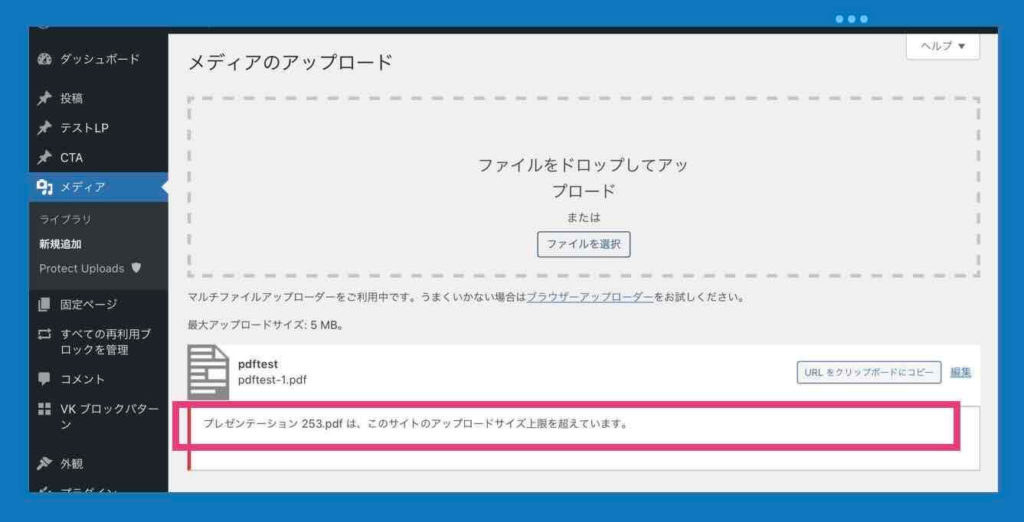
対処方法は次の項目で説明します。
WordPressにPDFをアップロードする際に容量サイズが上限を超えた場合
「XXX.pdfは、このサイトのアップロードサイズ上限を超えています。」というメッセージは、アップロードするPDFファイルの容量サイズが、サーバーで定義されている上限を超えている場合に表示されます。
この場合の対処方法は下記の3通りです。
- PDFのページ数減や分割をする
- PDFファイルを圧縮する
- アップロードの上限設定を修正する
PDFのページ数減や分割をする
PDFから不要なページや画像を削ったり、PDFファイルを複数に分割して、PDFの容量サイズを小さくしてからアップロードしてください。
PDFファイルを圧縮する
PDFを修正したり分割したりせず、PDFファイルの圧縮を行なって容量サイズを小さくします。圧縮によりアップロードの上限値より小さくなればアップロードできるようになります。
PDFファイルの圧縮方法については、下記の記事を参考にしてください。
➡︎ PDF圧縮するには【スマホやiPadでも簡単な圧縮無料サイト2選】
アップロードの上限設定を修正する
注:当説明は「さくらのレンタルサーバー」の場合の説明となっています。
PDFファイルを圧縮しても上限値より容量サイズが小さくならない場合は、「php.ini」というファイルの中に指定されている上限値を大きく変更することで、アップロードできるようになります。
「php.ini」を確認する
「php.ini」は、さくらのコントロールパネルにログインし、「スクリプト設定」>「php.ini設定」で内容が確認できます。このファイルの中の”upload_max_filesize“の設定値がアップロードファイルサイズの上限値です。
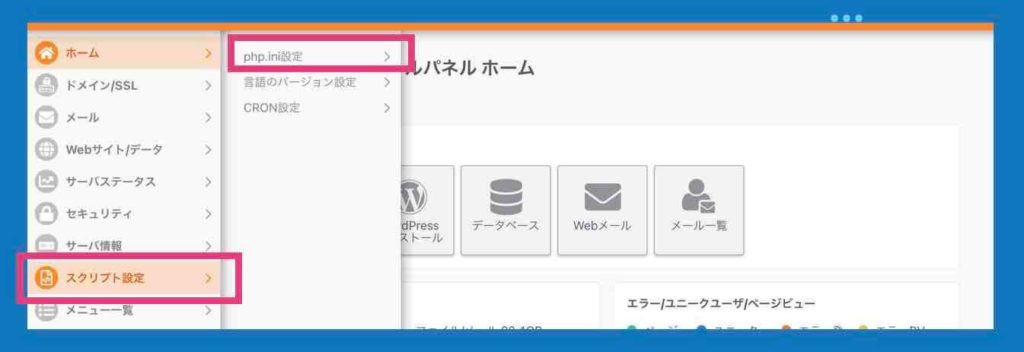
アップロードファイルサイズの上限値を変更する
「php.ini」の中の”upload_max_filesize=〇“の〇の部分(上限値)を大きい数値に修正して〔保存する〕で保存します。
例)修正前5M → 修正後10M
【修正前】
upload_max_filesize = 5M
(アップロードファイルの上限サイズは5M)
- → 4MのPDFファイルはアップロードできる○
- → 6MのPDFファイルはアップロードできない×
- → 11MのPDFファイルはアップロードできない×
【修正後】
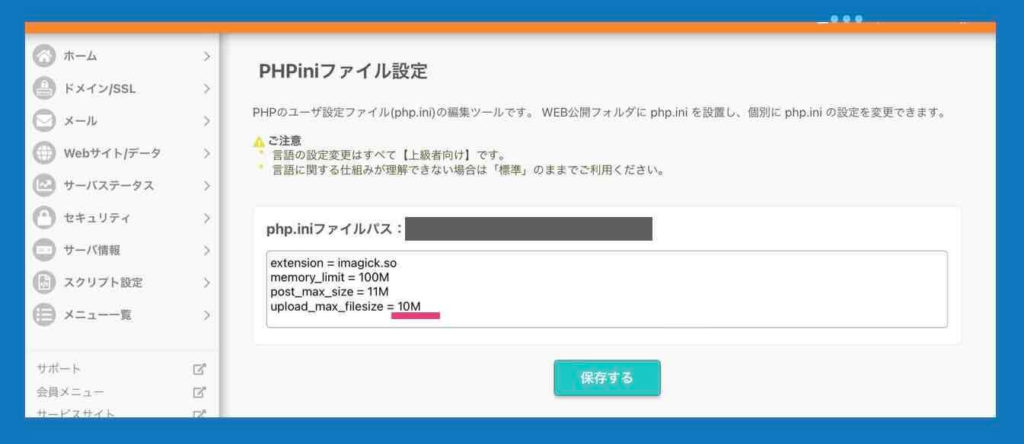
upload_max_filesize = 10M
(アップロードファイルの上限サイズは10M)
- → 4MのPDFファイルはアップロードできる○
- → 6MのPDFファイルはアップロードできる○
- → 11MのPDFファイルはアップロードできない×
注:上記の修正は簡単ですが、「php.ini」は非常に重要なファイルであり、上級者以外の場合は、扱いに十分な注意が必要です。初心者の方は「php.ini」を触らず、PDFのページ数を減らしたり、分割したり、圧縮する方向で対処する方が安全です。
まとめ(WordPressにPDFをアップロードする方法)
WordPressにPDFをアップロードする方法は下記の通りです。
- 「メディア」>「新規追加」を選択する
- 「ファイルを選択」を選択する
- アップロードするPDFを選択する
- PDFがアップロードされたことを確認する
ホームページ上の記事コンテンツ、ブログコンテンツ、などと合わせて、PDFコンテンツも有効活用し、見込み客の獲得などマーケティングに活かしてください。
WordPressとPDFに関連する他の記事
WordPressの固定ページや投稿ページの中にPDFを埋め込み表示したい場合は、下記の記事を参考にしてください。
➡︎ WordPressにPDFを埋め込み表示する【3つの簡単な方法】
PDFの小冊子などのPDFコンテンツを用意して見込み客獲得につなげましょう。下記の記事も参考にしてください。
➡︎ iPadを使ったPDF小冊子・ミニ電子書籍の作り方【簡単自作可能】
PDFのダウンロードリンクの貼り方については下記の記事をご覧ください。
➡︎ WordPressでPDFリンクを貼り付ける4つの方法【簡単に】
PDアイコンの表示について知りたい場合は下記の記事を参考にしてください。
➡︎ WordPressのPDFリンクアイコン表示方法【プラグインも紹介】
WordPressでアップロード済みリンク設定済みのPDFファイルを差し替え置換する方法については、下記の記事で詳しくまとめています。


