WordPressは【スマホ:iPhoneなど】で編集できますか?

更新日:2021年10月1日 筆者:鈴木俊雄(@smart_plan_ts、Facebook)
WordPressは【スマホ:iPhoneなど】で編集できますか?
要約
WordPressをスマホで編集・更新することは可能です。編集方法はブラウザから行う方法(パソコンの場合と同様)とWordPressのスマホ用アプリを使う2通りがあります。
この記事は、
- WordPressはスマホでも編集・更新することはできますか?
- スマホでWordPressを編集・更新するにはどうすればよいですか?
- WordPressをスマホで編集・更新する時の注意点やメリット・デメリットを教えて
といったような、お悩みのあるWordPressの初心者の方へ向けてまとめてあります。
この記事を読むことによって、
- WordPressをスマホで編集・更新する方法が分かります!
- WordPressをスマホで編集・更新する場合のメリット・デメリットが分かります!
- スマホではなく他の端末を使うとより効率的ということが分かります!
私自身も、たまーにですが、スマホ(iPhone)でWordPressの編集・更新を行います。特に外出時(移動中の電車の中など)などですね。
時と場合によりますが、必要に応じて、あなたもスマホでWordPressの編集や更新を行って、時間を有効に活用してください。
それでは、詳しく説明していきます。
【 目次 】
WordPressをスマホ(iPhoneなど)で編集する方法
WordPressをスマホ(iPhoneなど)で編集する方法は2通りあります。
- スマホのブラウザから編集
- スマホアプリWordPressから編集
それぞれ説明していきます。
スマホのブラウザから編集
パソコンのブラウザからログインしてWordPressの編集を行うのと同様で、スマホのブラウザ(SafariやChromeなど)からも同じようにログインしてWordPressの編集を行うことができます。
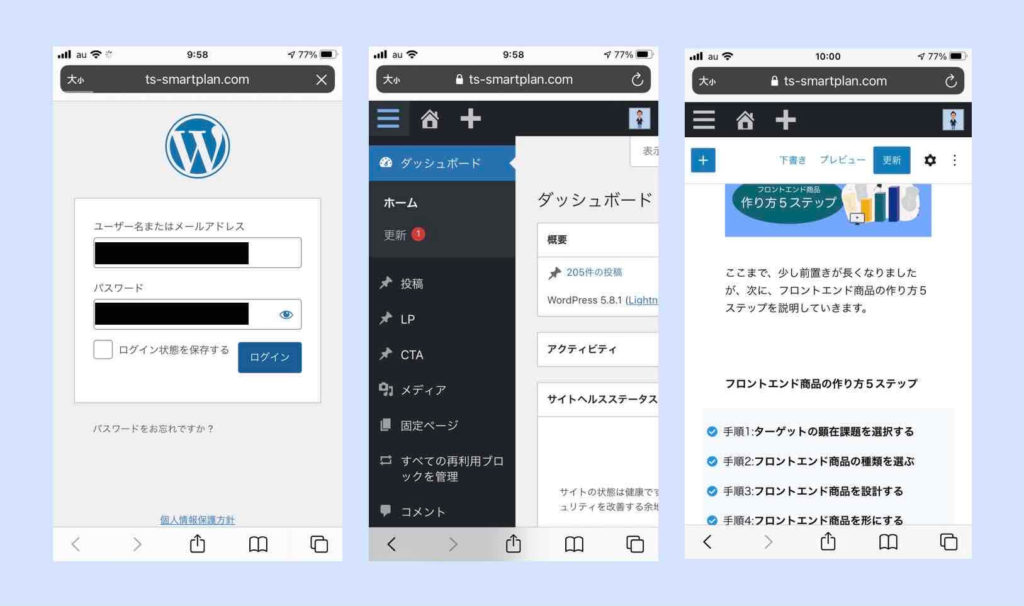
スマホアプリWordPressから編集
WordPressは、スマホ用のアプリが用意されています(無料)。このWordPressアプリをダウンロードしてWordPressの編集を行うこともできます。
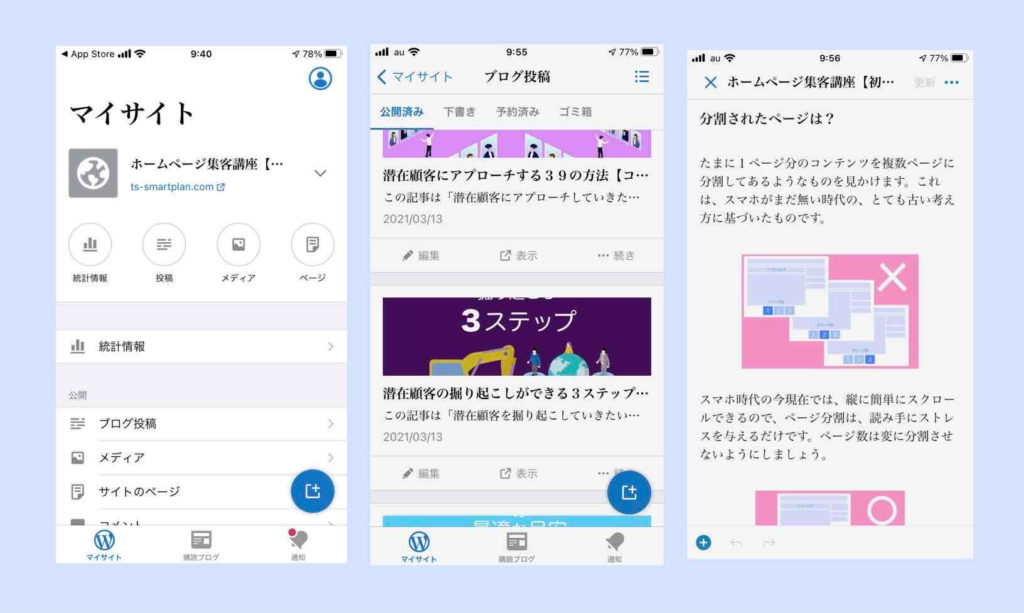
補足:WordPressスマホ対応テーマ
Q.WordPressのテーマがスマホ対応でなくても大丈夫ですか?
WordPressのテーマがスマホ表示対応(レスポンシブデザイン)でなくても、スマホからのWordPress編集は何の問題ありません。
ですが、スマホ時代の今、もし、WordPressのテーマがスマホ対応(レスポンシブデザイン)でないとしたら、スマホ表示時にギューっと縮まった表示となるので、利用者はとても見難く困ってしまいます。
スマホ対応のWordPressテーマを使用するようにしましょう。(でも、最近のWordPressテーマは、ほぼレスポンシブデザインばかりのはずです。)
関連記事
➡︎WordPressスライドショーのヘッダー設定可能テーマ【おすすめはLightning】
WordPressスマホ編集のメリット
次に、WordPressをスマホで編集する場合のメリットを把握しておきましょう。メリットは下記の通りです。
WordPressをスマホで編集する場合のメリット
- いつでもどこでも緊急時でも手軽に編集
- 機能がシンプルで使いやすい(WordPressアプリ時)
- オフラインでも編集できる(WordPressアプリ時)
一つずつ説明していきます。
いつでもどこでも緊急時でも手軽に編集
スマホですから、言うまでもなく端末が携帯性に優れています。なので、いつでもどこでも緊急時でも、手軽に簡単にWordPressのホームページやブログを編集できます。
私自身も、この手軽には助けられています。たとえば、
お客様に見せるWEBページを前日に作成して、電車内でスマホでチェックして、「あ!(汗)」と間違いに気付いて、吊り革につかまりながら片手でちょいと修正して間に合わせる……といった感じです。
機能がシンプルで使いやすい(WordPressアプリ時)
WordPressのアプリは、WordPressダッシュボードの全ての機能を使えるわけではありません。かなり機能は絞られています。ですが、シンプルイズベストです。操作ボタン等のデザインもアプリ用に整理されていて使いやすいです。
WordPressといっても、通常よく使う機能は決まっています。さらに、ほとんどの作業は、記事を書くこと、即ち文章を書くことが占めています。なので、スマホで色々な機能が使える必要はありません。シンプルで十分です。
オフラインでも編集できる(WordPressアプリ時)
WordPressにブラウザからログインして入る場合は、オンライン状態でなければなりません。ですが、WordPressアプリでは、オフラインでも作業できるようになっています(実更新などはオンライン要)。
これにより、さらに、いつでもどこでも度が増します。
WordPressスマホ編集のデメリット
WordPressをスマホで編集する場合のデメリットも把握しておきましょう。デメリットは下記の通りです。
- 画面が小さすぎて使いにくい(ブラウザ使用時)
- 全ての機能が使えない(WordPressアプリ時)
画面が小さすぎて使いにくい(ブラウザ使用時)
大きめのスマホもあるとは言え、やはり、パソコンやiPadに比べるとスマホの画面サイズは小さすぎます。なので、作業効率はかなり悪くなります。
ちょこっと作業くらいならスマホは非常に便利です。でも、しっかり作業したい場合は少し厳しいです。画面からはみ出て見にくかったり、ボタンの押し間違えなどの誤操作も多くなります。
全ての機能が使えない(WordPressアプリ時)
WordPressアプリの場合は、使える機能が限られているので、スマホでは行えない作業も出てきます。ブログコンテンツの文章修正くらいであれば何の問題もありませんが、修飾したり、その他細かいことはできません。
WordPressスマホ用アプリの使用方法
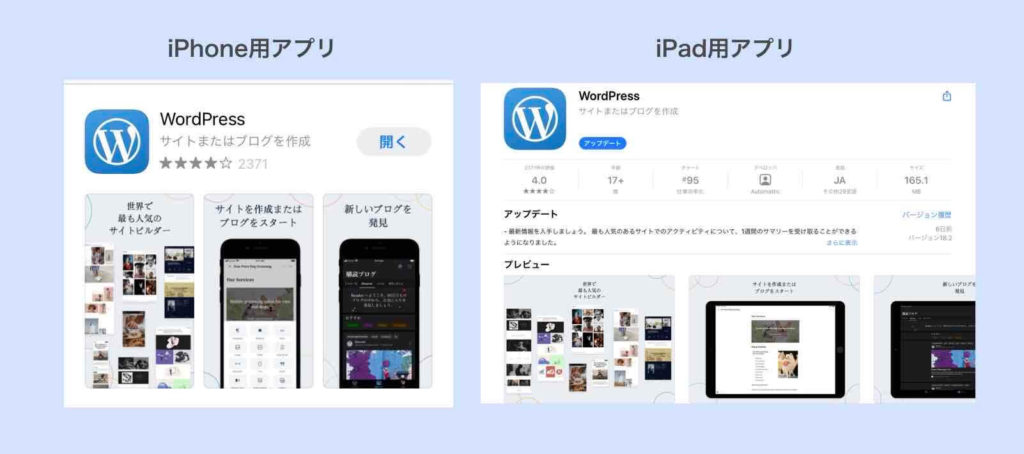
WordPressスマホ用アプリの使用方法を説明していきます。(ブラウザからWordPressを編集する方法や手順は、パソコン時と同じなので、説明を省略します。)
WordPressスマホ用アプリの使用方法
① WordPressアプリのインストール
WordPressのスマホ用のアプリをスマホにインストールします。
➡︎iPhone・iPad用WordPressアプリ/App Store
➡︎Android用WordPressアプリ/Google Play
WordPressアプリのヘルプ・サポートは下記の公式サイトを参考にしてください。
② WordPressアプリログイン
WordPressアプリを起動し、「ログイン」を選択。タップします。
ログインは「または、サイトアドレスを入力してログインしてください。」を選択します。
③ WordPressサイト&ログイン情報設定
WordPressサイトのURLとログイン情報を設定します。以上ここまでが初期設定です。
④ WordPressアプリで編集・更新
必要に応じて、WordPressアプリを使って、記事の追加や修正を行います。
WordPressスマホ編集おすすめシーン
スマホでWordPressを編集するメリットとデメリットを考慮すると、WordPressスマホ編集のおすすめシーンは以下となります。
- ブログ等の下書き段階
- 文章テキストレベルの修正
スマホで編集シーン1:ブログ等の下書き段階
ブログコンテンツ等の下書きレベルであれば、わざわざパソコンを使わず、ちょっとした移動時間などでもスマホで書き進めることができます。
ちなみに、下書きであれば、WordPressにログインしたり、WordPressアプリを使う必要すらありません。お好みのスマホ用のメモアプリで下書きすればOKです。
エピソード:少し前に、かなりのギックリ腰で、数日寝込んでた時期があったのですが、スマホのおかげで、寝ながら作業(WordPressのコンテンツの下書き)することができました。
関連記事
➡︎ブログ下書きアプリおすすめ3選【執筆スピードがアップしました!】
スマホで編集シーン2:文章テキストレベルの修正
外出していて、ちょっとした文章の間違いなどに気づいた時などは、自宅や事務所に帰ってからパソコンで…なんてことはせず、その場でササっとスマホで修正してしまいましょう。
WordPressの編集はスマホよりiPadがおすすめ
以上、WordPressをスマホで編集する際のあれこれを説明してきましたが、私としては、パソコンとスマホの良いとこ取りのiPadをおすすめしておきます。
なぜなら、私はパソコンが苦手なこともあり、ほとんどの作業はiPadで済ませていて(デスクワークでも移動中でも)、本当に楽で便利だなと思っているからです。
iPadでのWordPress編集
- いつでもどこでも緊急時でも編集OK
- ブラウザもパソコン同様で使いやすい
- 画面が十分に大きいので誤操作など起きにくい
- 全てのWordPress機能が使える
- WordPressアプリも使える
- その他アプリやWEBサービスも使える・使いやすい
iPadであれば、WordPressの編集は「横」でも「縦」でも快適に行うことができます。下記の画像は、ちょうど今お読みいただいているこのページをiPadで編集している時の画像です。(ブラウザよりWordPressにログインした場合)
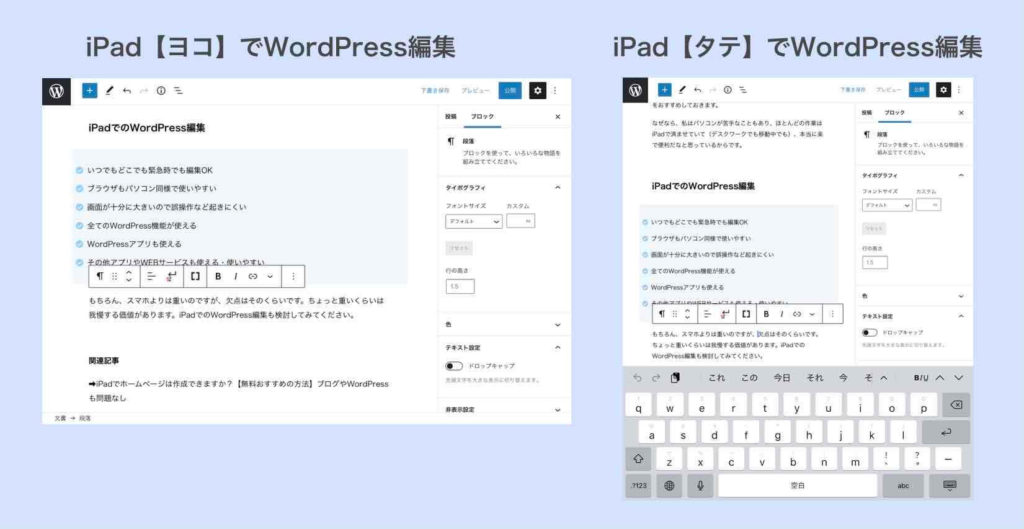
iPadはスマホよりは重いのですが、欠点はそのくらいです。ちょっと重いくらいは我慢する価値があります。iPadでのWordPress編集もぜひ検討してみてください。
関連記事
➡︎iPadでホームページは作成できますか?【無料おすすめの方法】ブログやWordPressも問題なし
➡︎iPadとパソコンの違い【ビジネスではどっちが良いかを比較!】
まとめ
以上で、スマホでのWordPress編集についての説明を終わります。
時と場合によると思いますが、スマホでの編集がベストとなる場合は、どんどんスマホを使ってWordPressの編集や更新してください。
時間を有効活用しましょう。そして、ホームページやブログの集客力・営業力をアップし、売上のアップにもつなげていきましょう。
参考・おすすめ
➡︎パソコン苦手でも、アクセス数を3倍5倍10倍にし、毎月安定的に見込み客を増やし続けていける『【無料】ホームページ集客講座(7つの特典つき)※初心者向け』 iPadでも実現可能な方法です。
関連記事


