ワードプレスセキュリティ対策【初心者用:チェックと設定ガイド】

更新日:2021年5月7日 筆者:鈴木俊雄(@smart_plan_ts、Facebook)
ワードプレスセキュリティ対策【初心者用:チェックと設定ガイド】
要約
ワードプレスのセキュリティチェック、および、セキュリティ対策とプラグイン等の設定について、初心者向けにわかりやすくまとめました。
この記事は、
- ワードプレスのセキュリティは大丈夫だろうか?
- ワードプレスのセキュリティを強化したい
- どうやってセキュリティ対策すれば良いのだろう
- 初心者でも行えるワードプレスのセキュリティチェックや対策の方法を教えて!
といったような、お悩みや要望のある、初心者の方へ向けてまとめてあります。
この記事を読むことによって、
- 初心者でもワードプレスのセキュリティ強化を行えます
- 外部からの攻撃、脅威、危険を防御できるようになります
- 今までよりも安心してWEBサイトを運営していけるようになります
難しいことは何ひとつ行いません。この記事にまとめたセキュリティ対策を実施してもらえれば、たとえ初心者でも、あなたのWEBサイト(ホームページやブログ)の危険度は、今よりもグンと大きく下がります。
ちなみに、お伝えする内容は、iPadなどでも全て実施可能です。即ち、パソコン苦手でも対応できるということです(私や私のクライアントさんのように)。
ぜひ、参考にしてください。
【 目次 】
ワードプレスセキュリティ対策(初心者用)
この記事でお伝えする、ワードプレスセキュリティ対策(初心者用)は下記の通りです。
ワードプレスセキュリティ対策項目
- ワードプレスを最新バージョンに更新する
- テーマを最新バージョンに更新する
- 無のワードプレステーマは使わない
- 使用していないワードプレスのテーマを削除する
- プラグインを最新バージョンに更新する
- 無名や更新の止まっているプラグインは使わない
- 使用していないプラグインは削除する
- ワードプレスのウィジェット「メタ情報」を削除する
- ワードプレスのログインパスワードを強化する
- ワードプレスのセキュリティ対策プラグインを入れる
また、ワードプレスとサーバー(レンタルサーバー)は一対なので、合わせてサーバーのセキュリティ対策についても載せてあります。
サーバーのセキュリティ対策項目
- サーバーのログインパスワードを強化する
- 国外IPアドレスからのアクセス制限の有効化
- SSLを導入しhttps化(通信の暗号化)する
- PHPを最新バージョンにする
- 未使用サイトの削除
- WAFの設定
※ 詳しくは後述
セキュリティ対策が甘いとどうなるか?
レンタルサーバー(XSERVERやさくらインターネットなど)やワードプレス(WordPress)のセキュリティ対策が甘いとどうなるか?
対策が甘いと、WEBサイト(ホームページやブログ)の乗っ取り・改ざん・スパム攻撃・データ消滅…など、多大な被害を受ける可能性が非常に高くなります。
実際、現実として、日本も含め世界中で多くの被害が出ています。
ですが、初心者でも行える最低限のセキュリティ対策を行っておくだけでも、被害を受ける可能性は大きく下げられます。
あなたの大切なWEBサイトが被害に合わないように、セキュリティ対策をしっかりと行なっておきましょう。
ワードプレスサイトのセキュリティチェック

セキュリティ対策の話しの前に、まずは、ワードプレスで作成した、あなたのWEBサイト(ホームページやブログ)のセキュリティの現状をチェックしてみましょう。
セキュリティチェックは簡単です。以下のサイトにアクセスして、あなたのWEBサイトのURLを指定して実行するだけです。
セキュリティチェックができる、おすすめのサイトは下記の3サービスです。いずれも無料です。※いずれも英語のサイトです
WEBサイトのセキュリティチェックツール
- TREND MICRO Site Safety Center
- Sitecheck
- WPSEC.com
あとWordPress自体にも「サイトヘルス」という機能があるので、そちらでもチェック状況が確認できます。
注:どのセキュリティチェックも100%完璧な結果を保証はしていません。あくまでも目安のためのセキュリティチェックとしてください。
TREND MICRO Site Safety Centerでセキュリティチェック
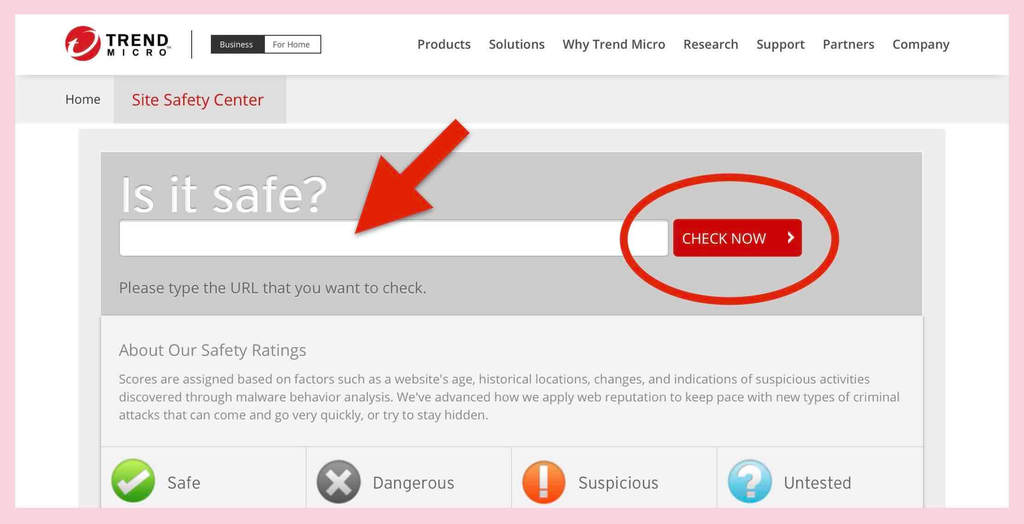
➡︎TREND MICRO Site Safety Center
あなたのWEBサイトのURLを入力して〔CHECK NOW >〕のボタンを押すとチェックが行われます。
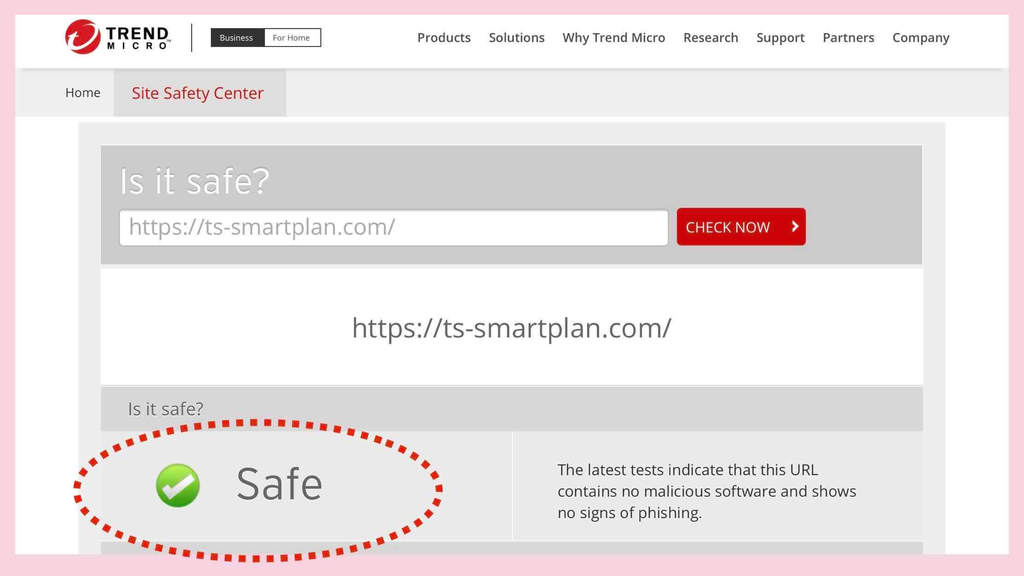
問題が検知されなければ「Safe」と表示されます。
Sitecheckでセキュリティチェック
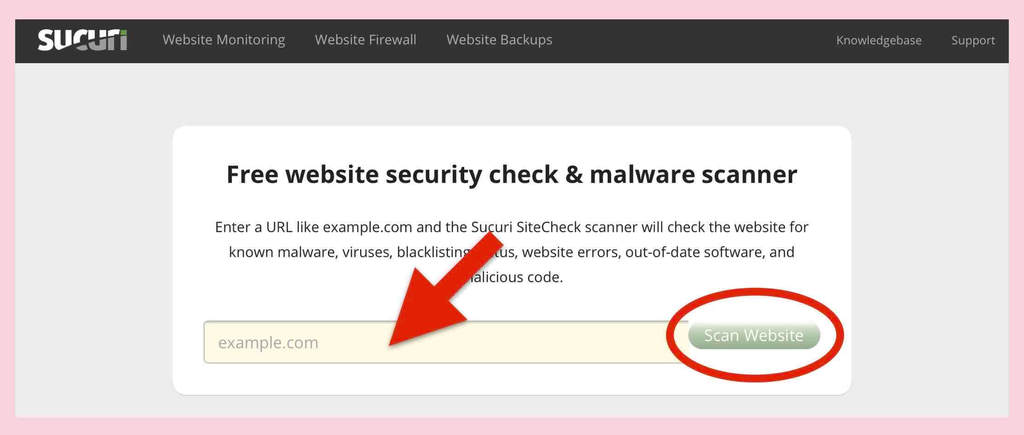
あなたのWEBサイトのURLを入力して〔Scan Website〕のボタンを押すとチェックが行われます。
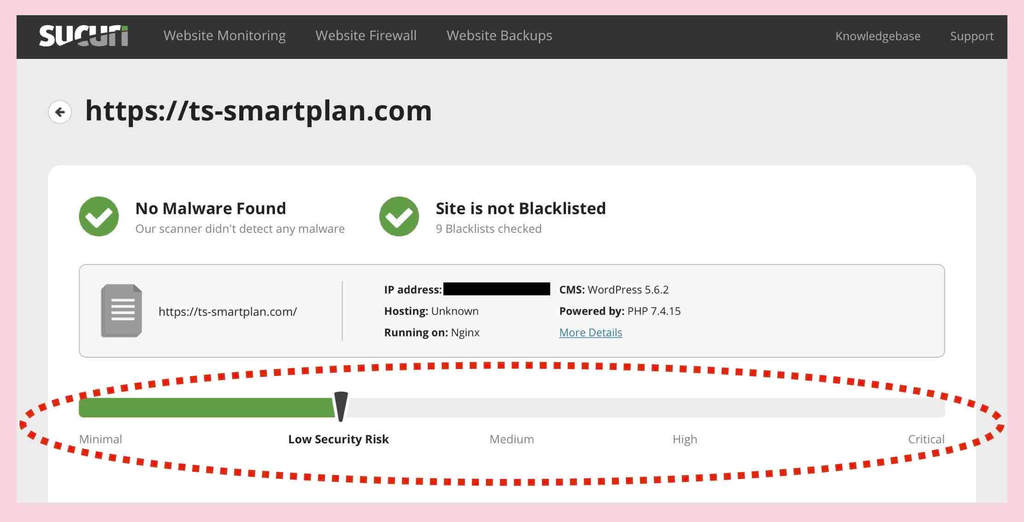
下記の5段階でチェック結果を表示してくれます。
- Minimal(安全)
- Low Security Risk(危険性は低い)
- Medium(少し危険かも)
- High(危険性が高い)
- Critical(危険!!)
“Low Security Risk”辺りまでなら大丈夫かと思います。
WPSEC.comでセキュリティチェック
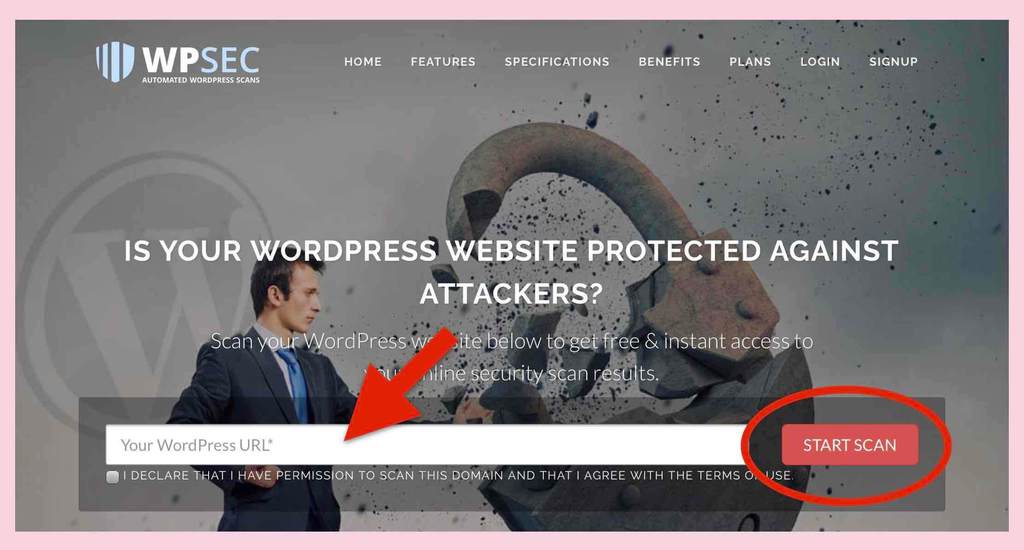
あなたのWEBサイトのURLを入力し、利用規約に同意(チェックを入れる)して、〔START SCAN〕のボタンを押すとチェックが行われます。
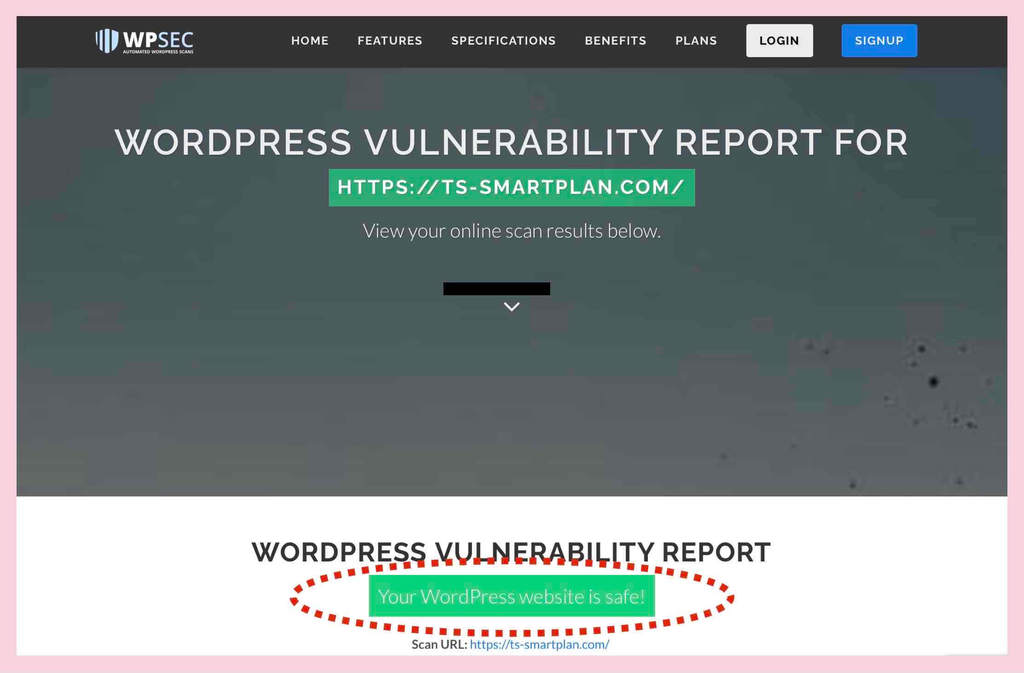
問題が検知されなければ「Your WordPress website is safe!」と表示されます。
ワードプレスのサイトヘルスでチェック
ワードプレスには標準でサイトヘルスという機能があります。ダッシュボードからサイトヘルスの状況を見れるようになっています。
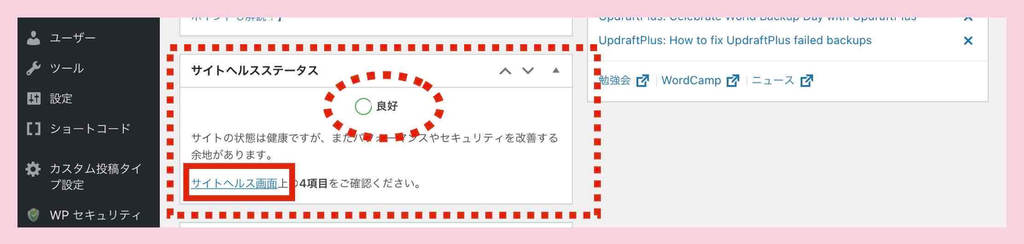
〔サイトヘルス画面〕を選ぶとサイトヘルスのチェック内容が確認できます。
サイトヘルスに表示されるチェック結果は、しばらく「結果を読み込み中…」となった後に、
- 致命的な問題
- おすすめの改善
の2種類に分類されて表示されます。
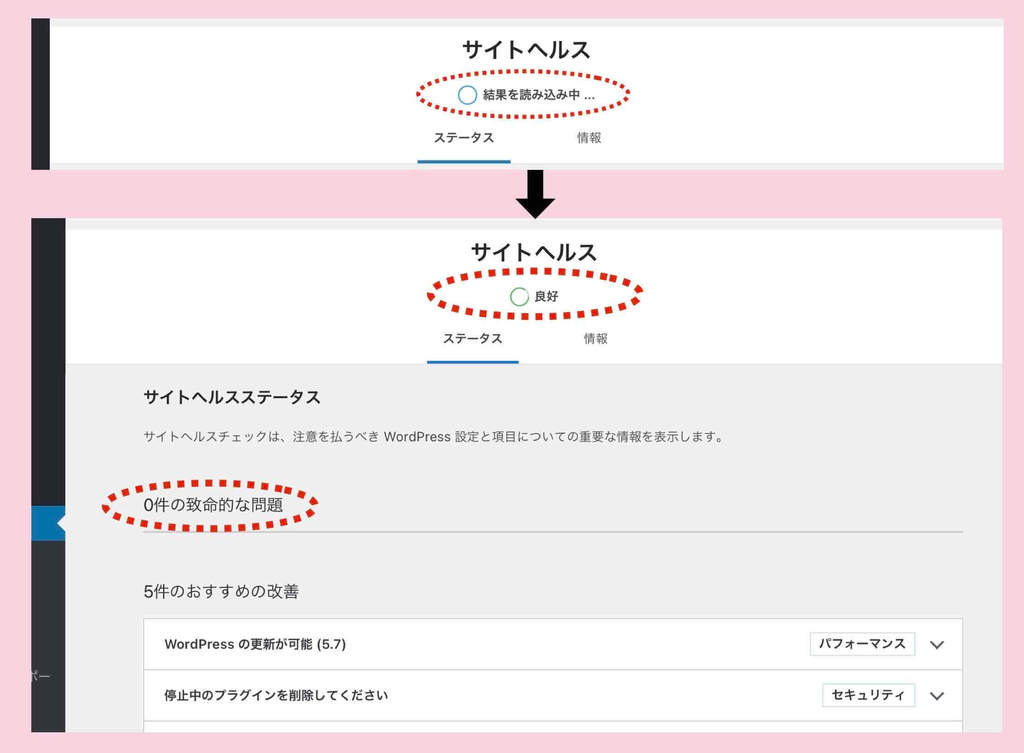
ステータスが「良好」と表示されていて、致命的な問題が検知されていなければ、大きな問題ありません。
おすすめの改善に表示されたものは、対応した方が良いものですが、その内容によります。
尚、サイトヘルスはセキュリティ面以外の状態(パフォーマンスなど)も表示さます。
疑わしい危険な兆候を見逃さない
上記で紹介してきたチェックツールも完璧ではありません。普段と違って「あれ?」と思うことがあったら気をつけてください。
「あれ?」の原因が、単に回線や端末の状況など、ただのタイミング的な要因であることがほとんどですが、もしかしたら悪意ある攻撃を受けているかもしれません。
以下が、セキュリティ被害の兆候です。
セキュリティ被害の兆候
- 端末が起動できない
- 端末の起動時間が遅くなった
- 画面が動かない
- 操作の反応が遅くなった
- 画面の表示の速度が遅くなった
- ネットワークトラフィック(通信データ量)が異常に高くなっている
- 何かおかしなメッセージが表示される
- データが勝手に消えている
- 覚えのないメールが自動で送信されている
1.〜5.までは、回線状況など他の要因である場合も多いですが、6.以降は要注意です。8.や9.は、もう完全にアウトで手遅れです。
ワードプレスのセキュリティ対策項目:初心者向け

初心者でもできるワードプレスのセキュリティに関する設定を説明していきます。ポイントは以下の通りです。
ワードプレスのセキュリティ対策項目
- ワードプレスを最新バージョンに更新する
- テーマを最新バージョンに更新する
- 無名のワードプレステーマは使わない
- 使用していないワードプレスのテーマを削除する
- プラグインを最新バージョンに更新する
- 無名や更新の止まっているプラグインは使わない
- 使用していないプラグインは削除する
- ワードプレスのウィジェット「メタ情報」を削除する
- ワードプレスのログインパスワードを強化する
- ワードプレスのセキュリティ対策プラグインを入れる
ひとつ一つ説明していきます。
ワードプレスを最新バージョンに更新する
ワードプレスを最新バージョンに更新してください。
ワードプレスの更新は、ダッシュボードから行えます。
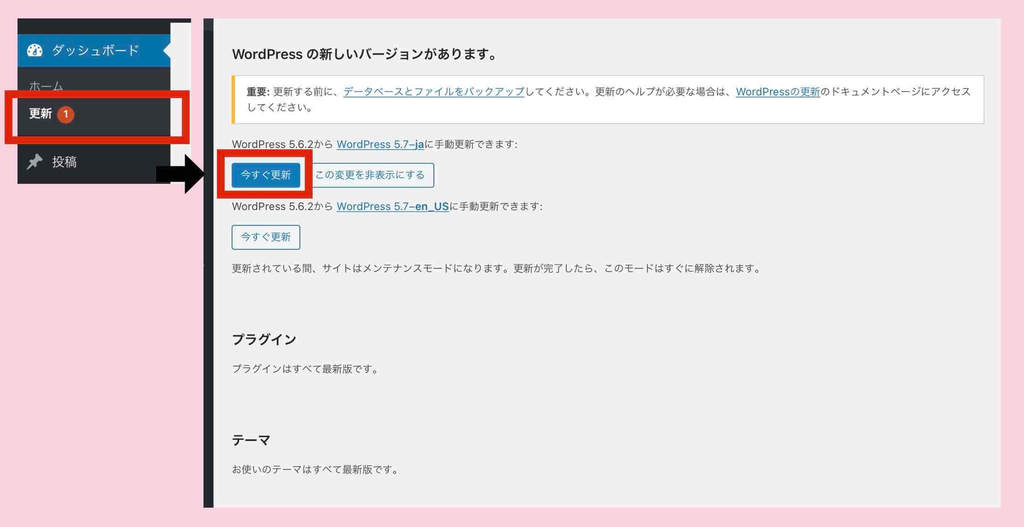
新しいバージョンは、ワードプレス自体のセキュリティ強化が行われている場合があります。古いバージョンのまま更新しないでいると、セキュリティが甘いままとなります。
但し、新しいバージョンには、稀にバグ(不具合)が含まれている場合があるので、新しいバージョンにしたら動かなくなっちゃった…。というようなこともあります。
少し世間の様子を見てから新しいバージョンに更新することをおすすめします。(私はTwitterなどで新バージョンでのトラブルが起きていないかを調べてから更新しています)
テーマを最新バージョンに更新する
ワードプレス本体同様、テーマも最新バージョンに更新してください。
テーマを最新バージョンに更新する理由は、ワードプレス本体のバージョン最新化と同じです。
無名のワードプレステーマは使わない
無名のテーマは使わないようにしてください。
なぜなら、無名のテーマは、評判が分からず、単純に怖いからです。
ワードプレスのダッシュボードから直接インストールできる、ワードプレス公認テーマ以外のテーマは特に気をつけてください。
ワードプレス公認のテーマは以下の手順でアクセスできるテーマです。
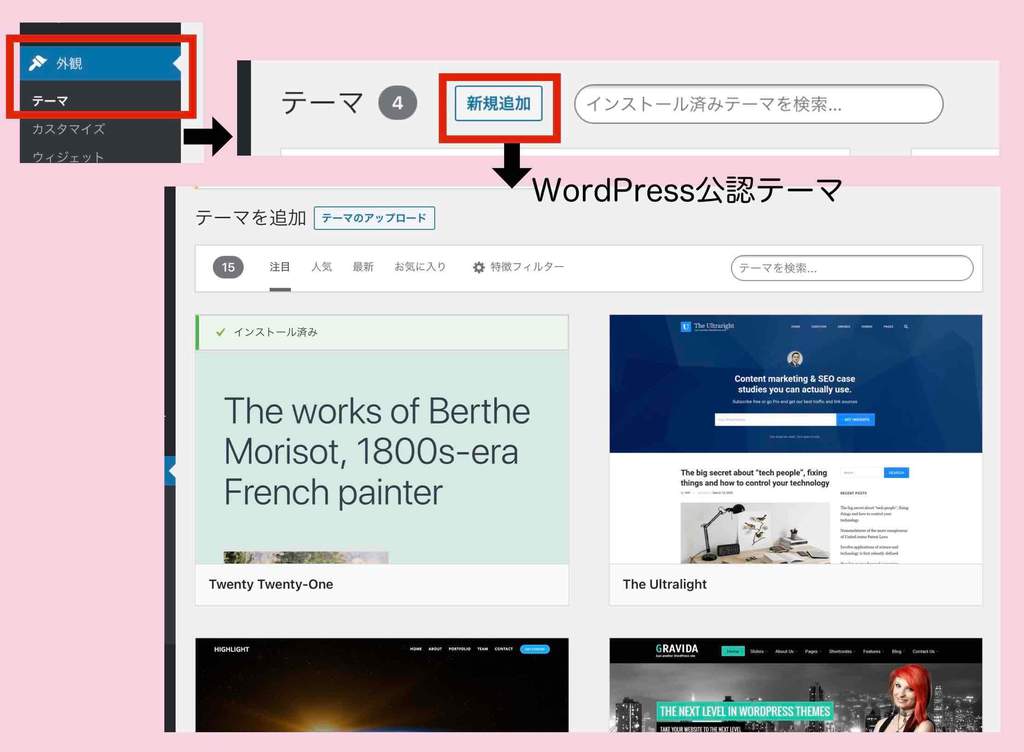
関連記事
使用していないワードプレスのテーマを削除する
インストールしただけで使用していないワードプレスのテーマがある場合は削除しておきましょう。
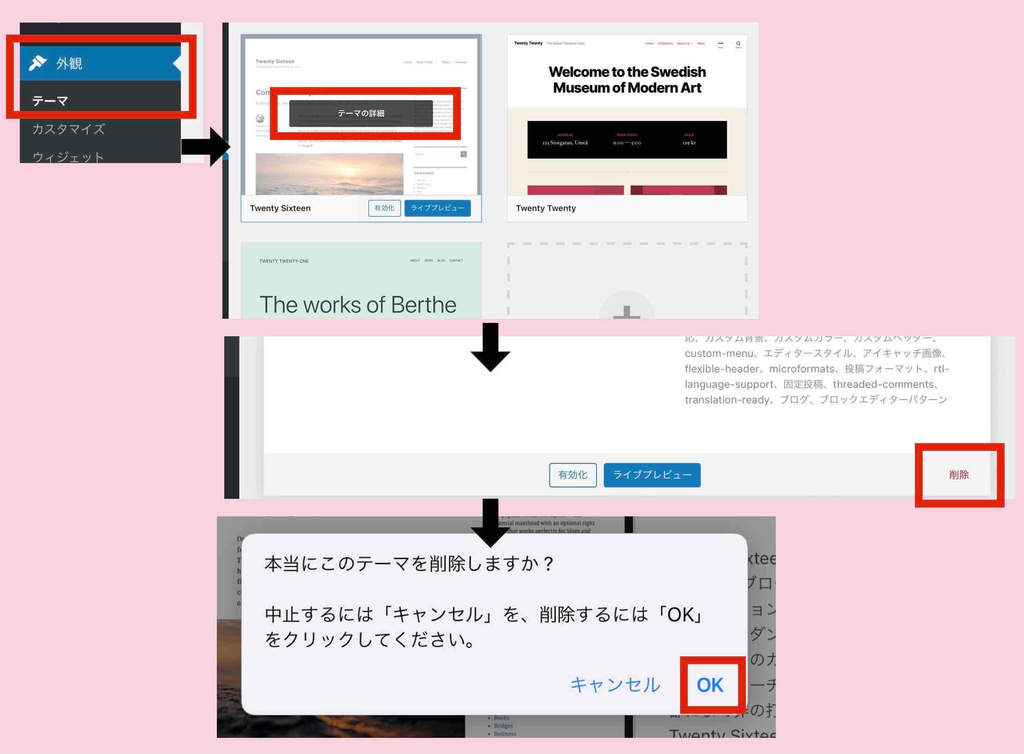
テーマが有効になっていなくても、そのテーマのデータはワードプレス内に存在しているので、何らかのトラブルの原因になる場合もあります。
プラグインを最新バージョンに更新する
ワードプレス本体やテーマ同様、プラグインも最新バージョンに更新してください。
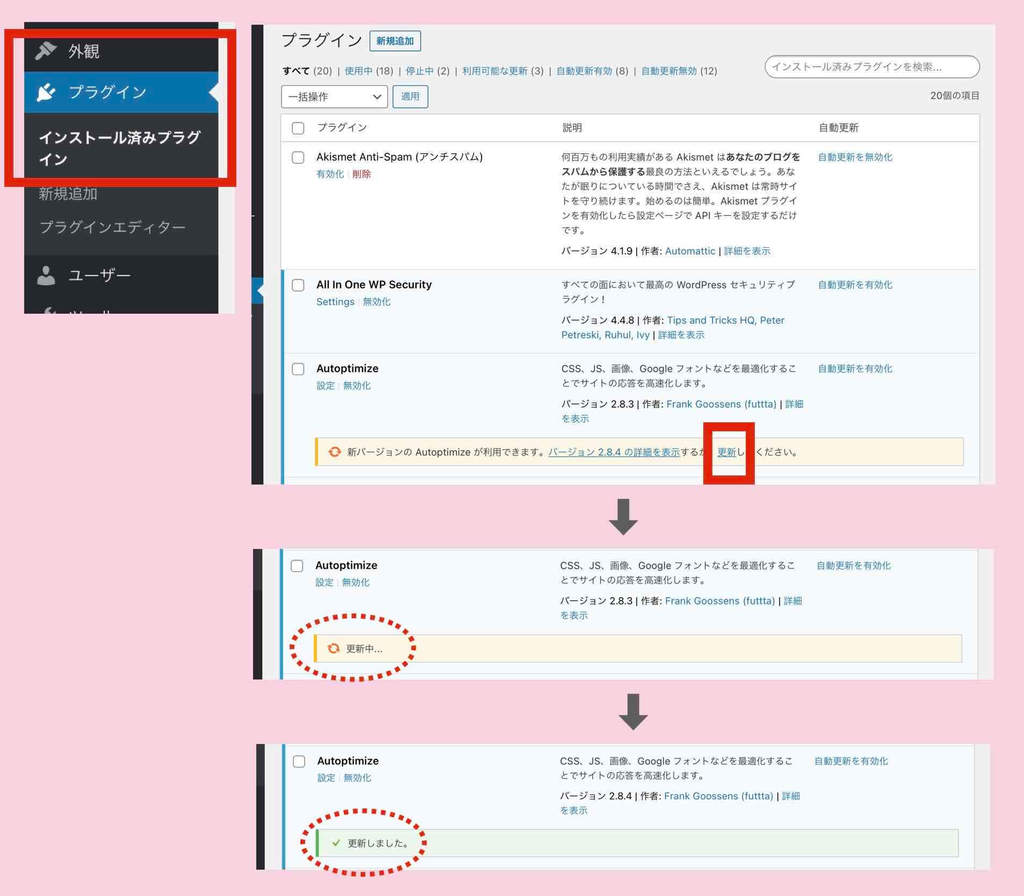
プラグインを最新バージョンに更新する理由は、ワードプレス本体やテーマのバージョン最新化と同じです。
プラグインの最新バージョンへの更新は自動更新することも可能です。下記画像のように〔自動更新を有効化〕を選択してください。

自動更新を止める場合は、〔自動更新を無効化〕となっているので選択すれば自動更新は無効化されます。
無名や更新の止まっているプラグインは使わない
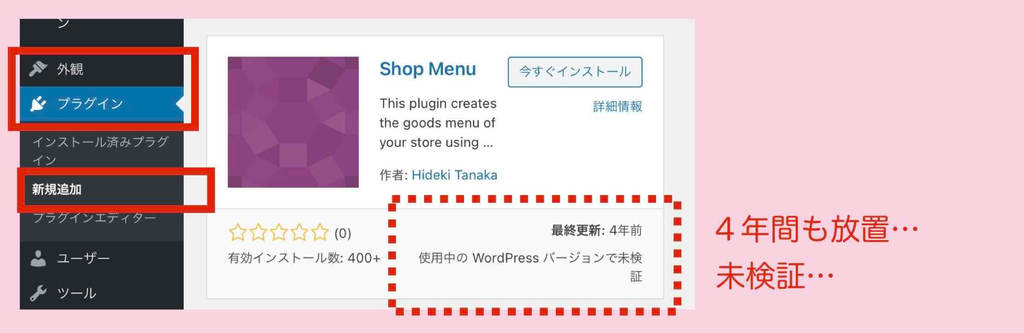
無名や更新の止まっているプラグインは使わないようにしてください。理由はテーマの場合と同じです。
また、「使用中のWordPressバージョンで未検証です」というメッセージが表示されている場合も危険です。
使用していないプラグインは削除する
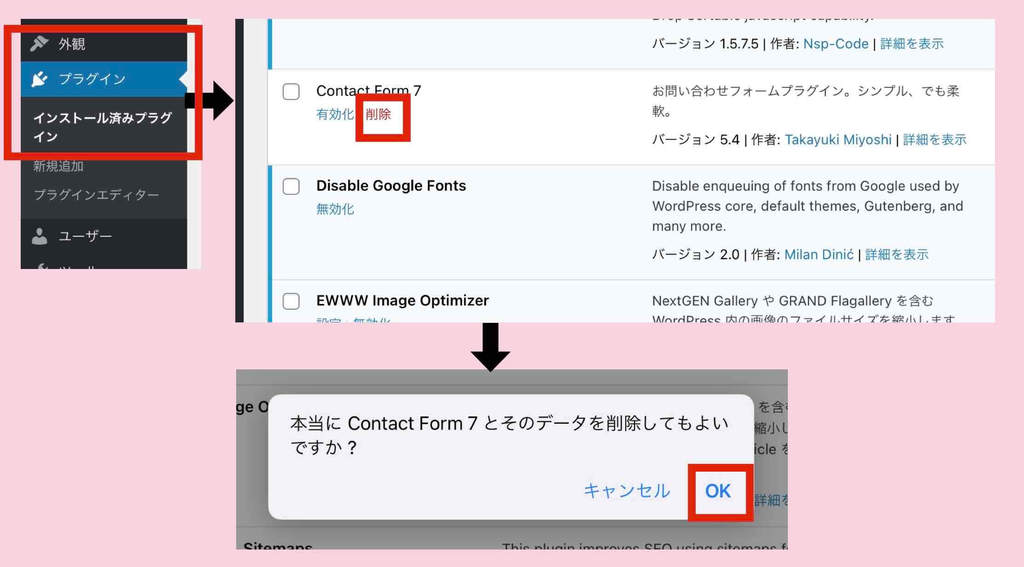
使用していないプラグインは削除しておきましょう。理由はテーマの場合と同じです。
無効化 > 削除 > OK
ワードプレスのウィジェット「メタ情報」を削除する
ウィジェット「メタ情報」は設定しないでください。初期設定で設定されている場合は削除してください。
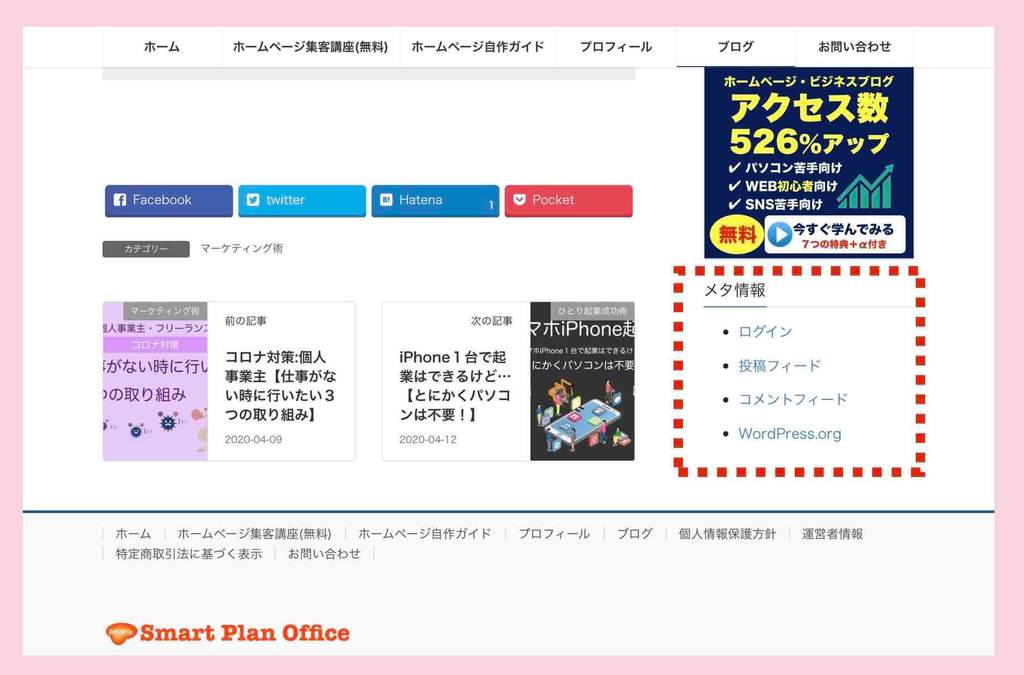
ウィジェット「メタ情報」を設定すると、上記のように、サイト上にワードプレスログインの入り口を表示してしまいます。そうなると、誰もが簡単にログインを試みることができてしまいます。
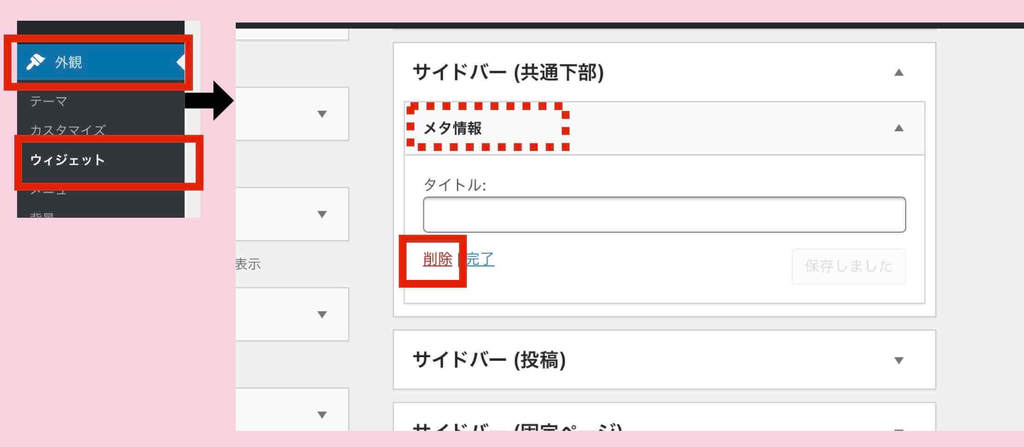
メタ情報がウィジェットに設定されている場合は〔削除〕しておいてください。
ワードプレスのログインパスワードを強化する
ワードプレスのログインパスワードを強化してください。
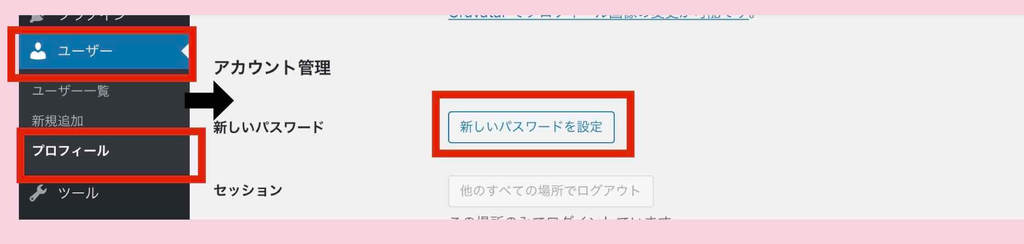
名前や誕生日や独自ドメインと同じや近いものをパスワードに使わないでください。悪い人間の手にかかれば簡単にバレてしまいます。
パスワードは、英大文字・英小文字・数字・記号が全部組み合わせると強固なものになります。
覚えやすいパスワードの方が良いと思う気持ちはわかりますが、簡単なパスワードは悪者が本気になれば簡単に突破されます、、、
パスワードが簡単な場合は見直してください(変えたパスワードは忘れないように注意してください)。
ワードプレスのセキュリティ対策プラグインを入れる
ワードプレスのプラグインには、セキュリティを強化できるプラグインが何種類も存在します。
ワードプレスのセキュリティ対策プラグイン
- Acunetix WP Security
- Edit Author Slug
- Disable Author Pages
- All In One WP Security
- Hide My WordPress Ghost
- Login rebuilde
- SiteGuard WP Plugin
- Jetpack
- iThemes Security
- Invisible reCaptcha for WordPress
- BulletProof Security
- Wordfence Security
- Akismet
上記のようにワードプレスのセキュリティ対策用プラグインはとても多いです。でも、これらプラグインは機能もダブっていますし、いくつもインストールする必要はありません。
なので、これら全てのプラグインを説明することはしません。この記事では、初心者におすすめのプラグインを1つだけ説明します。
初心者におすすめのプラグイン
- SiteGuard WP Plugin
もちろんこれ1つでは完璧ではありません。ですが、結局は何をやっても完璧にはなりません。であれば、ひとまず、このプラグインだけでも十分かと思います。
※ ちなみに私も、設定しているのは、このSiteGuardプラグイン1つだけです。
※ それじゃ不安だという人は、お金を用意して、もっと高度なセキュリティ対策のできる専門家に依頼してください。
「SiteGuard」の主な機能
セキュリティプラグインSiteGuard WP Pluginの主な機能は下記の通りです。
SiteGuardの主な機能
- ログインページ変更
- 画像認証
- ログイン詳細エラーメッセージの無効化
- ログインロック
- ログインアラート
簡単に各機能を説明していきます。
ログインページ変更
ワードプレスのログインページのURLは皆同じです。
https://独自ドメイン/wp-login.php
なので、独自ドメインさえ知っていれば、誰でもあなたのログインページを表示させ、アクセスを試みることが可能です。
「ログインページ変更」の機能で、オリジナルのログインページURLにすることができます。
画像認証
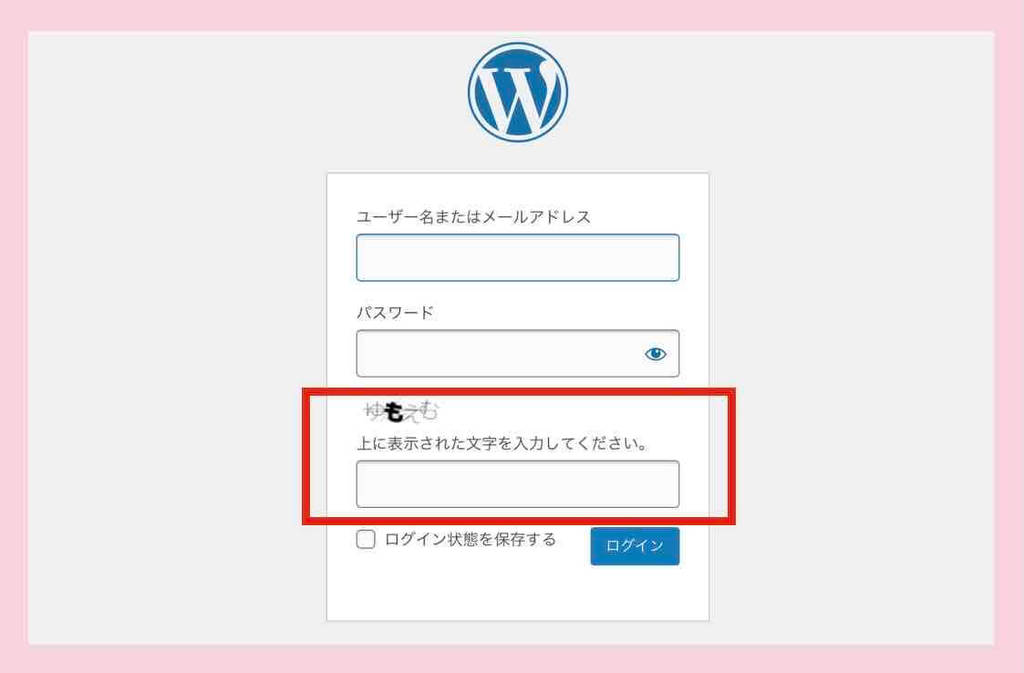
通常であれば、IDとパスワードだけでワードプレスにログインしますが、画像認証(ひらがな4文字や英字4文字などの入力)もクリアしないとログインできないようにできます。
ログイン詳細エラーメッセージの無効化
ログイン時、ID、パスワード、画像認証のどれを間違えても同じエラーメッセージを表示するようにできます。即ち、IDやパスワードなどを推測させるヒントを与えなくするということです。
ログインロック
不正にログインを試みるという攻撃を受けにくくするための機能です。特に、機械的な攻撃に有効です。ログインの失敗が何回も続く怪しい操作を察知し接続元IPアドレスを指定する時間の間ブロックします。
ログインアラート
ワードプレスへのログインを通知してくれます。自分がログインしていないのにログイン通知が来たら、第三者が不正ログインしているということです。
「SiteGuard」の設定方法
まずは、「SiteGuard WP Plugin」をインストールして有効化してください。
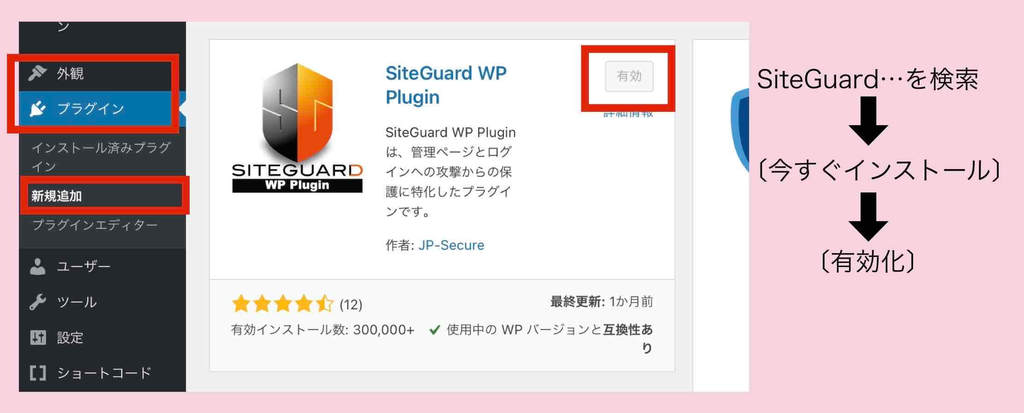
ワードプレスのダッシュボードのメニューに、「SiteGuard」が追加されるので選んでください。
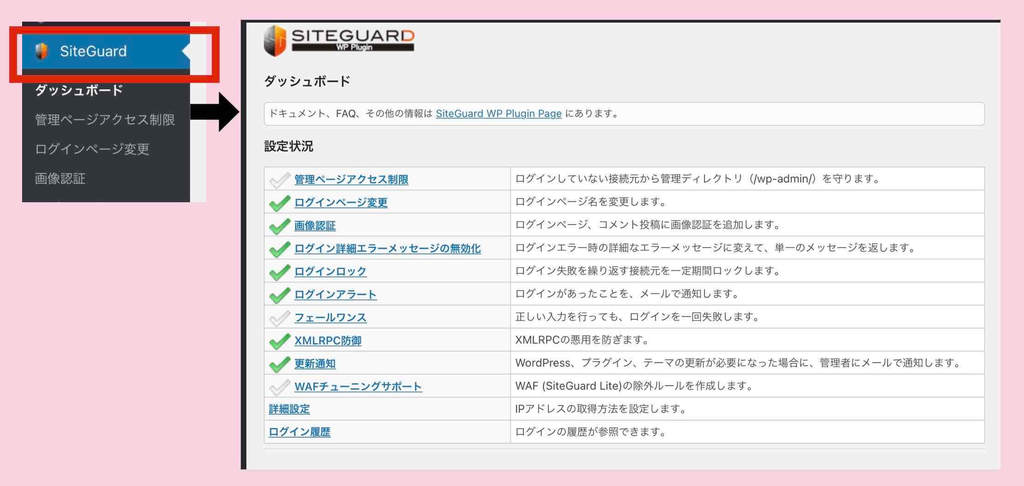
SiteGuardの設定は、インストール時の初期値のままでも大丈夫です。
SiteGuardの初期設定内容は下記のようになっているはずです。
- ログインページ変更 (自動で付けられた新ログインページ用URL)
- 画像認証 (ランダムひらがな4文字)
- ログイン詳細エラーメッセージの無効化 (ON)
- ログインロック(期間5秒、回数3回、ロック時間1分)
- ログインアラート(ON)
- XMLRPC防御(ピンバック無効化をON)
- 更新通知(ON)
ログインページ変更(URLの変更)
ログインページ変更については、ワードプレスログイン用の新しいURLが自動で設定されていますが、自分の好きなURLアドレスに変えてもOKです。
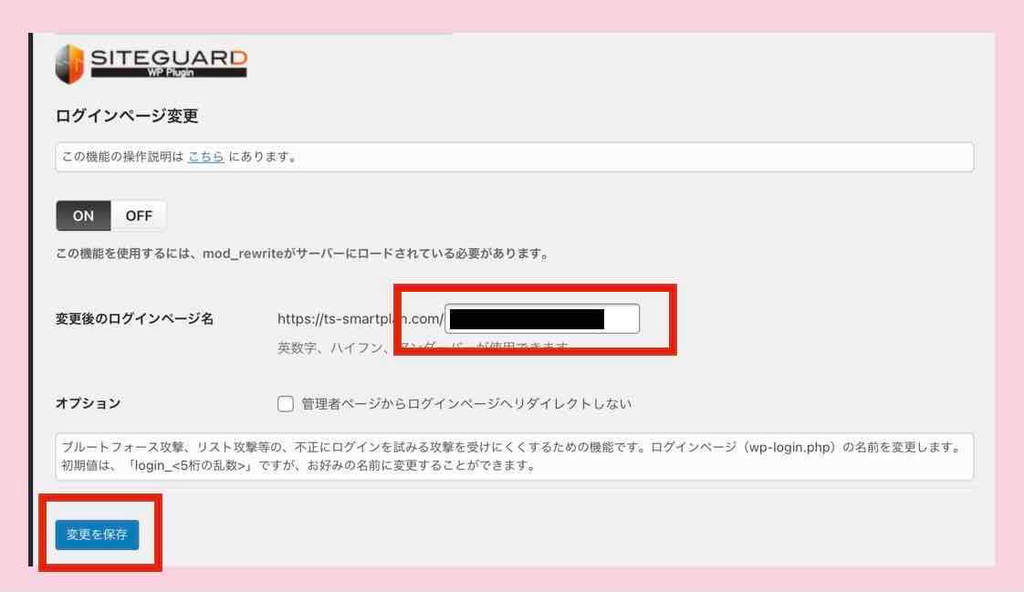
変更後は〔変更を保存〕ボタンで更新してください。
プラグイン導入前ログイン用URL
例)https://xxxxxx.com/wp-login.php
※WordPressが自動設定した初期URL
↓
プラグイン導入後ログイン用URL
例)https://xxxxxx.com/aaaaaaaa
※SiteGuardが自動設定した初期URL
↓
ログイン用URLを自分で変更
例)https://xxxxxx.com/bbbbbbbb
その他の設定項目
その他(管理ページアクセス制限、フェールワンス、WAFチューニングサポート)は“OFF“でOKです。
その他も特に変更の必要はありません。
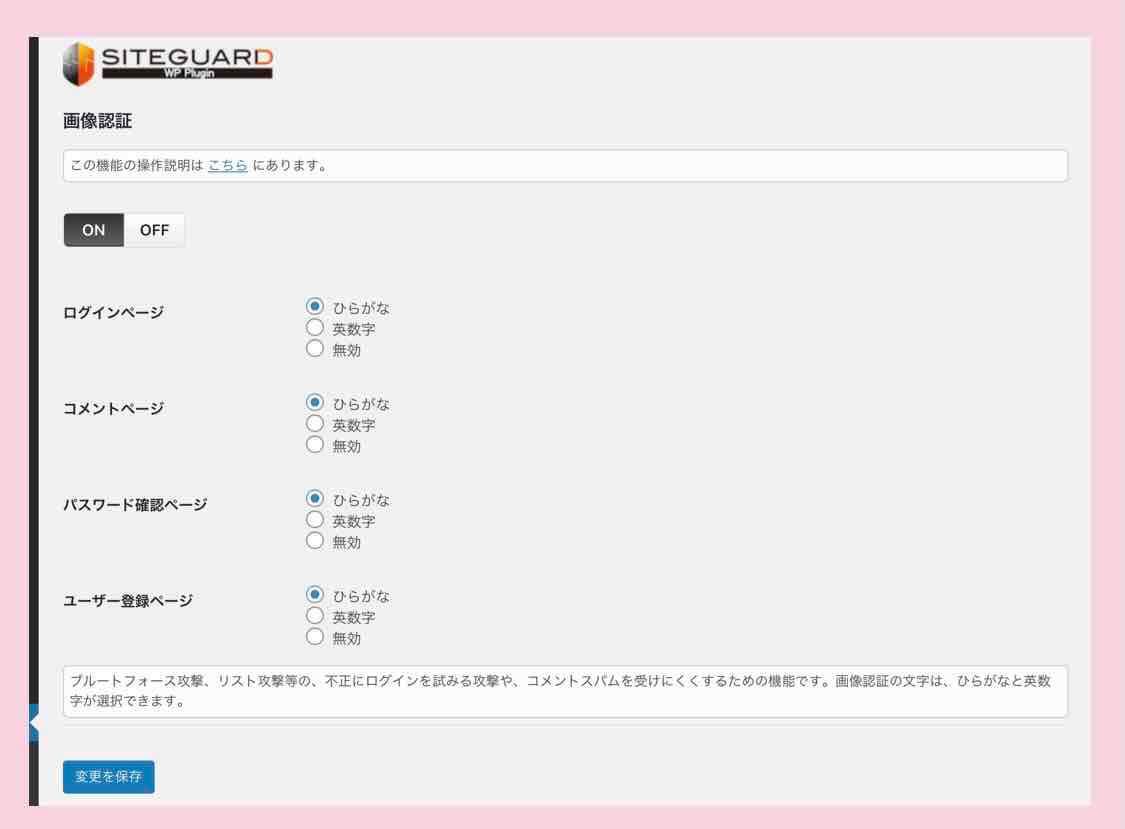
画像認証は“ひらがな”でなくてもOKです。
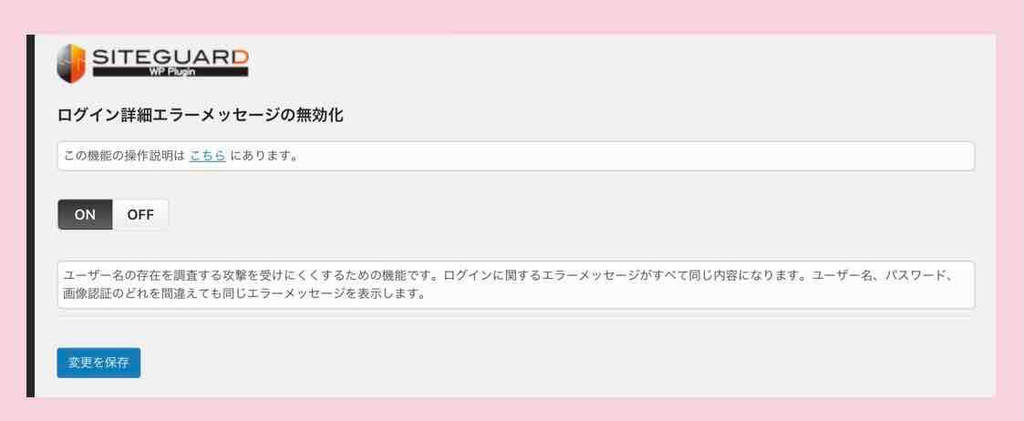
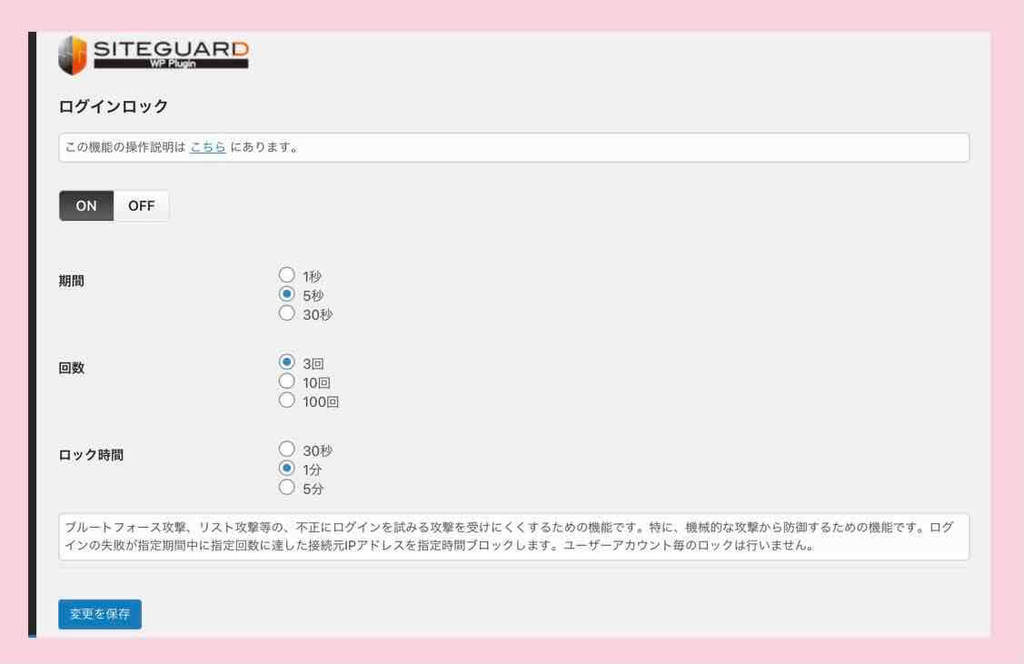
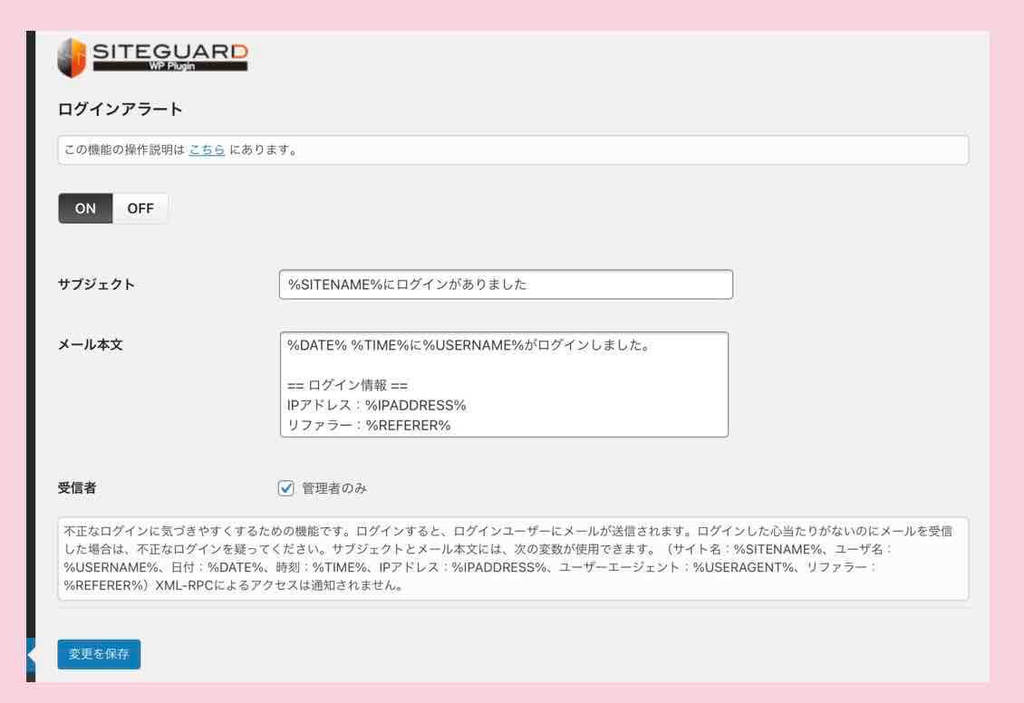
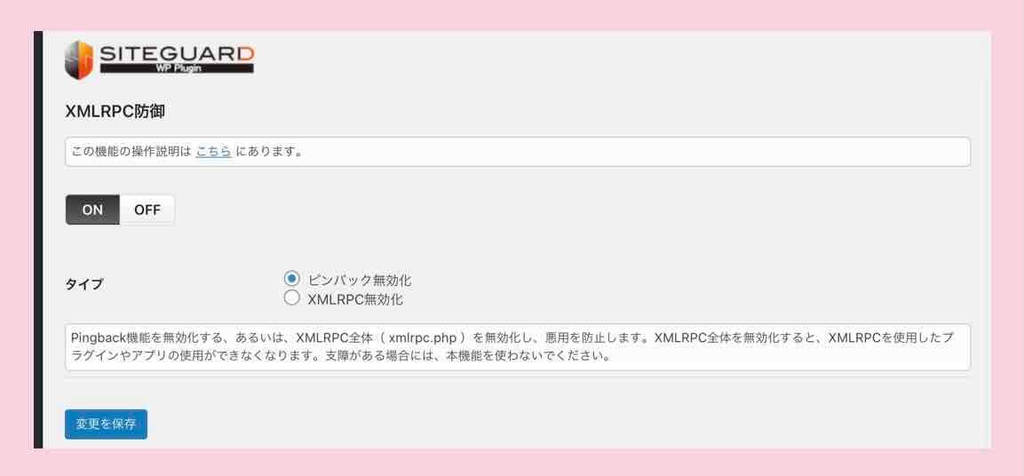
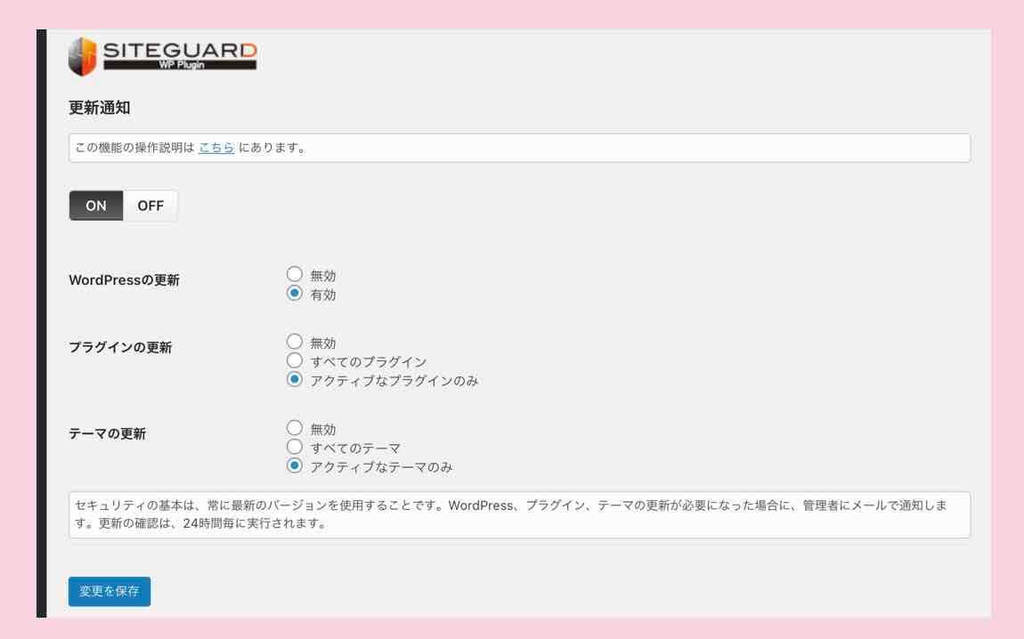
各更新通知については、自分でしっかり管理できるのであれば”OFF“でもOKです。
何か変更した場合は、〔変更を保存〕ボタンで保存することを忘れないようにしてください。
レンタルサーバーのセキュリティ対策項目

次はレンタルサーバーのセキュリティに関する設定を説明していきます。設定ポイントは以下の通りです。
サーバーセキュリティ対策項目
- サーバーのログインパスワードを強化する
- 国外IPアドレスからのアクセス制限の有効化
- SSLを導入しhttps化(通信の暗号化)する
- PHPを最新バージョンにする
- 未使用サイトの削除
- その他(WAF設定など)
レンタルサーバーによっては、対応済みのものや、機能メニューの有無、操作方法の違いという差異があるので、ここでは詳細な説明は割愛します。
詳しくは各レンタルサーバーの公式情報等で確認してください。
サーバーのログインパスワードを強化する
ワードプレスのログインとは別に、サーバーを操作できるダッシュボード(コントロールパネル)にログインする際のパスワードも、強固なものにしておいてください。
※ サーバーのログインパスワードは、既に初期パスワードから強固なものになっている場合があります。
国外IPアドレスからのアクセス制限を有効にする
ビジネスが日本国内で完結する場合は、国外のIPアドレスからのアクセスに制限をかけるようにしてください。
例)さくらレンタルサーバーの場合

サーバーコントロールパネル>セキュリティ>国外IPアドレスフィルタから〔有効〕にを選択し〔保存〕します。
SSLを導入しhttps化(通信の暗号化)する
インターネット通信を暗号化できるように、SSLを導入し、WEBサイトは、https〜でアクセスできるようにしてください。
例)さくらレンタルサーバーの場合
➡︎さくらのサーバー設定とWordPressインストール「4.2さくらサーバーSSL設定」
PHPを最新バージョンにする
PHPは最新バージョン(推奨バージョン)を使用するようにしてください。(2021年4月時点ではバージョン7.4)
例)さくらレンタルサーバーの場合
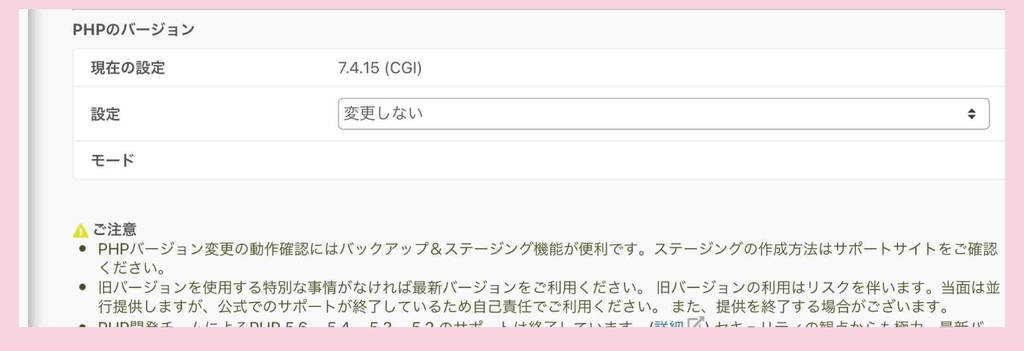
コントロールパネル>セキュリティ>言語バージョンから〔有効〕最新のPHPは最新バージョン(推奨バージョン)を選択し〔保存〕します。
➡︎さくらインターネットのサポート情報の【新コントロールパネル】PHPのバージョン変更
未使用サイトの削除
一つのサーバー内で複数のWordPressサイトを運営している場合で、放置している不要なサイトがある場合は削除しておいてください。
なぜなら、放置しているということは、ワードプレスやプラグインがかなり古いバージョンのままということだからです。そこを突破口にして悪者が入ってきます。
WAF設定
WAF(Web Application Firewall)とは、外部からの不正なアクセスを防御する仕組みです。
但し、WAFの設定にはいくつか注意点があります。たとえば、セキュリティ系のプラグイン機能と競合してしまう場合など。
詳しくは、ご利用のレンタルサーバーの公式情報でご確認ください。
ワードプレスセキュリティ対策時の注意点

ワードプレスセキュリティ対策時の注意点を3点述べておきます。
安易なセキュリティ対策はしない
ワードプレス、レンタルサーバー、いずれのセキュリティ対策も、「これやっても大丈夫かなぁ?」「これちょっと意味が分からないなぁ」といったような場合は焦って対応しないでください。
「試しだ!えいやー!」とやってしまうと、もしそれが誤っていた場合、大きな事故につながる場合があります。設定に関する操作は慎重に行いましょう。
ワードプレスやサーバーには、訳の分からない専門用語がいっぱい出てきます。私も意味が分からない事がたくさんあります。そういう部分は、手をつけないようにしています。
分からない場合は、お金がかかっても、専門家を頼るようにしましょう。
ワードプレスのファイルやコードは触らない
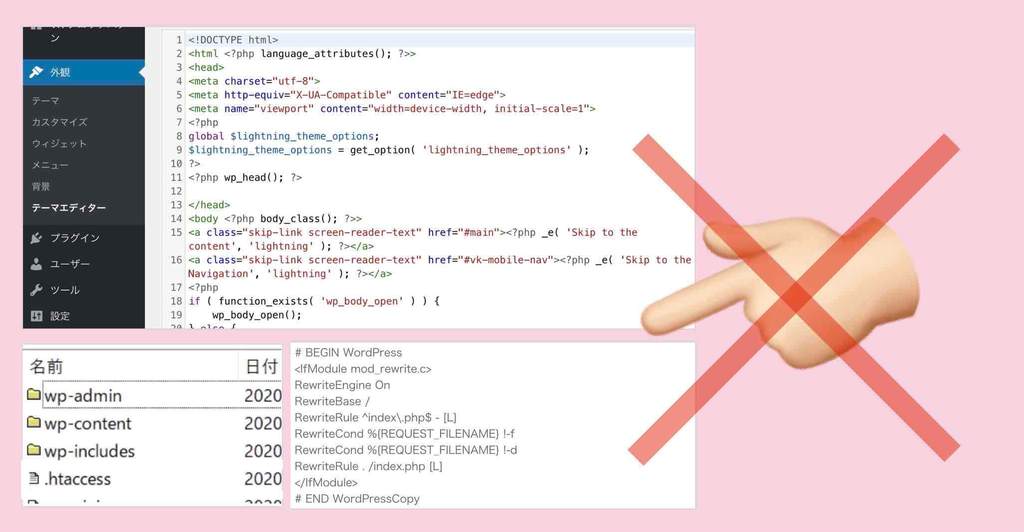
有名なワードプレステーマであれば、凝ったカスタマイズや高度なセキュリティ設定が必要でない限り、ファイルやコードを触る必要は一切ありません。
有名なワードプレステーマは、ファイルやコードを触らなくたって、十分に満足できるサイト運営ができるように設計されています。
ワードプレスやホームページ作成についてネットで調べると、
- HTMLをどうのこうの
- CSSをどうのこうの
- robots.txtの中身を…
- .htaccessのファイルの中身を…
というような記事も多く見かけますが、そういう情報は無視してください。
興味本意に、ファイルやコードを触ったら、ワードプレスやWEBサイトがおかしくなる可能性大だと思っておいてください。
※
どうしてもファイルやコードを触る必要がある時は慎重に作業してください。
尚、CSSについては、使用するワードプレステーマに「追加CSS」といったようなCSSカスタマイズ用の機能があればそれを使ってください(オリジナルのCSSは保たれます)。
常にバックアップを取得しておく
常にサイトやデータのバックアップ(複写退避)を取得しておいてください。
- 悪意ある攻撃を受けてサイトがおかしくなった場合
- 最新バージョンにバグがあって更新したらサイトがおかしくなった場合
- 設定操作を誤ってサイトがおかしくなった場合
など、
どうやっても元に戻りそうもない時に、バックアップデータがあれば、おかしくなったWEBサイトやワードプレスを元に戻せるかもしれません。
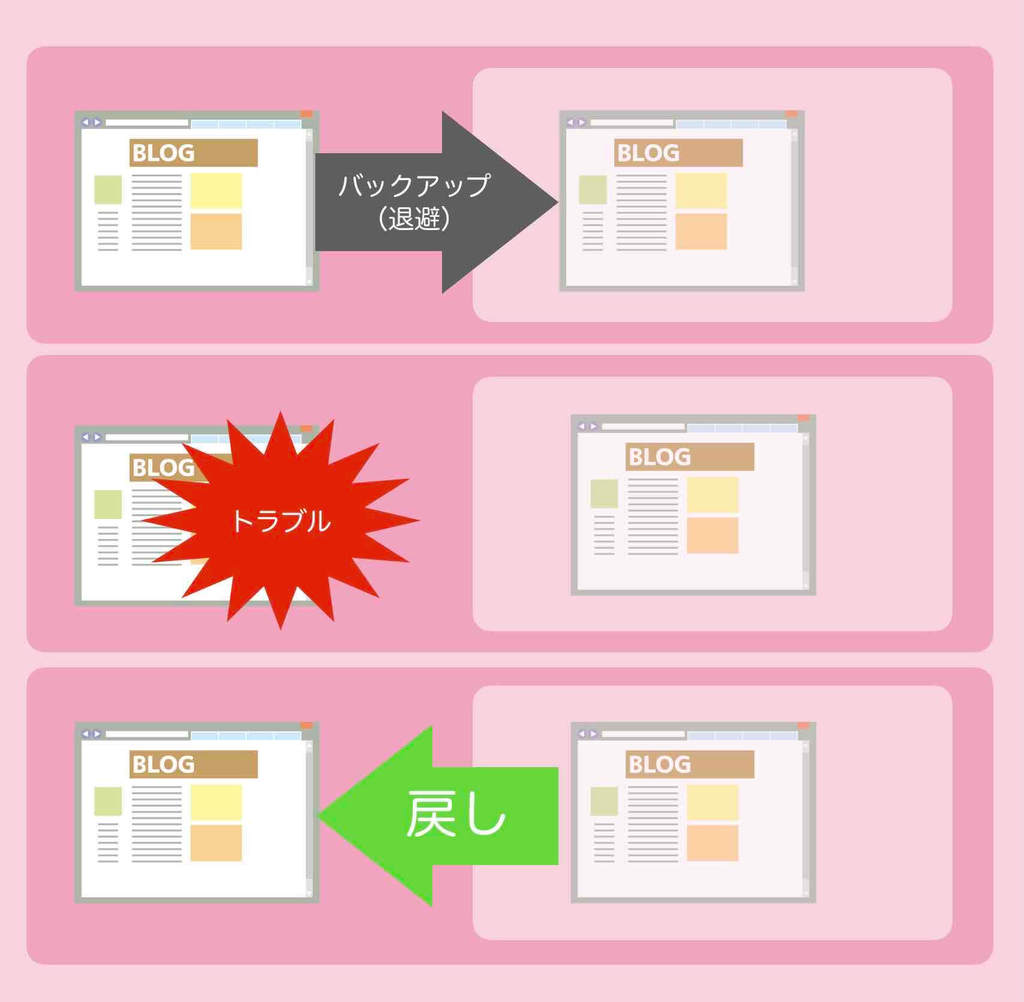
なので、バックアップは常に取得しておきましょう。バックアップはワードプレスのプラグインで自動で定期的に取得していけます。
バックアップができるプラグインで現在有名なのは、
- BackWPup
- UpdraftPlus
- All in ONE WP Migration
の3つです。
「BackWPup」は、バックアップの取得は簡単ですが、戻す場合は少し難しいようです。なので、初心者は「UpdraftPlus」か「All in ONE WP Migration」をおすすめします。
ちなみに、私や私のクライアントさんは、「UpdraftPlus」を使っています。
関連記事
➡︎ワードプレスのバックアップと復元【初心者向けの方法:完全ガイド】UpdraftPlus編
セキュリティ対策の必要性・重要性

ここまで読んできたあなたは、セキュリティの対策は面倒だなと思っていますよね。ですが、本当の本当に重要です。
なので、あらためて、セキュリティ対策の重要性・必要性について、触れておきます。
「セキュリティ対策の重要性・必要性については十分に承知しているよ!」という方は読み飛ばしてください。
マルウェアの脅威について知っておく
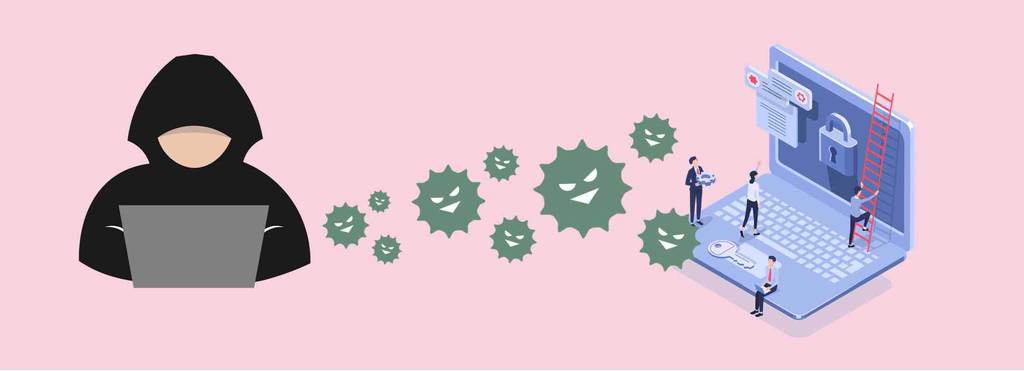
ワードプレスのセキュリティ対策は、言い換えると、マルウェア対策であるとも言えます。なので、マルウェアについても、ここで少し触れておきます。
マルウェアとは、不正かつ有害な動作を行う意図で作成された悪意のあるソフトウェアや悪質なコードの総称です。
たとえば、ウイルスやスパイウェアなどのことです。
ウイルス:パソコン内やソフトに寄生して、動作を妨げたり、異なる動作をさせたり、その他各種有害な作用を及ぼすものです。感染したり増殖していきます。怖いです、、、
スパイウェア:パソコンやソフトの中にある機密データを勝手に外部に送信します。キーボードの入力情報をそのまま盗んで外部に送信するようなものもあります。怖いです、、、
マルウェアは、ワードプレスに閉じず、あなたのパソコン、あなたのメール受信ソフト、その他、あらゆるあなたの大切なものを狙っています。
セキュリティ対策をしておきましょう。
参考情報
WEBサイトのセキュリティ対策を怠った損害
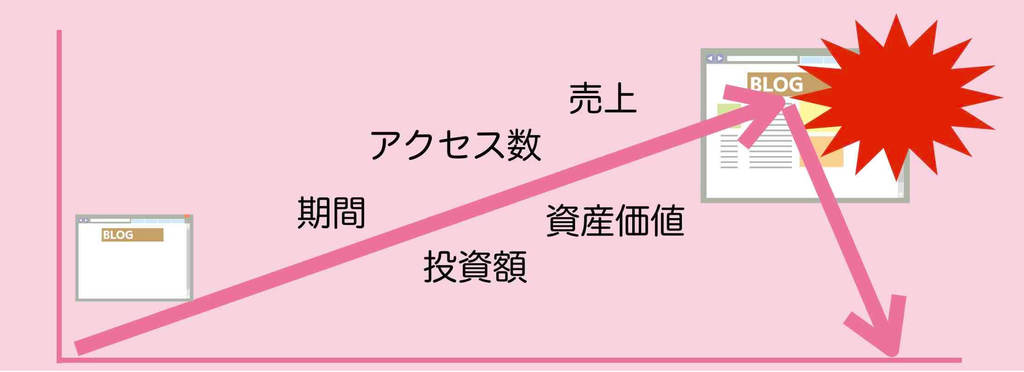
あなたは、WEBサイト(ホームページやブログ)の作成に、そして、コンテンツを充実させるのに、一体どのくらいの時間を注ぎ込みましたか?一体いくらくらいお金を使いましたか?
あなたのWEBサイトから毎月どのくらいの見込み客を獲得できていますか?どのくらいの売上につながっていますか?
もし、そのWEBサイトが明日から使えなくなったら?跡形もなく消えてしまったら?
最低でも何百万、いや何千万、事業規模によっては何億もの損失となりかねないです。
セキュリティ対策をしておきましょう。
もしもトラブルが発生してしまったら?

色々とセキュリティ対策をしていても、悪い人というのは何故か優秀です。対策のさらに上をいきます。
もし、マルウェア等に侵されて、トラブルが発生してしまったら?
トラブルが発生してしまったら、ネットで調べたり、バックアップから戻すなどして、自分で対応できる場合は、それで対処しても構いません。
ですが、そう簡単に対処できない場合も多いと思います。もうその時は専門家を頼るしかありません。
その場合、対応してくれる会社や企業を探すのも良いですが、
- ランサーズ
- クラウドワークス
- ココナラ
などには、技術力のあるフリーランスさんも多く登録しています。
企業よりも丁寧な対応をしてくれる人が少なくありません。もちろんハズレの場合もありますが、それは企業でも同じです(酷い企業はたくさんあります)。
月給サラリーで仕事してる人と、その仕事に生活や人生がかかっているフリーランスでは、後者の方が一生懸命に良い仕事をしてくれる場合が多いです。
おまけのセキュリティ情報

おまけのセキュリティに関する情報です。
- メールアドレスの流出チェックツールと対策
- 強固なパスワード生成ツール
メールアドレスの流出チェックツールと対策
メールアドレスの流出チェックツールと、メールアドレスの流出対策については、下記の記事をご覧ください。
➡︎メールアドレス流出確認ツールおすすめ2選スマホで簡単チェック
→https://ts-smartplan.com/?p=6988
強固なパスワード生成ツール
〔パスワード生成ツール〕などで検索すると、WEB上で使える、いくつかパスワード生成ツールが検索されます。強固なパスワードは覚えるのが大変ですが、決めるのが大変な場合は、ツールを使ってみてください。
まとめ

以上、ワードプレスのセキュリティに関して、チェック方法、対策方法、プラグイン等の設定方法などを初心者向けに説明してきました。
運が良ければ、セキュリティ対策を何一つしなくても、何年も被害を受けないWEBサイトもあるでしょう。
しかし、現実は、日常的に本当に多くの被害が発生しています。今この瞬間、被害を受けるということも十分あり得る話しです。
セキュリティ対策を行なってください。
最後に、もう一度、ワードプレスのセキュリティ対策項目と、サーバーのセキュリティ対策項目を再掲して説明を終わります。
ワードプレスのセキュリティ対策項目
- ワードプレスを最新バージョンに更新する
- テーマを最新バージョンに更新する
- 無名のワードプレステーマは使わない
- 使用していないワードプレスのテーマを削除する
- プラグインを最新バージョンに更新する
- 無名や更新の止まっているプラグインは使わない
- 使用していないプラグインは削除する
- ワードプレスのウィジェット「メタ情報」を削除する
- ワードプレスのログインパスワードを強化する
- ワードプレスのセキュリティ対策プラグインを入れる
サーバーのセキュリティ対策項目
- サーバーのログインパスワードを強化する
- 国外IPアドレスからのアクセス制限の有効化
- SSLを導入しhttps化(通信の暗号化)する
- PHPを最新バージョンにする
- 未使用サイトの削除
- その他(WAF設定など)
追伸
まだ、WEBサイト(ホームページやブログ)のコンテンツが少ししかなく、アクセスもほとんど無いようであれば、そこまで急いでセキュリティ対策をしなくても良いかもしれません。
とはいえ、今まで、それなりの時間とお金は費やしていますよね?。セキュリティ対策はお早めに……です。
セキュリティ対策は、あなたのためです。
そして、あなたのWEBサイトを頼りにしている人々のためです。
セキュリティ対策を行なってください。
関連記事
セキュリティ以外の面も含めた、ホームページの作成や運営で気をつけておくことや注意点は、下記の記事でまとめてあります。


