UpdraftPlusの使い方:ワードプレスのバックアップと復元【初心者向け】

更新日:2020年6月20日 筆者:鈴木俊雄(@smart_plan_ts、Facebook)
要約
ワードプレスのバックアップと復元を行うことができるプラグイン「UpdraftPlus」の使い方(バックアップと復元)を説明しています。
UpdraftPlusの使い方:ワードプレスのバックアップと復元【初心者向け】
この記事は、
- UpdraftPlusの使い方がよく分からない
- UpdraftPlusの使い方(ワードプレスのバックアップ方法)を知りたい
- UpdraftPlusの使い方(復元方法)を知りたい
- 初心者でも分かるようにUpdraftPlusの使い方を教えてほしい
といったような、お悩みや質問に答えていきます。
この記事を読むことによって
- UpdraftPlusの使い方(ワードプレスのバックアップ方法)が分かります。
- UpdraftPlusの使い方(復元方法)が分かります。
- 初心者でもバックアップできるようになります。
- 初心者でもバックアップから復元できるようになります。
使用するバックアップ用プラグイン
※UpdraftPlusは無料で人気のワードプレスのバックアップ用プラグインです(バックアップも復元も可能です)。
使用できる端末
- パソコン
- タブレット(iPadなど)
- スマホ(iPhoneなど)
※当記事ではiPadを使った例を掲載しています。
注)当記事に掲載してある手順や画像は、2020年6月20日時点の各社、各サービスの仕様に基づくものです。
【 目次 】
UpdraftPlusの使い方:ワードプレスのバックアップと復元
ワードプレス(WordPress)で作成したWEBサイト(ホームページやブログなど)が、何らかの原因で使用できなくなったり、壊れてしまっては大変です。
WEBサイト(ホームページやブログなど)は大事な資産です。念のためバックアップはとるようにしておきましょう。
でも、初心者の場合、難しい方法だとバックアップすると言っても大変です。
ですが、ワードプレスのバックアッププラグイン「UpdraftPlus」を使い、この記事の通りに行っていけば、ワードプレス(WordPress)で作成したWEBサイト(ホームページやブログなど)は、簡単にバックアップすることができます。
UpdraftPlusの使い方(概要)
まずは、UpdraftPlus を使って、ワードプレスで作成したWEBサイト(ホームページやブログなど)をバックアップする方法と、復元する方法の概要をまとめておきます。
UpdraftPlusを使ったワードプレスのバックアップ方法(概要)
UpdraftPlus を使って、ワードプレスのバックアップを取得する方法は、大きくまとめると、以下の手順だけです。※具体的な詳細手順は後述。
UpdraftPlusを使ったワードプレスのバックアップ
- プラグイン「UpdraftPlus」をWordPress内にインストールし有効化しておく。
- 「UpdraftPlus」のバックアップボタンを押す(または自動バックアップの設定をしておく)。
- UpdraftPlusがバックアップしてくれる。
UpdraftPlusは、手動でいつでも好きな時にバックアップが行えます。また、設定(周期や世代)を設定しておくと、自動でバックアップしてくれます。
UpdraftPlusを使ってバックアップから復元する方法(概要)
UpdraftPlus を使って、ワードプレスのバックアップから復元する方法は、大きくまとめると、以下の手順だけです。※具体的な詳細手順は後述。
UpdraftPlusを使ったワードプレスの復元
- UpdraftPlusにて戻したい世代の復元ボタンを押す
- 復元対象データをチェック(全チェックすればOK)
- 復元ボタンを押す
- UpdraftPlusが指定した時点のバックアップ時に復元してくれる
UpdraftPlusを使ったワードプレスのバックアップ(詳細)
UpdraftPlusを使って、ワードプレスで作成したWEBサイト(ホームページやブログなど)をバックアップする手順を、初心者にも分かるように具体的に説明していきます。
1.UpdraftPlusのインストール〜有効化
まずは、最初にバックアップ用プラグインのUpdraftPlusをワードプレスにインストールしておきます。
①プラグインUpdraftPlusインストール〜有効化
プラグイン>新規追加から〔UpdraftPlus〕を検索し、〔今すぐインストール〕ボタンを押します。
インストールが終わると〔有効化〕ボタンとなるので〔有効化〕ボタンを押してください。
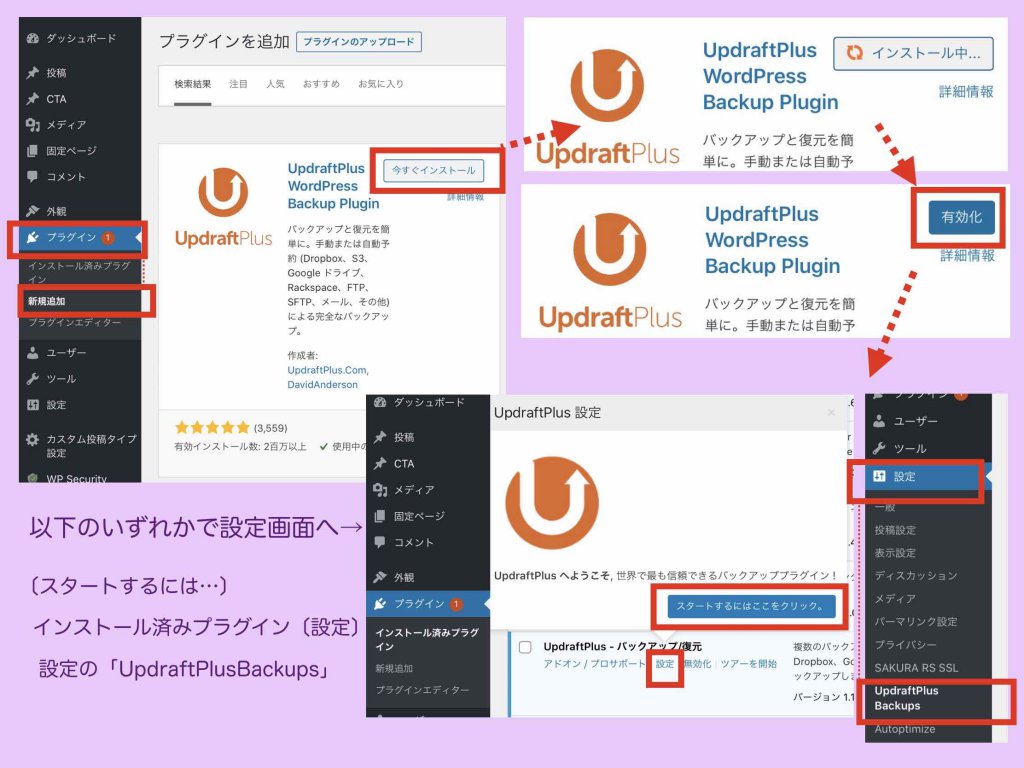
2.手動でバックアップ
手動でバックアップする場合の手順を説明していきます。
① UpdraftPlusの設定画面の表示
1-①が終了した後、UpdraftPlusへようこそ…と表示された〔スタートするにはここをクリック〕か、プラグイン>インストール済みプラグインから表示されるプラグイン一覧のUpdraftPlusの〔設定〕か、設定>UpdraftPlus Backupsかの、いずれかを選択して、UpdraftPlusの設定画面を表示します。→1-①の画像参照
② 手動バックアップの開始
〔バックアップ〕ボタンを押します。
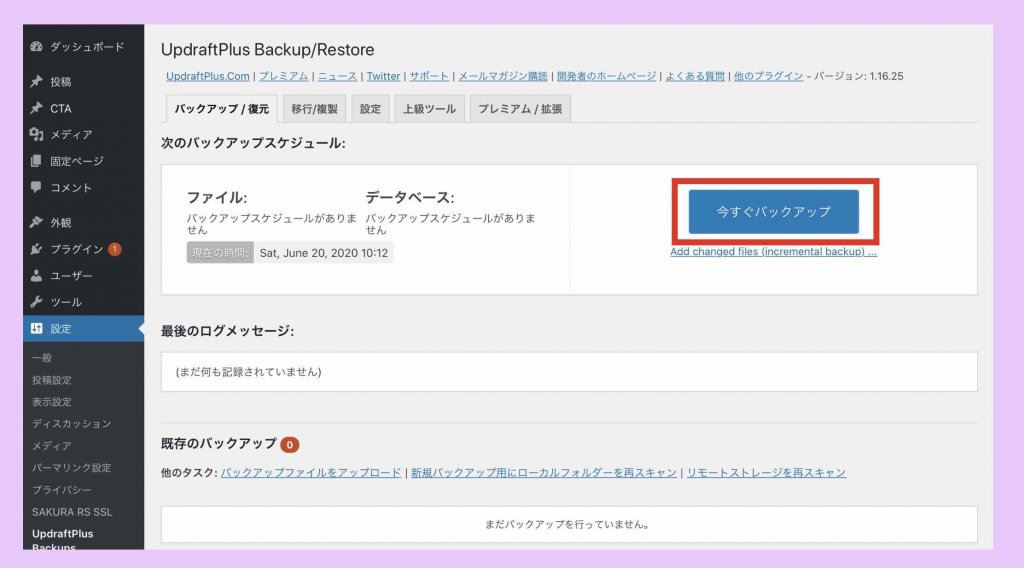
③ 新規バックアップを取得
下記画像通りのチェックが入っていることを確認して〔今すぐバックアップ〕ボタンを押します。
すると、インジゲーターが表示され、バックアップの進捗がバーで表示されます。
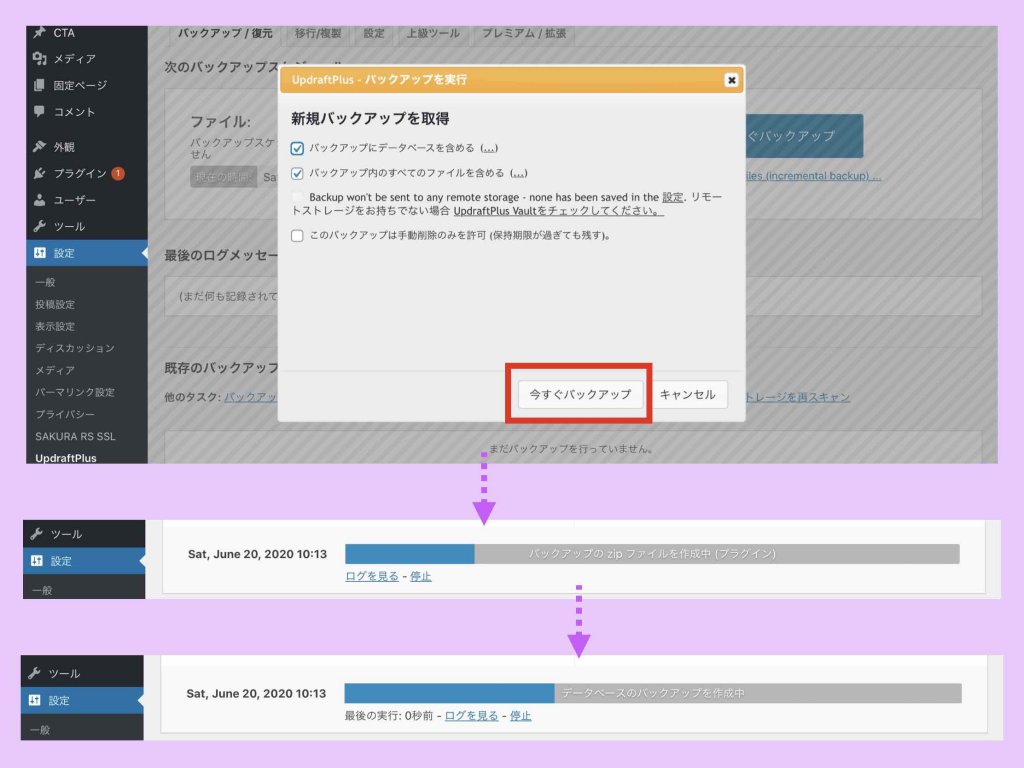
④ バックアップの実行の終了
下記の画面が表示されたらバックアップの実行は終了です。〔閉じる〕ボタンを押して戻ります。
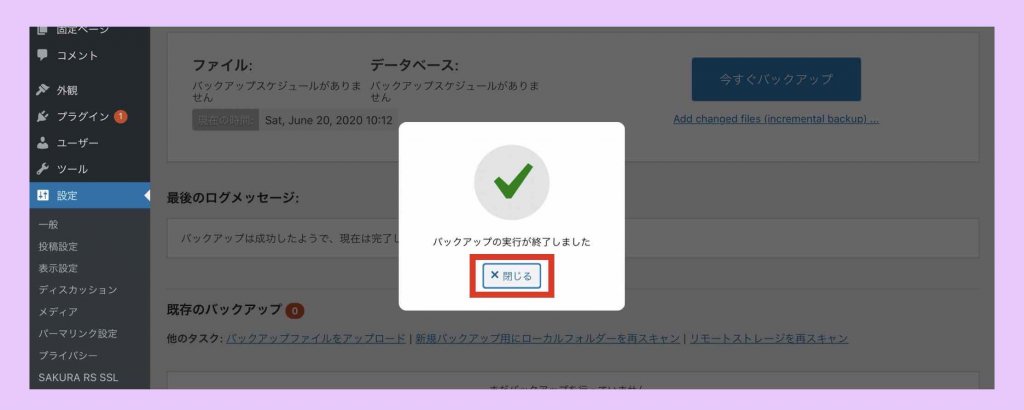
⑤ バックアップ完了の確認
2-②の画像では「まだ何も記録されていません」「まだバックアップを行なっていません」となっていましたが、バックアップが成功すると、下記画像のようになります(点線枠部分)。
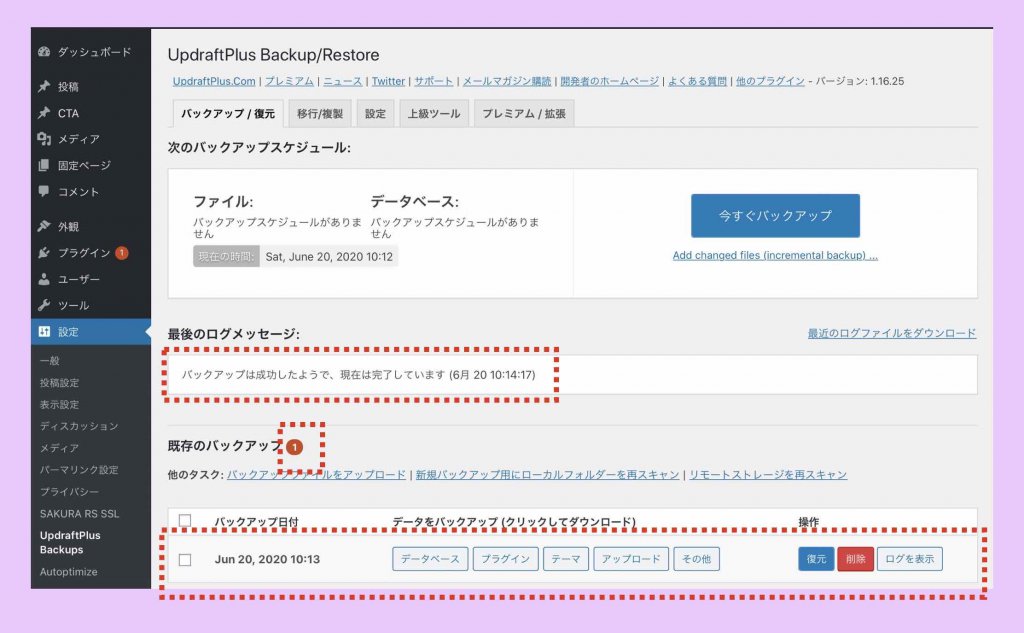
バックアップ先を指定していない場合は、あなたが契約しているレンタルサーバ内(さくらインターネットやXサーバーなど)にバックアップされます。サーバー以外にバックアップしたい場合は、3-③の設定を行なっておいてください。
3.自動でバックアップ
自動でバックアップする場合の手順を説明していきます。
① UpdraftPlus設定画面の表示
ダッシュボードメニューの設定>UpdraftPlus Backupsを選択し〔設定〕タブを選択します。
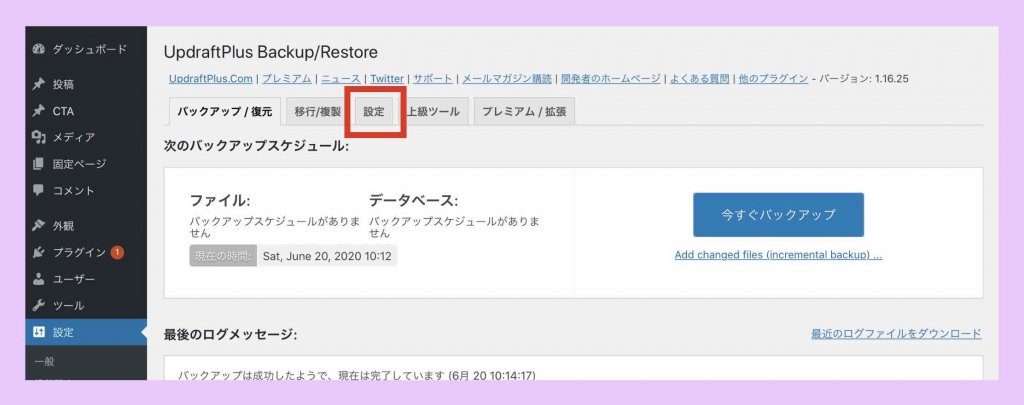
② バックアップの自動化に必要な項目設定
下記の画像通りに設定していきます。周期(間隔)と世代(保存しておく数)は好きに決めて結構です。
- 周期(間隔)…あなたのWEBサイトの更新頻度等によって適切な周期を選びます。
- 世代(保存しておく数)…何世代前まで戻す場合があるか?によって適切な数を指定します(2〜3世代で十分です)。
設定し終わったら〔変更を保存〕を押します。
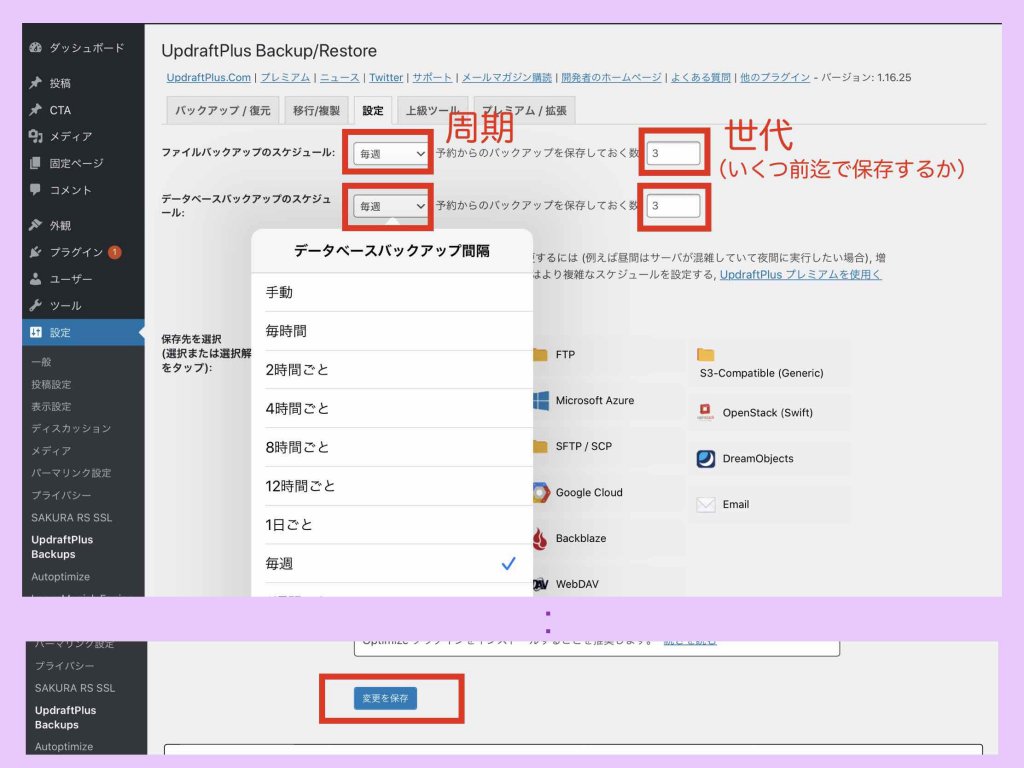
③ バックアップ先の設定
※バックアップ先をあなたが契約しているレンタルサーバー(さくらインターネットやXサーバーなど)にするのであれば、ここの設定は不要です。
バックアップ先(クラウドストレージサービスなど)を選択します。
※Dropbox(ドロップボックス)をバックアップ先とする場合で説明していきます。
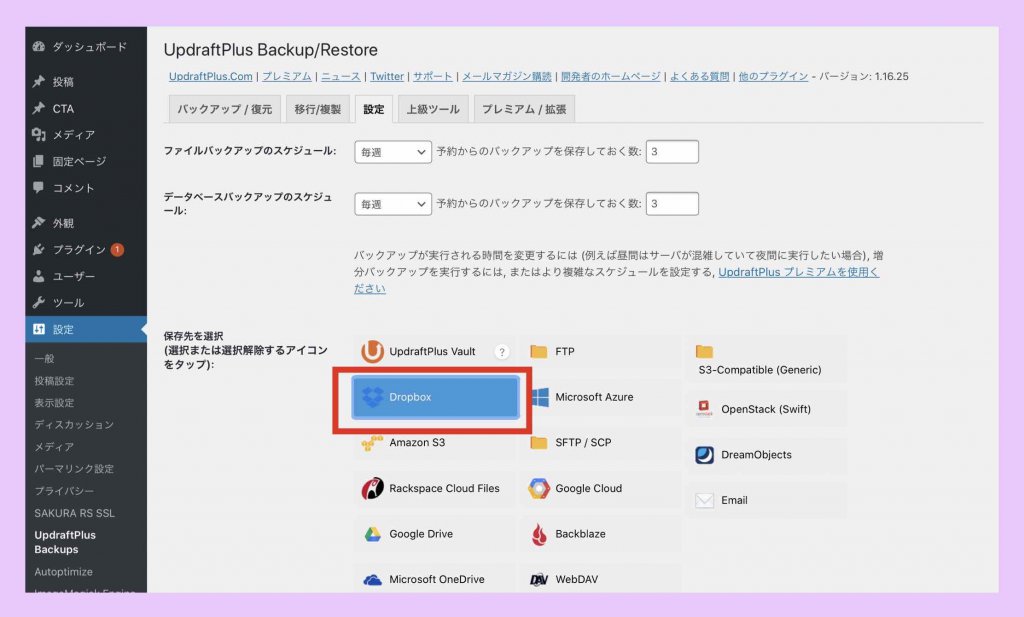
④ バックアップ先のサービスとの連携認証
バックアップ先のサービスと連携認証させます。下記画像は、Dropboxと連携し認証させる場合の例です。
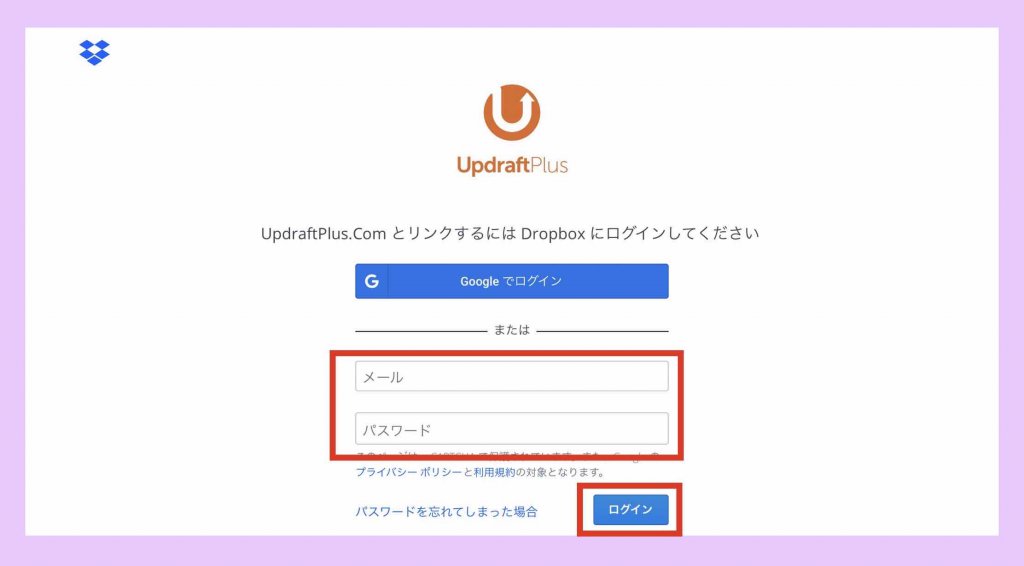
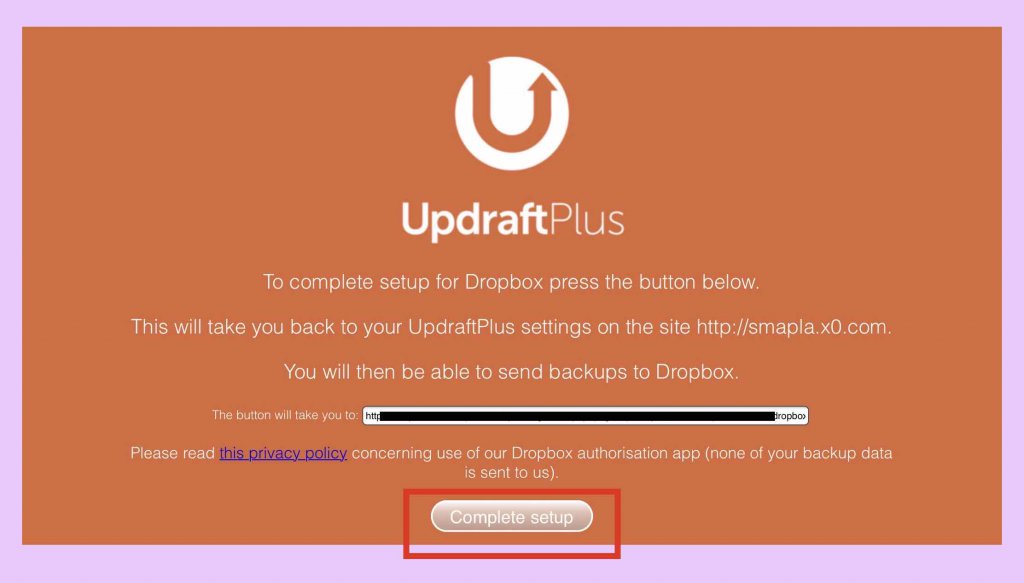
以下の設定(このバックアップをリモートストレージに送信にチェック/バックアップ先サービス名にチェック)が必要な場合があります。
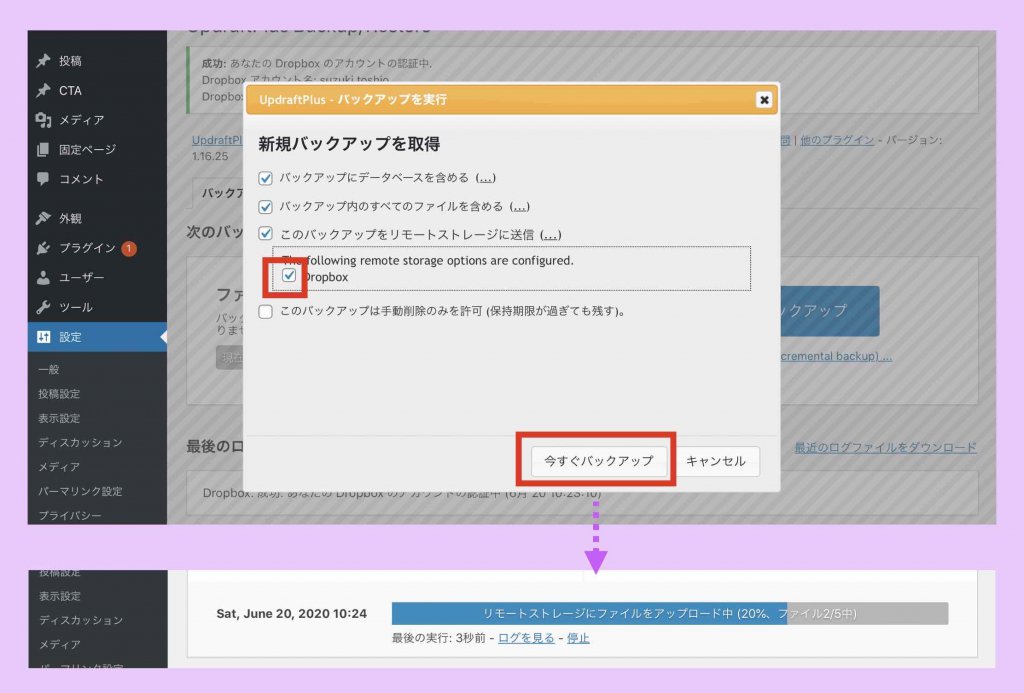
⑤ 自動バックアップの実施
あとは、放っておけば、設定した通りに自動でバックアップし続けてくれます。
自動バックアップ結果例(→Dropbox)
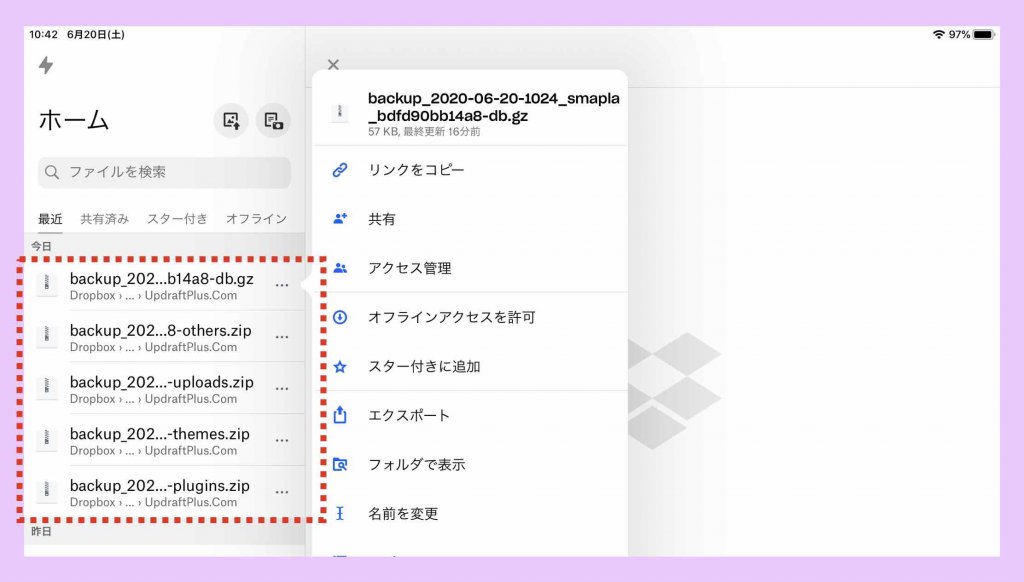
UpdraftPlusを使ってバックアップから復元する方法(詳細)
UpdraftPlusでバックアップした内容で復元する手順を初心者にも分かるように具体的に説明していきます。
① UpdraftPlus設定画面の表示
ダッシュボードメニューの設定>UpdraftPlus Backupsを選択し〔バックアップ復元〕タブを選択します。
② バックアップからの復元の開始
戻したい世代のバックアップの〔復元〕ボタンを押します。
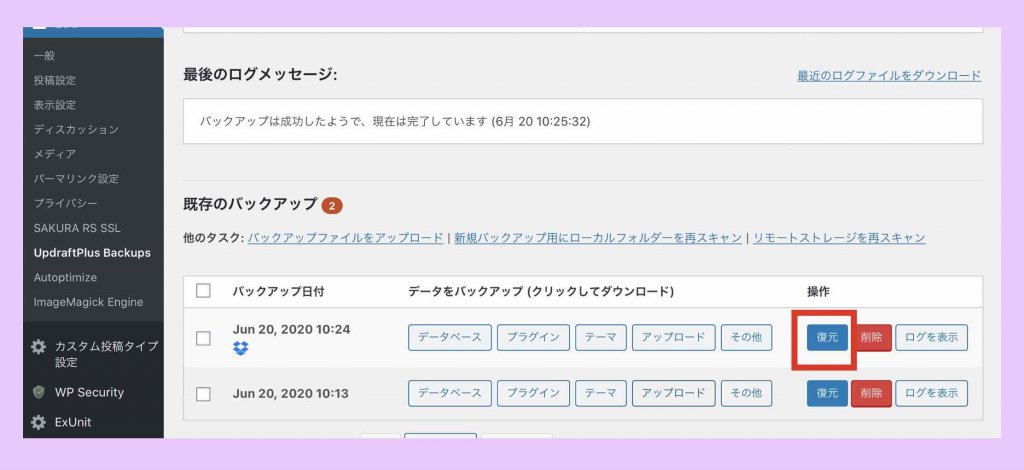
③ 復元コンポーネント選択
復元するコンポーネントは個々の選択も可能ですが、同期ズレなど、思わぬ不具合を発生させる可能性が高まるので、全てにチェックを入れておきます。チェックを入れたら〔次〕を押します。
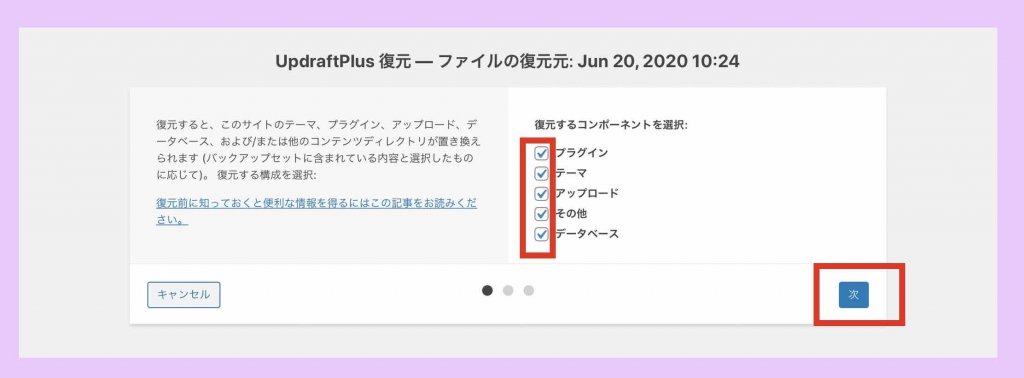
④ 復元ファイルのダウンロード
復元ファイルのダウンロードが始まります。
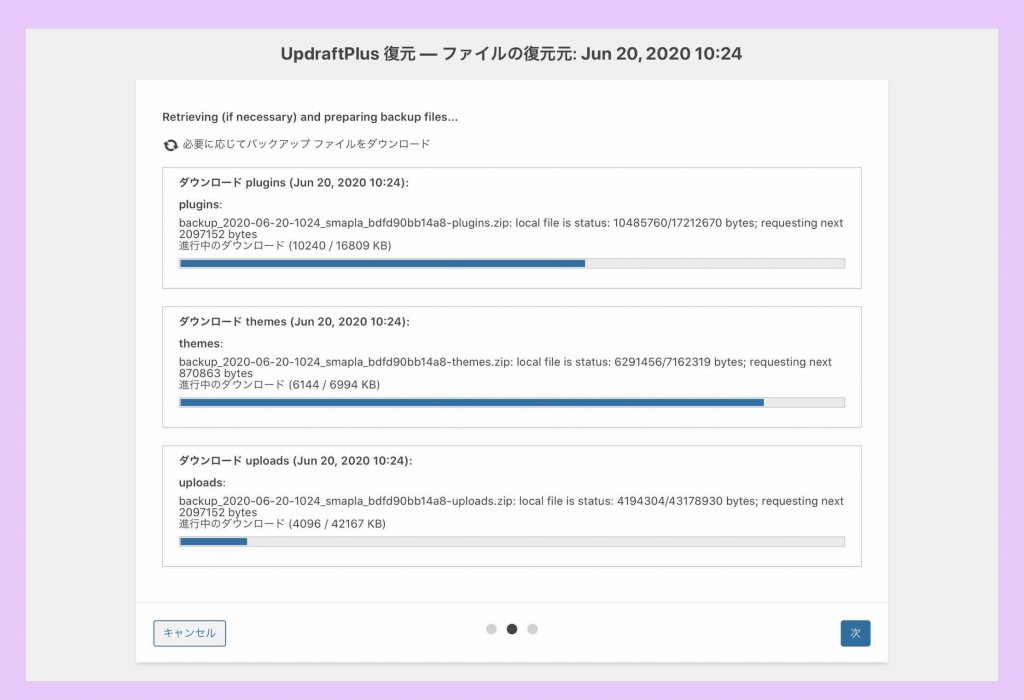
⑤ 復元の実行開始
〔復元〕ボタンを押します。
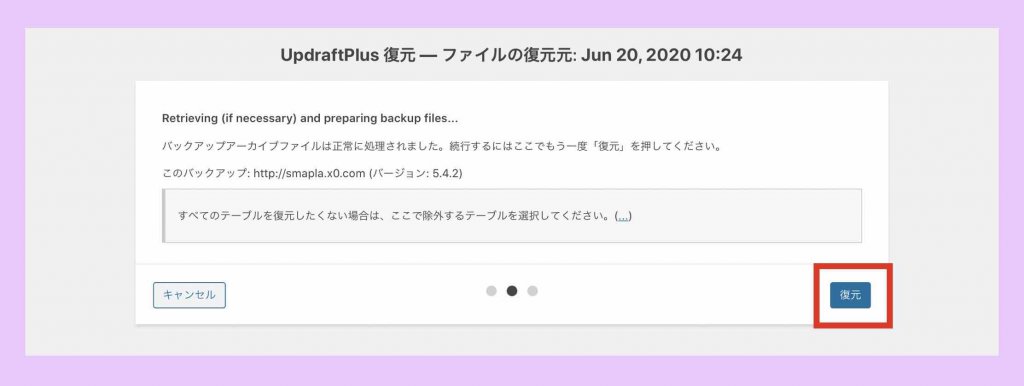
⑥ 復元中の進捗監視
自動的に復元されていきます。
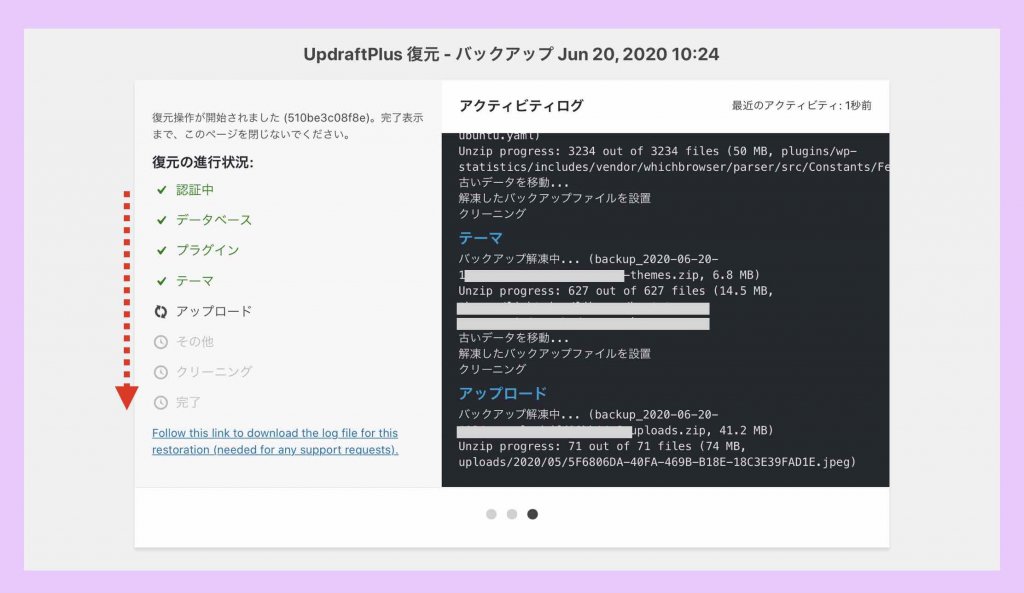
⑦ バックアップからの復元終了確認
「✔︎Restore successful!」(リストア(復元)に成功!)と表示されたら復元は成功です。〔UpdraftPlus設定に戻る〕で復元画面を閉じて終わりです。
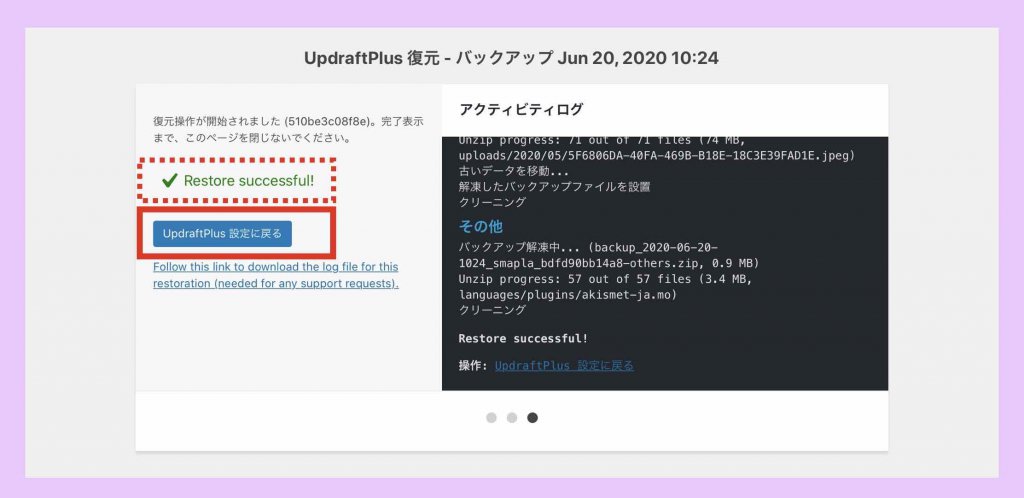
バックアップに関する注意事項
ワードプレスでバックアップ・復元する際の注意事項・留意事項をまとめておきます。
バックアップのタイミング
以下のような場合は、事故(たとえばアップデート後のバージョンに不具合がある場合など)となる可能性が無いとは言い切れません。バックアップしておくことをおすすめします。
- WordPressアップデート前
- プラグインの有効化やアップデート前
- テーマ変更前
- CSSなどのカスタマイズ前
- サーバー側の設定変更前
私や私のクライアントさんは、今までバックアップから復元を要するような事態になったことはありませんが、バックアップは保険と一緒です。念のためバックアップしておきましょう。
バックアップ先の容量について
バックアップ先のサーバーやクラウドストレージ(Dropboxなど)に空き領域が無くなると、バックアップエラーとなります。
以下の点に注意してください。
- 必要以上にバックアップ世代を多く保存
- サーバーに余計なゴミファイルが多い
- ワードプレスで作成したWEBサイトが巨大(主に動画や画像が多い場合など)
復元について
事故が起こっても、ちょっとした対処(例:プラグインを停止するなど)で復旧するケースも多いです。復元は最終手段として、その前に、ネットで色々と調べてみたり、専門家に相談・依頼してみましょう。
UpdraftPlus以外のワードプレスバックアップ方法
初心者が(でなくても)ワードプレスのバックアップ用プラグインは、UpdraftPlusがおすすめですが、この他にも有名な、ワードプレスのバックアップ用プラグインが2つほどあるので、紹介だけしておきます。
- BackWPup
- All-in-One WP Migration
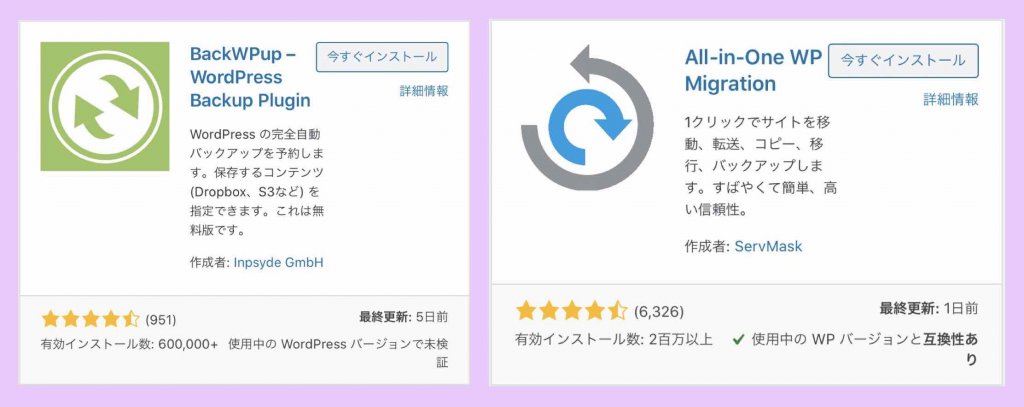
BackWPup
一昔前は、皆んなBackWPupを使っていました(私も)。ですが、UpdraftPlusの方が簡単で、かつ、復元まで行えるので、今は、UpdraftPlusを使うようにしています。
All-in-One WP Migration
これも非常に簡単なバックアップ用プラグインで、最近人気が出てきました。ですが、復元できる容量に制限があります。なので、私は、UpdraftPlusを使うようにしています。
その他のバックアップ方法
その他、あなたが契約している、レンタルサーバーの会社が用意しているバックアップサービスや、他のバックアップ用プラグインインもあります。
ですが、何か理由が無ければ、UpdraftPlusでのバックアップをおすすめします。
まとめ(UpdraftPlusの使い方)
バックアップは保険と一緒です。いざという時のためのものです。ですが、事故はいつ発生するか分かりません。
自動化もできるので、ぜひ、バックアップをとるようにしておきましょう。
関連記事
バックアップは自分の作業ミスにより必要となってくる場合もありますが、セキュリティ被害に合ってという場合もあります。バックアップから戻す事態にばらないよう、ワードプレスのセキュリティ強化をおすすめしておきます。


