WordPress「このサイトに重大なエラーがありました」8つの原因
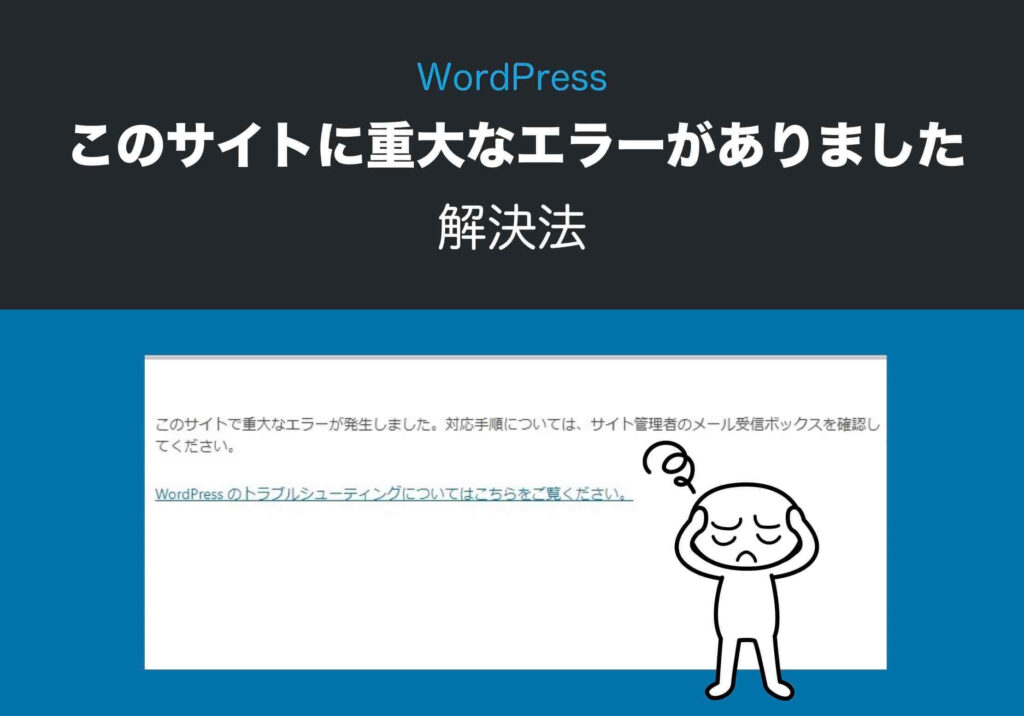
この記事では、WordPressの操作中、もしくは、WordPressのログイン画面を表示させようとしたときに、
「このサイトに重大なエラーがありました。対応手順については、サイト管理者のメール受信ボックスを確認してください。」
というメッセージがいきなり表示されてしまい、何もできなくなってしまった場合の原因と復旧へ向けた解決方法をお伝えしていきます。
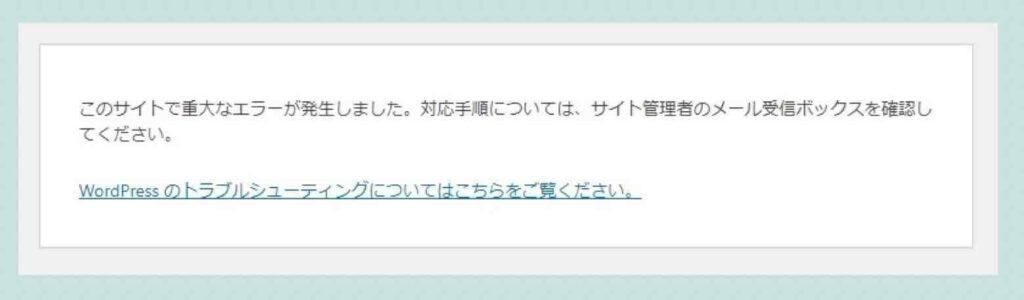
この記事の対象となる人
- WordPressで「このサイトに重大なエラーがありました。対応手順については、サイト管理者のメール受信ボックスを確認してください。」というメッセージが表示され、ログインできずに困っている人。
この記事で分かること・できること
- WordPressで「このサイトに重大なエラーがありました…」と表示されてしまう原因が分かります。
- 上記の原因に対する解決方法が分かります。その解決方法を実施することにより、WordPressが復旧し、ログイン画面が表示できるようになります。

一言アドバイス:エラーが発生すると焦ってしまいますが、一部のケースを除けば、そこまで重大なエラー原因でない場合も多いです。なので、ひとまずは落ち着いて対処していきましょう。
・・・
私自身も過去に2〜3回、このWordPressエラーを体験しています。
そのときの話も具体例として最後の方に掲載しているので、あなたのケースが当てはまる場合は、ぜひ参考にしてください。
参考)この記事執筆において参考にした情報
➡︎ WordPress公式サポートページ「WordPressの一般的なエラー」
【 目次 】
WordPress「このサイトに重大なエラーがありました」8つの原因
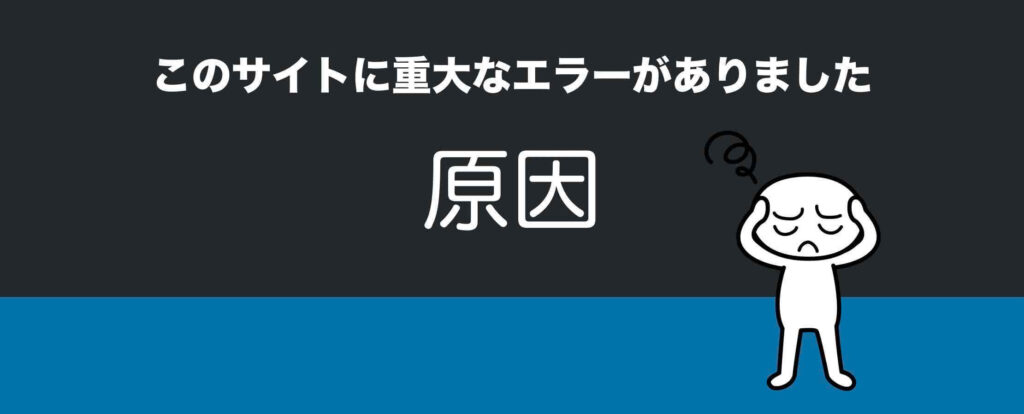
「このサイトに重大なエラーがありました…」というメッセージが表示される場合、主に考えられる原因は次の8つです。
エラーの原因
- WordPressプラグインが原因
- サーバー内のフォルダやファイル誤りが原因
- PHPのメモリ上限の超過が原因
- PHPのバージョン変更が原因
- WordPressテーマの不具合が原因
- マルウェアの感染が原因
- 残っているキャッシュが原因
- データベースの破損
よくある原因は?
きちんとした統計は無いのですが、私の経験上、よくある原因としては、WordPressプラグインに関する原因が一番多いように思えます。
それでは、原因について一つずつ説明していきます。
WordPressプラグインが原因
WordPressプラグインのインストール、更新アップデート(自動アップデート含む)、設定変更、などを行った結果(またはその最中に)、エラーになってしまった場合は、プラグインが原因である可能性が非常に高いです。
後述する解決法の「2.リカバリーモードで修正する」および「3.WordPressプラグインを無効化にする」を参考に、WordPressサイトの復旧へ向けた対応を実施してください。
サーバー内のフォルダやファイル誤りが原因
サーバー内のWordPress関連のフォルダやシステムファイル(たとえば「functions.php」など)の中身を触ってしまった後にエラーになってしまった場合は、そのときに行った修正が原因である可能性が非常に高いです。
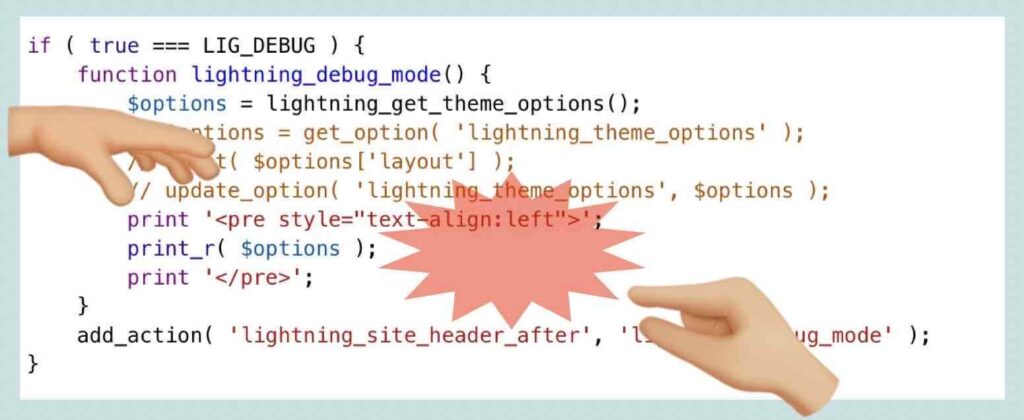
サーバー内のフォルダやファイル誤りが原因と思われる場合は、後述する「4.フォルダやファイルを元の状態に戻す」を参考に、WordPressの復旧を試みてください。
注意:CSS含め、各種フォルダやファイルを直接触るのは止めておきましょう。そんなことをしなくても、WordPressは普通に運用できますし、マーケティングにおける成果は十分に得ることができます。
PHPのメモリ上限の超過が原因
PHPとはWordPressの動作を司るプログラムの一つです。そのPHPのメモリ(人間の脳で言う短期記憶領域みたいなもの)が上限を超えて不足するとエラーを起こす場合があります。
PHPメモリの上限値が疑わしい場合は、後述する解決法の「5.PHPのメモリ上限を引き上げる」を参考に対応してください。
PHPのバージョン変更が原因
PHPは定期的に最新バージョンに更新されていきます。PHPが古いままだとWordPressは、エラーを起こす場合があります。
また、その逆で、最新のPHPにWordPressやWordPressのテーマやプラグインが古くて追いつけていない場合もエラーを起こす場合があります。
PHPのバージョンが妥当か確認してください。
例)さくらインターネットレンタルサーバのPHPバージョン確認方法
例として、さくらインターネットレンタルサーバの場合のPHPバージョン確認方法を載せておきます。
PHPバージョン確認方法(さくらインターネットの場合)
- さくらのレンタルサーバコントロールパネルにログインします。
- スクリプト設定>言語のバージョン設定 を選択します。
- PHPのバージョン「現在の設定」を確認します。
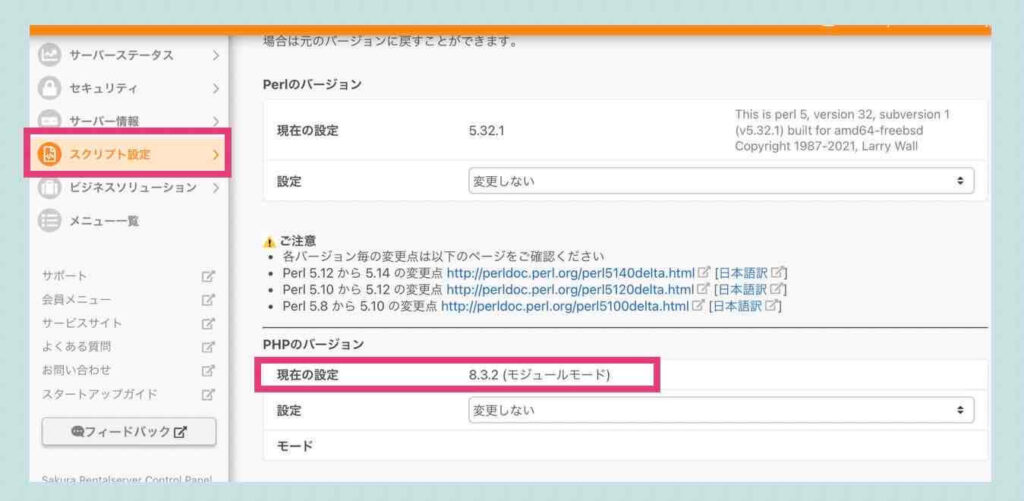
PHPのバージョンが疑わしい場合は、後述する「6.PHPを最新バージョンに更新する」を参考に、解決策を実施してください。
WordPressテーマの不具合が原因
WordPressテーマを更新した際にエラーとなる場合も稀にあります。更新後のテーマに不具合が発生していたり、更新後のテーマとプラグインとの相性が悪くなってしまった場合などです。
また、頻繁に最新化アップデート(改善)をしてくれない、粗悪なWordPressテーマだと、最新のWordPressやプラグインのバージョンとの相性が悪くなってしまい、エラーとなる確率は高まります。
WordPressのテーマが疑わしい場合は、後述する解決法の「7.WordPressテーマの更新や変更を試みる」を参考にしてください。
マルウェアの感染が原因
WordPressやサーバーのセキュリティを強化していても、マルウェア(悪意のあるウィルスアプリ)に感染してしまい、WordPressがエラーとなる場合があります。
下記の方法で調べてみましょう。
WordPressサイトのマルウェア検出方法
「SUCURI」という無料のサイトチェックサービスがあります。そのサイトでスキャンすると、マルウェアを検出することができます(注意:ただし必ず検出できるわけではありません)。
使い方は簡単です。対象のWordPressサイトのドメイン名を入力し[Submit]で実行するだけです。
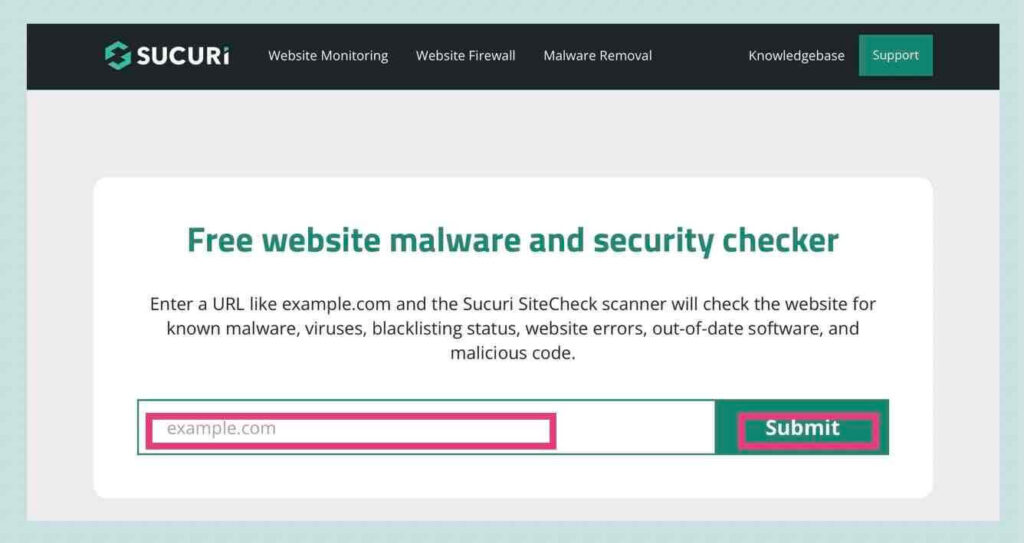
実行した結果、次のように表示されればOKです。
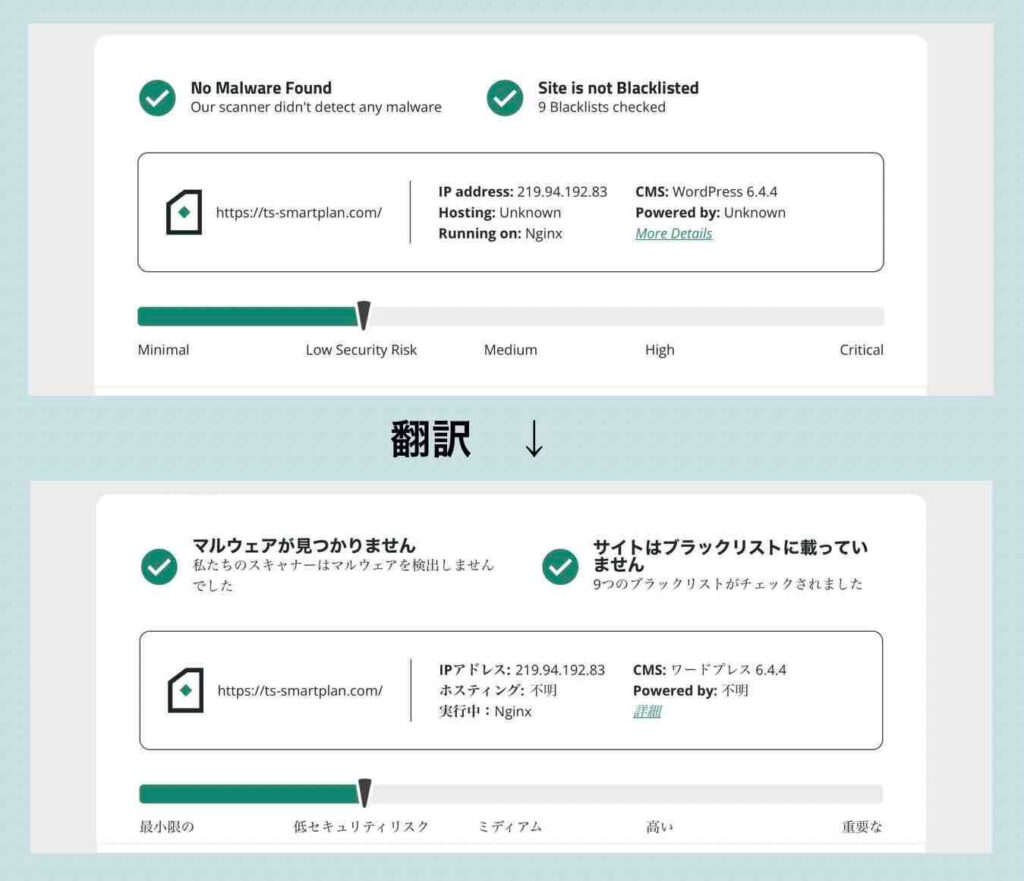
マルウェアの感染が疑わしい場合は、後述する「8.バックアップから復元する」もしくは「9.専門家に相談し復旧を依頼する」の解決策を参考にしてください。
セキュリティの強化はしてありますか?
あなたのWordPressサイト(ホームページやブログ)のセキュリティ設定に問題はないですか?マルウェアの感染や不正アクセスの侵入を防ぐため、最低限のことは行なっておきましょう。
- WordPressのバージョンが古すぎませんか?
- WordPressテーマのバージョンが古すぎませんか? (またはアップデート(更新)が止まっていませんか?)
- WordPressプラグインのバージョンが古すぎませんか? (またはアップデート(更新)が止まっていませんか?)
- その他、SSL化やセキュリティ用のプラグインのインストールなど、セキュリティの強化に努めていますか?
関連記事
➡︎ ワードプレスセキュリティ対策【初心者用:チェックと設定ガイド】
データベースの破損が原因
データベースとは各種WordPressサイトのデータが格納されている倉庫のような領域です。このデータベースが何らかの理由で破損(物理的ではなく論理的な破損)していると確実に何らかのエラーとなります。
データベースの破損が疑わしい場合は、後述する「8.バックアップから復元する」もしくは「9.専門家に相談し復旧を依頼する」の解決策を実施してください。
残っているキャッシュが原因
特に何もおかしくないと思う場合は、残っているキャッシュ(ブラウザソフトの裏などで一時的に保存されている情報)のせいかもしれません。
実態は正常であるが、キャッシュ情報がエラーというような場合ですね。
このキャッシュが原因と思われる場合は、後述する「1.キャッシュをクリアする」を実践してください。
「このサイトに重大なエラーがありました」から復旧させる9つの解決法

「このサイトに重大なエラーがありました」から復旧させる主な解決法は次の9つです。
解決方法
- キャッシュをクリアする
- リカバリーモードで修正する
- WordPressプラグインを無効化にする
- フォルダやファイルを元の状態に戻す
- PHPのメモリ上限を引き上げる
- PHPを最新バージョンに更新する
- WordPressテーマの更新や変更を試みる
- バックアップから復元する
- 専門家に相談し復旧を依頼する
順にしていきます。
1.キャッシュをクリアする
キャッシュに原因がある場合は、以下の公式情報を参考にキャッシュをクリアしてみてください。
他のブラウザを使用している場合は〔ブラウザ名 キャッシュクリア方法〕などでGoogle検索してみてください。
2.リカバリーモードで修正する
何らかの技術的なエラーが発生すると、WordPressから以下の件名でメールが送られてきます。(注意:送られてこない場合もある)
件名:[あなたのサイト名]サイトで技術的な問題が発生しています
上記のメールには、1日限り有効のリカバリーモードURLが記載されています。また、「エラー詳細」も記載されています。
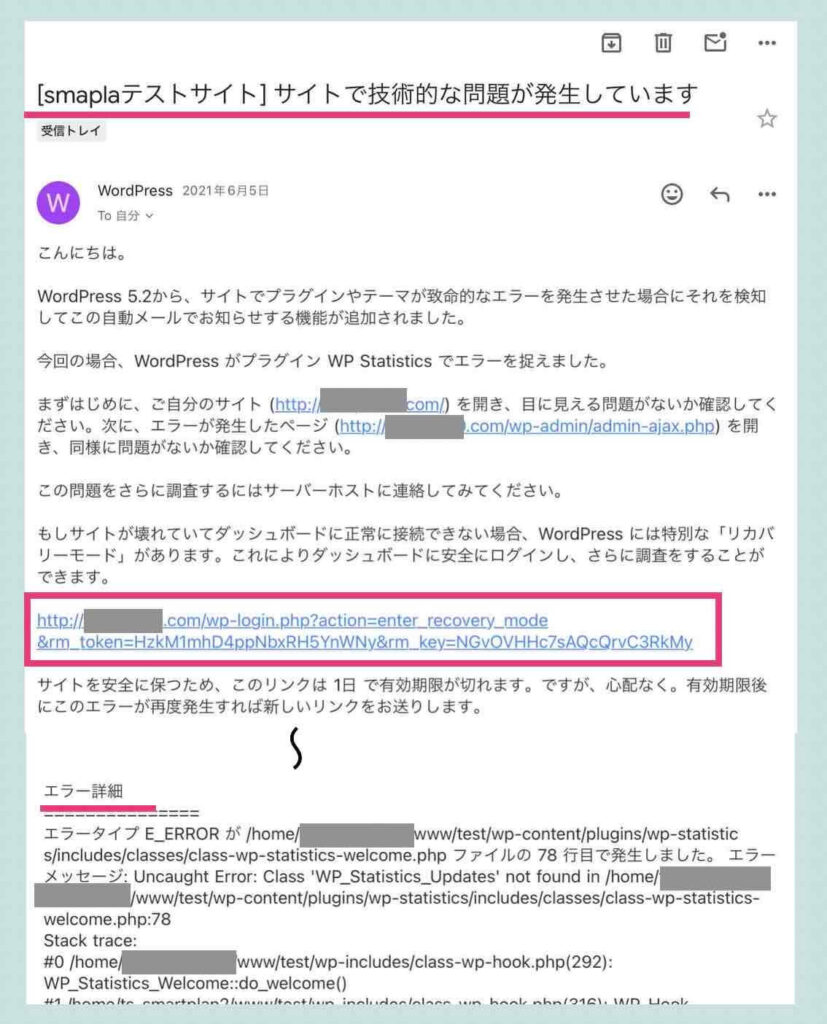
リカバリーモードURLから、WordPressにログインすることができます。
WordPressにログインすれば対処できるような類いの原因であれば、WordPressからのメール、および、エラーメッセージなどを手がかりにして原因を取り除く修正を行なってください。
修正後は、ダッシュボードに表示されているメッセージの「リカバリーモードを終了」を選択します。
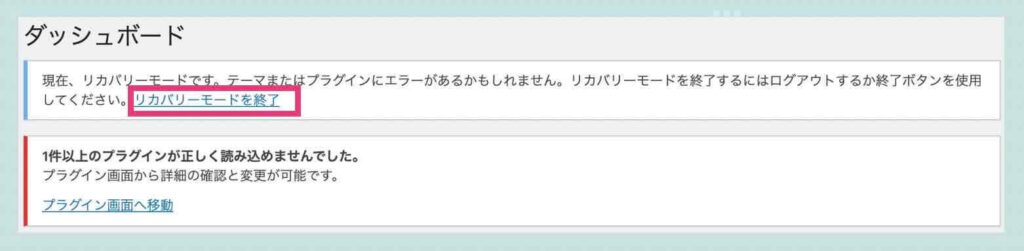
3.WordPressプラグインを無効化にする
リカバリーモードでWordPressにログインできる場合は、リカバリーモードでログインして、疑わしいプラグインを有効から無効にしてください。
WordPressからメールが送られてこない場合は、リカバリーモードでログインできないので、直接サーバーにアクセスして、手動で疑わしいプラグインを無効にしてください。
手動で行う場合の手順は下記のとおりです。
手動でプラグインを無効にする方法
※ 下記の手順は、さくらインターネットのサーバーコントロールパネル「ファイルマネージャー」を使用した場合です。
- サーバ内の「wp-contents」配下の「plugins」のフォルダ名を別名(例:「plugins_xxx」xxxは何でも良い)に変更します。すると、自動的に全プラグインが無効となります。
- 疑わしいプラグインが無効となったので、WordPressの管理画面にログインできるようになります。通常モードでWordPressにログインします。
- プラグインのフォルダの名前を元に戻します(「plugins」に戻す)。
- 必要なプラグインを手作業で有効化。ただし、問題のあるプラグインを有効化するとエラーが再発するかもしれません(でも、再発しない場合もある)。
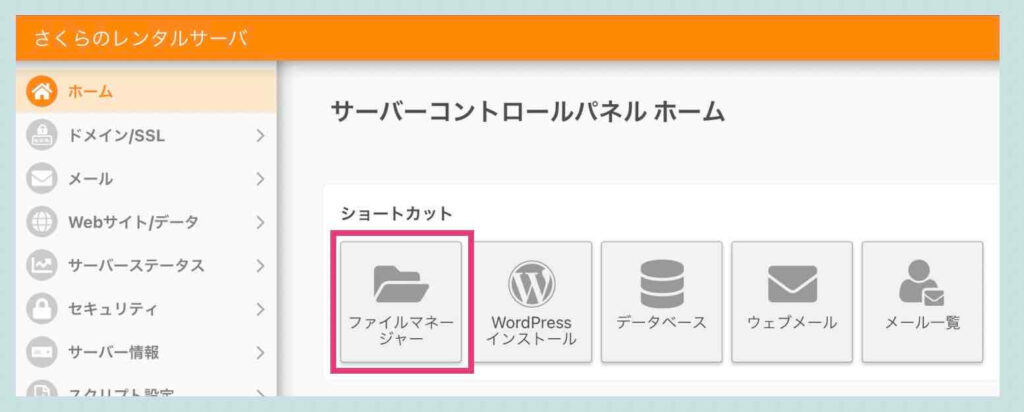
↓
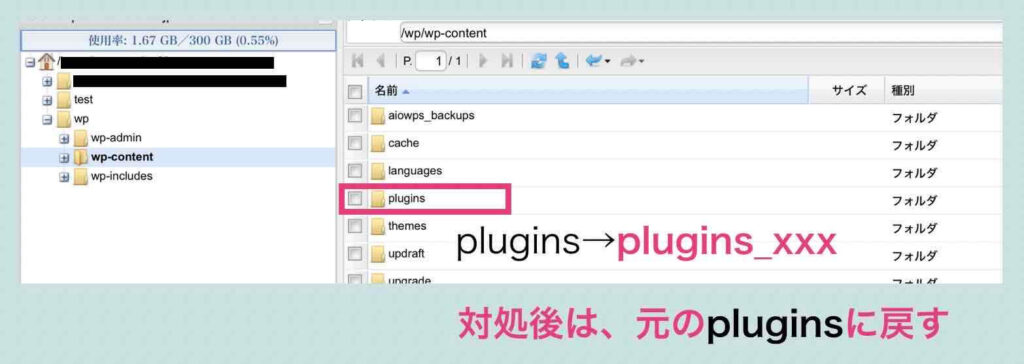
少し難しいと思うかもしれませんが、落ち着いて作業すれば、それほど難しい作業ではありません。一旦、フォルダの名前を変更(リネーム)するだけです。
4.フォルダやファイルを元の状態に戻す
WordPressに関するファイル内に追記や修正したコードの誤記述など、これらに起因すると思われる場合は、触る前の元の変更前の内容に戻してください。
でももし、元の記述が分からなくなってしまったら?
その場合は下手に自分でコーディング修正(記述修正)していくと、余計にグチャグチャになり、状況はさらに酷くなるかもしれません。
もし、自信が無い場合は、たとえ費用がかかっても、WordPressの技術的に詳しい人に依頼した方が安全で確実で早いです。
5.PHPのメモリ上限を引き上げる
PHPのメモリ上限値が原因と思われる場合は、下記の手順に従いPHPメモリの上限を拡張してください。
メモリ上限値を設定するやり方は2通りあります。
- wp-config.phpファイルに設定
- php.iniファイルに設定
wp-config.phpファイルでメモリ上限値を設定する方法
- FTP経由でサーバー内の「wp-config.php」というファイルにアクセスします。(※)
- ファイル「wp-config.php」の末端に下記のコードを書き加えて保存します(→128M(〜256M)に拡張)。
define( 'WP_MEMORY_LIMIT', '128M' );
または
define( 'WP_MEMORY_LIMIT', '256M' );
※ さくらインターネットを使用の場合は、サーバーコントロールパネルの「ファイルマネージャー」を使用して「wp-config.php」にアクセスできます。
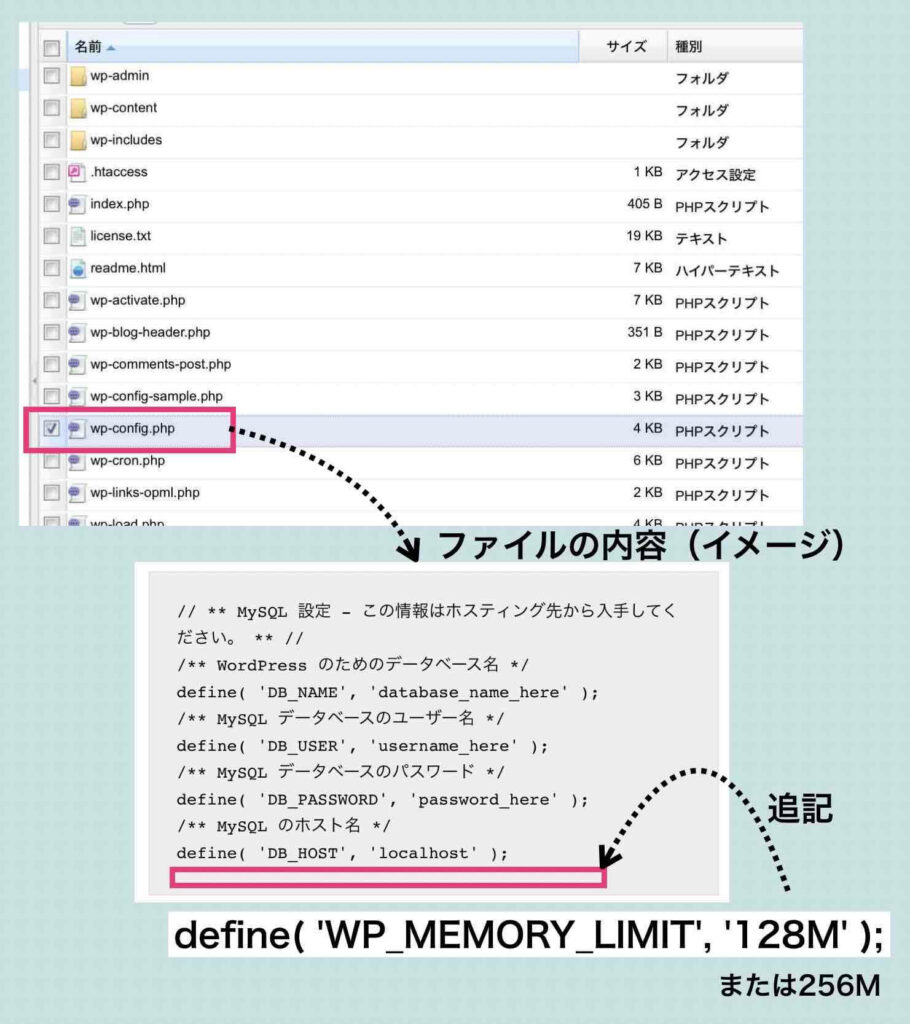
php.iniファイルでメモリ上限値を設定する方法
- FTP経由でサーバー内の「php.ini」というファイルにアクセスします(※)。(存在しない場合は、WordPressインストールのルートディレクトリに新規作成します。)
- ファイル「php.ini」の中に下記のコードを書き加えて保存します(→128M(〜256M)に拡張)。
memory_limit = 128M
または
memory_limit = 256M
※ さくらインターネットの場合は、サーバーコントロールパネルの「スクリプト設定>php.ini設定」から設定し[保存する]で、この作業を簡単に行うことができます。
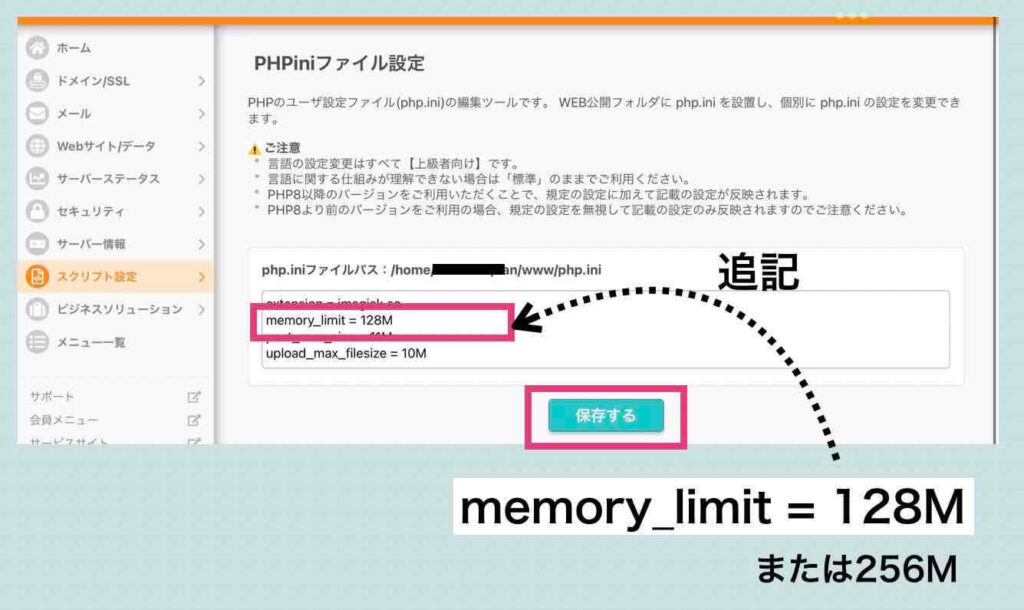
・・・
注意:通常、256M以上を要することはないので、これを超える数値は指定しないでください。他のエラーを誘発する可能性があります。
注意:「wp-config.php」や「php.ini」の修正や追記を少しでも誤ると、別のエラーにつながります。作業は十分に注意し、自己責任で行なってください。
6.PHPを最新バージョンに更新する
PHPのバージョンが原因と考えられる場合は、PHPバージョンを推奨される最新のものに変更してください(もしくは正しく動いていた旧バージョンに戻してください)。
PHPのバージョンを更新する手順は下記のとおりです。
PHPバージョン更新設定方法
※ 下記の手順は、さくらインターネットのサーバーコントロールパネル「ファイルマネージャー」を使用した場合です。
- さくらのレンタルサーバコントロールパネルにログイン
- スクリプト設定>言語のバージョン設定 を選択
- PHPのバージョン「設定」から変更して保存
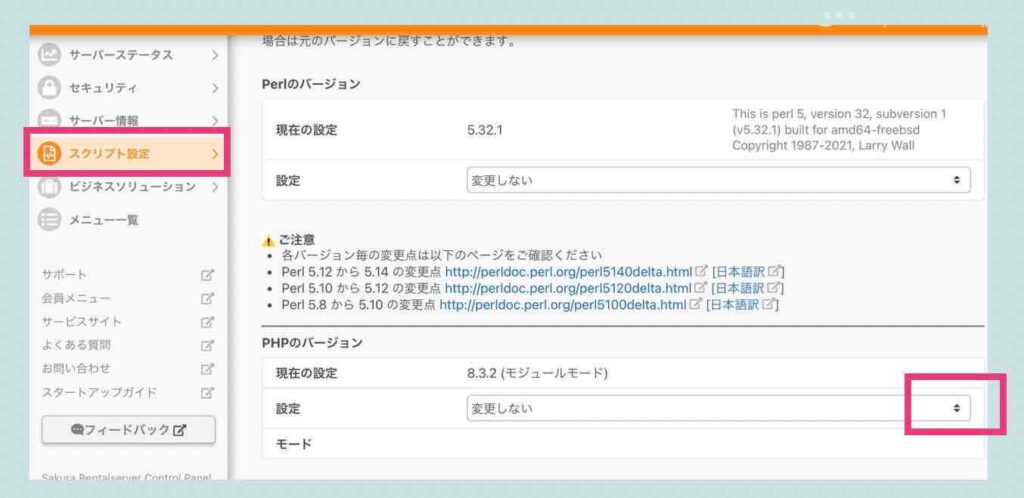
参考)
➡︎ PHPバージョン変更に関するさくらインターネット公式の説明はこちら
➡︎ PHPバージョン変更に関するXサーバーのPHPバージョン設定はこちら
7.WordPressテーマの更新や変更を試みる
WordPressテーマが原因と思われる場合、テーマを最新バージョンにアップデートしてみてください。
もし、粗悪なテーマが原因であれば、これを良い機会として、別のテーマに変更するのも良いかもしれません。
注意:テーマを変更するとページの表示などが大きく崩れる場合があります。なので、通常、テーマの変更は推奨できません。自己責任で行なってください。
8.バックアップから復元する
「もう原因がよく分からない」「修正が難しすぎる」「修正は不可能だ」というような場合は、バックアップしておいたデータから、エラーが起こる前の状態に復元してください。
重要:いつ何が起こるかわからないので、バックアップは常に取得しておきましょう。特にアップデート更新前とかは。
参考)
バックアップはお使いのレンタルサーバーの機能や、WordPressプラグインなどで実施することが可能です。ちなみに、私の場合は、「UpdraftPlus」というWordPressバックアップ用プラグインを使っています。
9.専門家に相談し復旧を依頼する
「もう原因がよく分からない」「修正が難しすぎる」「修正は不可能だ」、そして、「バックアップデータも無い…戻せない…あぁ…」「バックアップあるけど自分でやるの怖い…あぁ…」というような場合は、
たとえ、費用がかかっても、WordPressの技術的に詳しい外部の人に依頼した方が安全で確実で早いです。
WordPressエラー復旧を外部に依頼する場合
WordPressエラーの内容によりますが、あなたの貴重な時間をエラーの復旧に費やすより、お金を使って時間を買った方が得になるケースは多いと思います。
そんなときは迷わず、外部の詳しい専門家にエラーの復旧をお願いしましょう。
とはいえ、費用は気になりますよね。
WordPressエラー復旧にかかる費用の目安
WordPress復旧にかかる費用は、エラーの復旧難易度によって変わりますが、だいたい10万円から20万円くらいが目安です。
この料金を高いと思う人もいると思います。でも、考えてみてください。集客やマーケティングの核となる大切なWEBサイトが復旧するのであれば、10万や20万であれば安いものではないでしょうか。(と私は考えます)
WordPressエラー復旧の依頼先を探す
10万や20万なら安いものだ…とは言いましたが、もちろん、安く済むのであれば、その方が良いです。
ココナラ、ランサーズ、クラウドワークスには、フリーランスの方も多く、相場よりだいぶ安くサービスを提供しているケースが多いです。
もし、信頼できそうな人がいれば、ココナラ、ランサーズ、クラウドワークスなどで見つけた人に依頼するのもありです。
注意:安かろう悪かろう…という場合もあります。対応のレベルや質には十分に注意してください。
例)ココナラでWordPressエラー関連を検索
ためしに、ココナラで「WordPress エラー」と検索したら201人もの出品者が検索されました。価格は最低3千円からと、信じられないくらい安いものが多いです。
安い理由:副業や集客用のサービスとしての提供が多いからだと推測できます。(だからダメっていうことではありません)
例:実際のココナラ内の検索結果(キーワード:WordPressエラー)
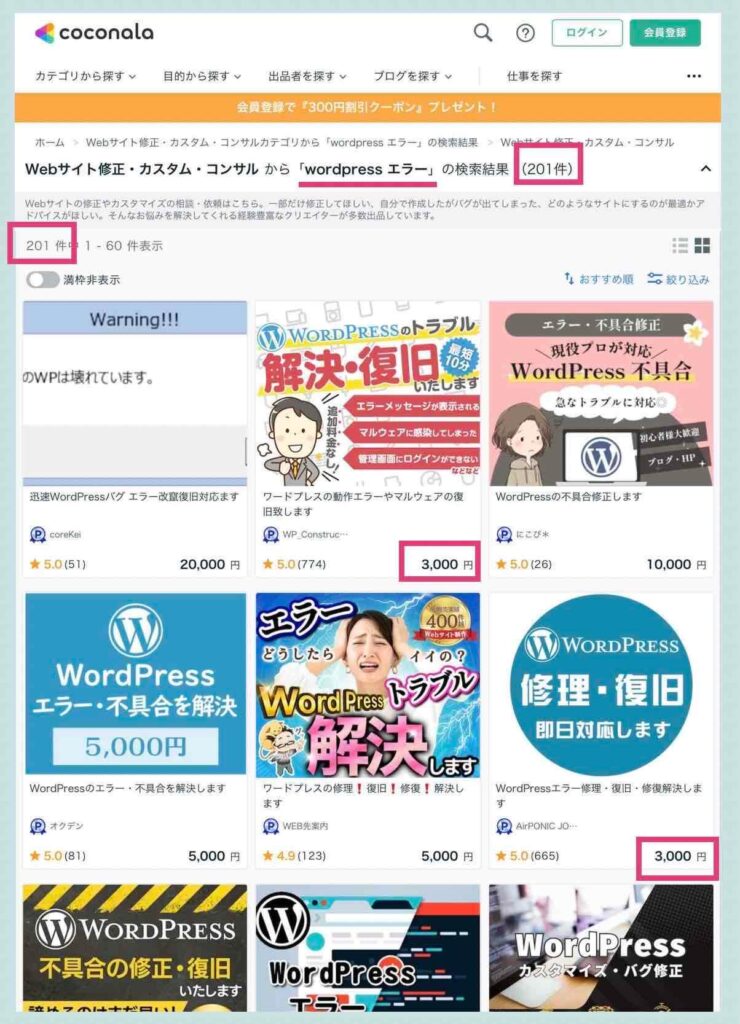
もし、良さそうな専門家がいたら問い合わせてみましょう。
エラー復旧の具体例(体験実例)
私が実際に体験したエラー発生から復旧までを実例として紹介しておきます(外部業者には依頼せず自分で対応したケースとなっています)。
「このサイトに重大なエラーが…」と表示されて、WordPressのログイン画面が出てこない…というケースを2つ紹介しておきます。
いずれのケースもそれなりに焦りましたが、結果、無事に復旧・復活することができました。具体例として、ぜひ、参考にしてください。
WordPressから「技術的な問題が発生しています」というメールが届いたケース
発生日:2021年6月5日
SEOなどを実験し研究する私のテスト用のWordPressサイトに「WP Statistics」というプラグインをインストールして有効化し、ごちゃごちゃと色んな実験をしようと思っていたら、突然「このサイトに重大なエラーがありました」というエラーになりました。
すると、WordPressからこんなメールが送られてきました。
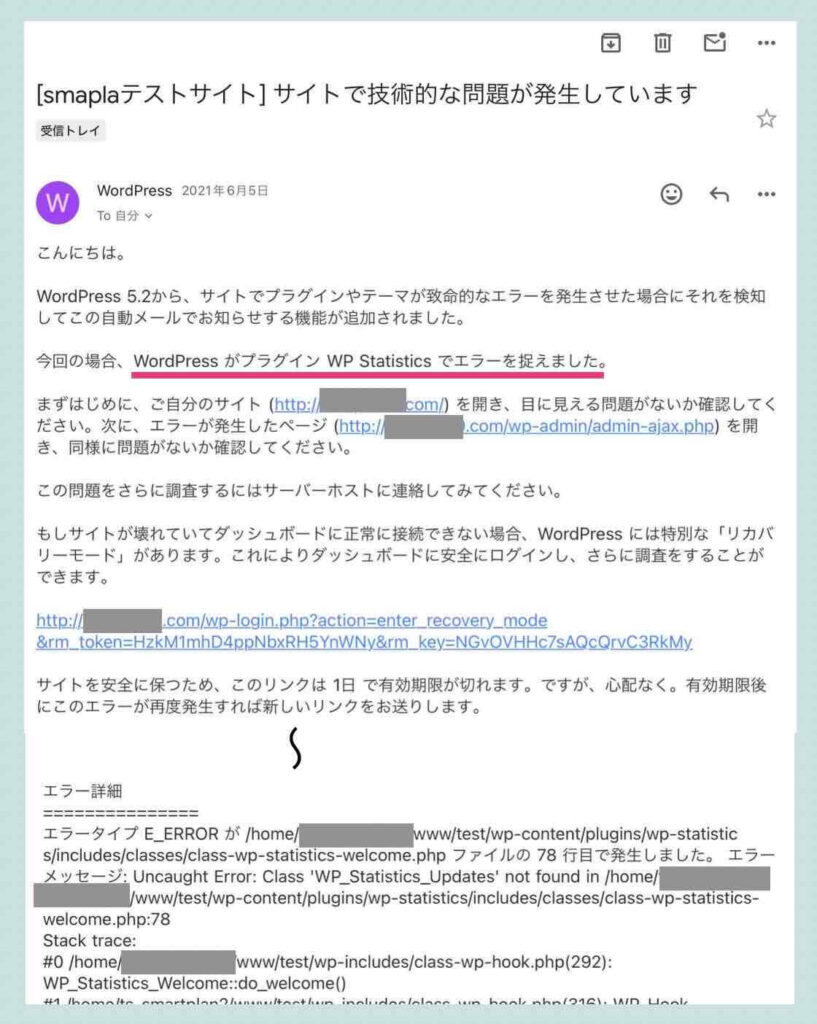
そのメールに記載されているリカバリーモードでログインしましたが、メールに書かれている「エラー詳細」を見ても、よく分かりません(翻訳したところで良くわからなかった)。
ですから、ログインできたとしても何をどうすれば良いか分かりません。
ただ、“プラグイン WP Statistics でエラーを捉えました”って書かれてあるので、プラグイン「WP Statistics」が原因だってことは明確に分かります。
そこで、プラグイン「WP Statistics」を無効化しました。
すると、WordPressはエラー状況から正常に戻りました。
WordPressからは何のメールも送られてこなかったケース
発生日:2024年4月9日
上記とは別のWordPressサイトで、各種プラグインの最新化アップデートを普通に行なっていたところ、いきなり「このサイトに重大なエラーがありました」というエラーになりました。
その後、WordPressにログインしようとしましたが、「このサイトに重大なエラーがありました」とメッセージが出てくるだけでログイン画面すら出てきません。
そして今回は、WordPresssからメールも届きませんでした。迷惑フォルダも含めて探しましたがメールは来ていませんでした。
でも、エラーの発生したタイミング的に、プラグイン関連の問題だろうと推測はできたので、解決策「3.WordPressプラグインを無効化にする」で示した「手動でプラグインを無効にする方法」を実践しました。
結果、エラー状態を脱して、再びWordPressのログイン画面が表示されるようになり、無事ログインもできるようになりました。
その後、無効化したプラグインをすべて有効化しましたが、今度はエラーが発生しませんでした。詳細な原因は不明です。さっきは、たまたまタイミング的にエラーになったということなのでしょうかね?
そのあたりの原因を深く追求しても、とくに何のプラスにもならないので、考えるのはここで終わりです。そのあとはエラーのことは忘れて通常の業務に戻りました。
まとめ
WordPressは、通常時は何の問題もありませんが、何かトラブルが発生したときは、なかなか原因や対処法が分からず、焦ってしまうことがあります。
でも、そんなときでも、焦らず落ち着いて考え動くことが重要です。でないと余計なことをやってしまい、被害が大きくなるかもしれないからです。
この記事に限らず、ネットには情報がたくさん転がっています。なので、どうにかなる可能性は高いです。実際に落ち着くっていうのは難しいですが、極力、落ち着くよう努めましょう。
※ 難しいと感じたら、一人で悩まず、信頼できそうな専門家に依頼してください。
・・・
P.S.
ちなみに、私は技術者ではないので、WordPressの難しいトラブルの解決はできません。ですが、WordPressサイトを起点とした集客やマーケティングであれば力になれるかもしれません。
WordPressの技術ではなく、WordPressを用いたマーケティングや集客に興味がある場合は、下記から受け取れる、無料のメール講座を学んでみてください。
その他のWordPressエラーに関する記事
➡︎ WordPress真っ白でエラーが表示されないとき【これで直った!】
➡︎ WordPress「403 forbidden nginx」でログインできない場合
➡︎ WordPressでスマホメニュー表示が開かない原因と対処方法(例:Lightningテーマのハンバーガーメニューの場合)
➡︎ 【ブロックはエラーの影響を受けており】ウィジェットエラー対策(WordPressプラグイン「Classic Widgets」で解決)
筆者情報

小さな会社の経営を25年続けるも両親の介護負担により辞任。その後、個人起業するも4年以上も低迷。その後、ホームページを起点とした安定自動集客を実現。そのノウハウや実践サポートを提供中。(スマートプランオフィス代表)


