Googleアカウント作成方法【iPhone・iPad編】複数作成もOKです!
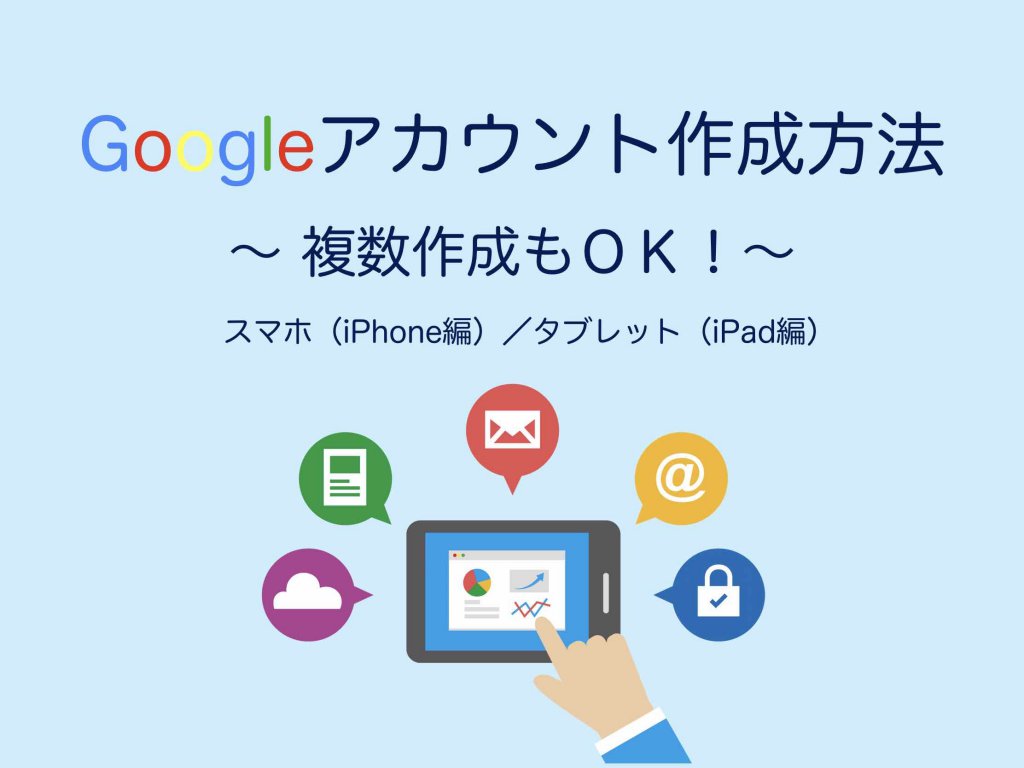
Googleアカウント作成方法【iPhone・iPad編】複数作成もOKです!
この記事は、
- Googleアカウントの作成方法を知りたい
- GoogleのアカウントをiPhoneで作成したい
- GoogleのアカウントをiPadで作成したい
- Googleのアカウントを複数作成したい
といった方へ向けてまとめてあります。
この記事を読むことによって、
- GoogleのアカウントをiPhoneで作成できます。
- GoogleのアカウントをiPadで作成できます。
- Googleのアカウントを複数作成できます。
ちなみに私は、パソコンは一切使わずに、iPad(+iPhone)のみで仕事やビジネスをしています。今、ご覧になっているページもiPadだけで作成しています。
なので、パソコンでのGoogleアカウント作成方法は、この記事には掲載されていません。
ですが、Googleアカウントは、ウェブ上で作成するので、パソコンでも、画面イメージが多少異なるだけで基本的に操作は変わらないはずです。
ぜひ、この記事(手順)を参考にして、Googleアカウントを作成してください。
注)この記事は2020年6月19日時点でのGoogle仕様に基づいたものです。
【 目次 】
Googleアカウント作成方法【iPhone・iPad編】複数作成OK
Googleのアカウントを作成する方法は簡単です。iPhoneなどのスマホでも、iPadなどのタブレットでも、何の問題もなくGoogleのアカウントは作成できます。
Googleのアカウントがあると、様々なGoogleの無料ツールが使えるようになります。
たとえば、無料でメール(Gメール)やクラウドストレージ(Googleドライブ)などが使えるようになります。
ウェブサイト(ホームページやブログなど)をマーケティングや集客に活用される方は、GoogleサーチコンソールなどのWEBマーケティングツールも無料で使えるようになります。
また、Googleアカウントは複数作成することも可能です。用途によって使い分けると、より利便性が増すことでしょう。
Googleアカウント作成方法:iPhoneスマホ編

スマホ(iPhone)でGoogleアカウントを作成する方法を説明していきます。
1)Googleアカウントにアクセス
下記のリンクよりGoogleアカウントにアクセスします。
2)Googleアカウントを作成
「Googleアカウントを作成」を選択します。
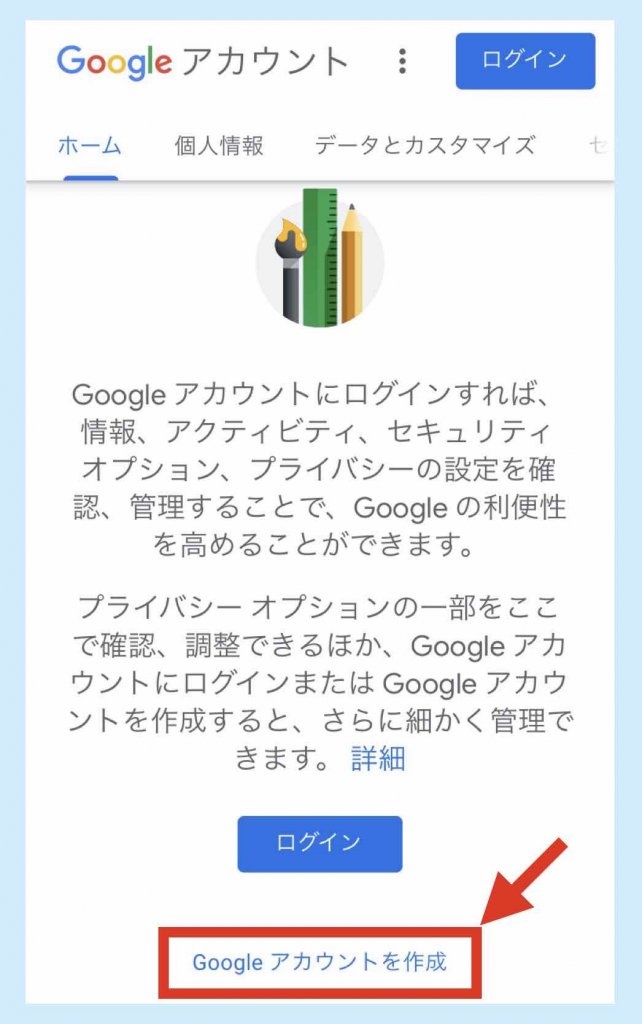
3)アカウント情報の入力
「姓」「名」「ユーザー名」「パスワード」「確認(確認用のパスワード)」を入力します。
「ユーザー名」は@gmail.comが必ず後ろに付きます。それより前を自由に決めてください。もし、既に他のユーザーに使用されている名前した場合は、その旨のメッセージが出ますので、別の名前にしてください。
「パスワード」は忘れないように注意してください。「確認」は同じパスワードを確認のため再度入力します。最後に〔次へ〕ボタンを押します。
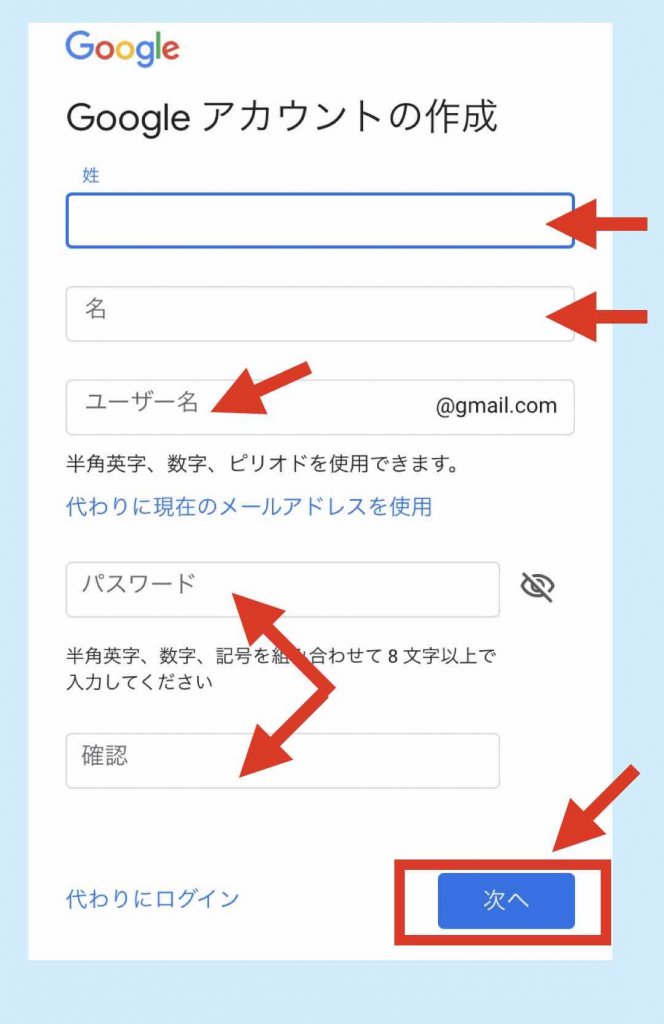
4)必要事項の入力
「電話番号」「生年月日」「性別」を入力します。最後に〔次へ〕ボタンを押します。
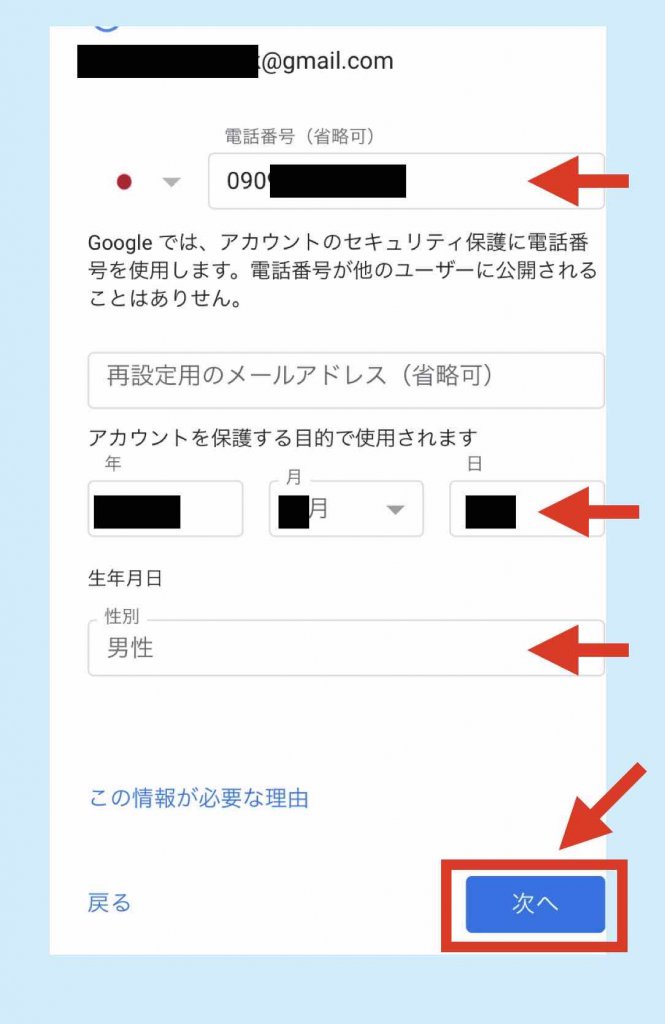
5)電話番号の確認
〔配信〕ボタンを押します。
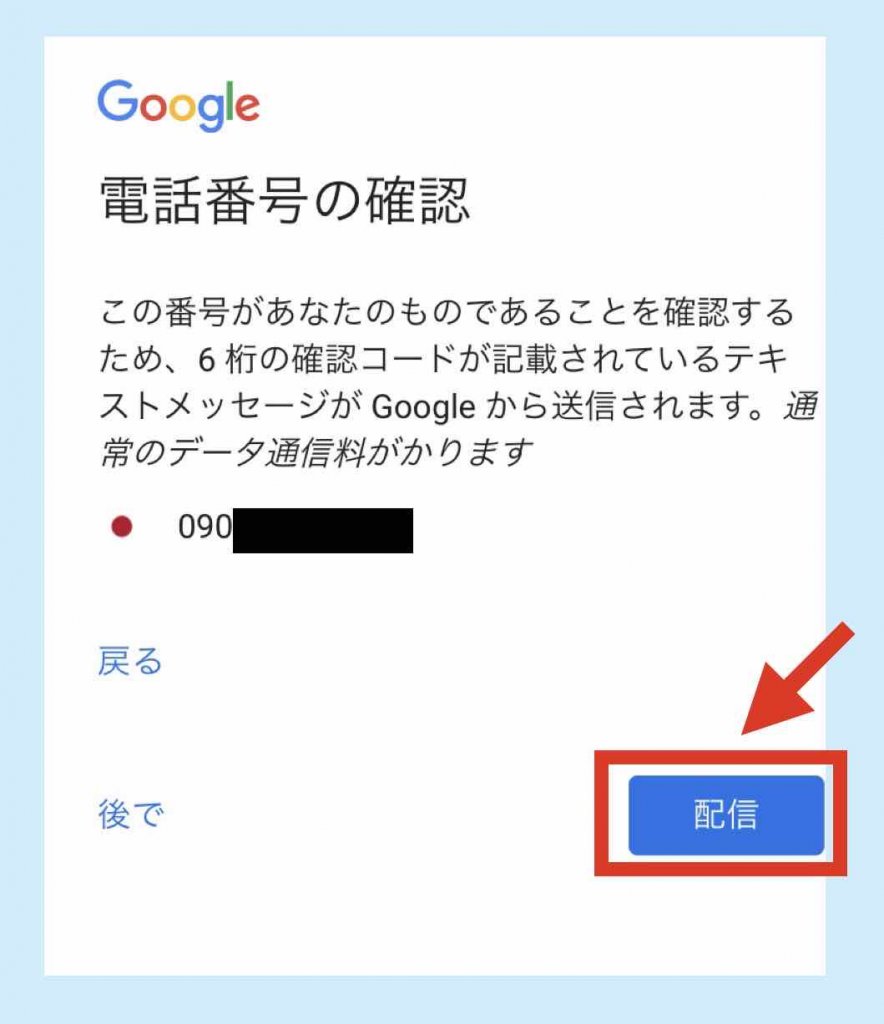
6)確認コードを受信
④で入力した電話番号に「G-〇〇〇〇〇〇」という形で確認コードがメッセージとして送られてきます。
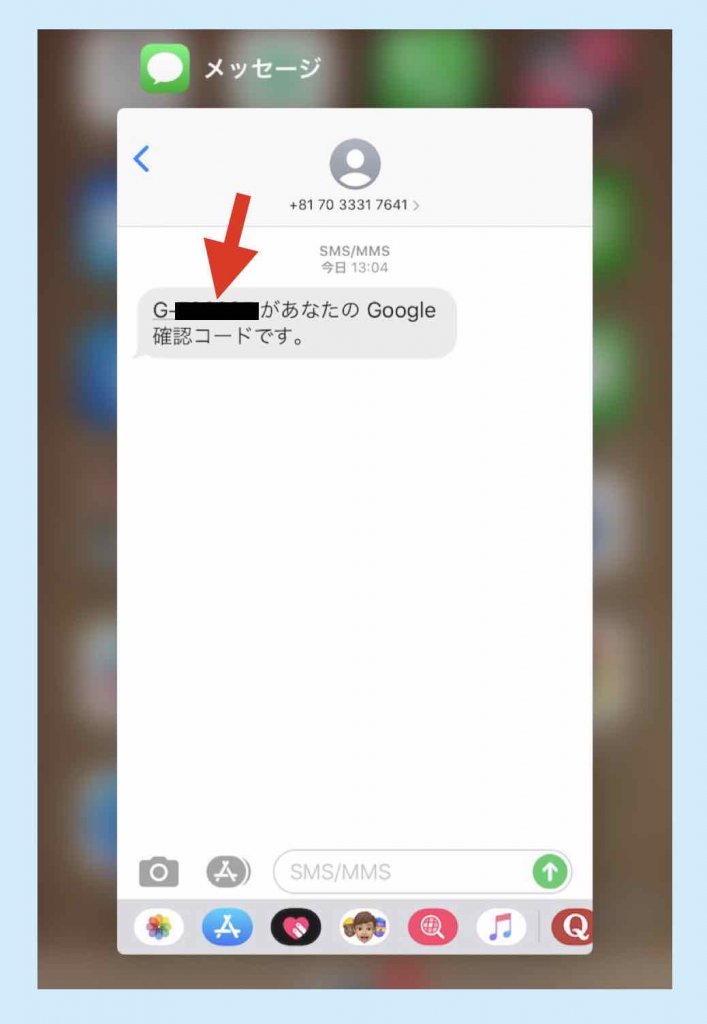
7)確認コードの入力
受信した確認コードの数字6桁を入力します。入力したら〔確認〕ボタンを押します。
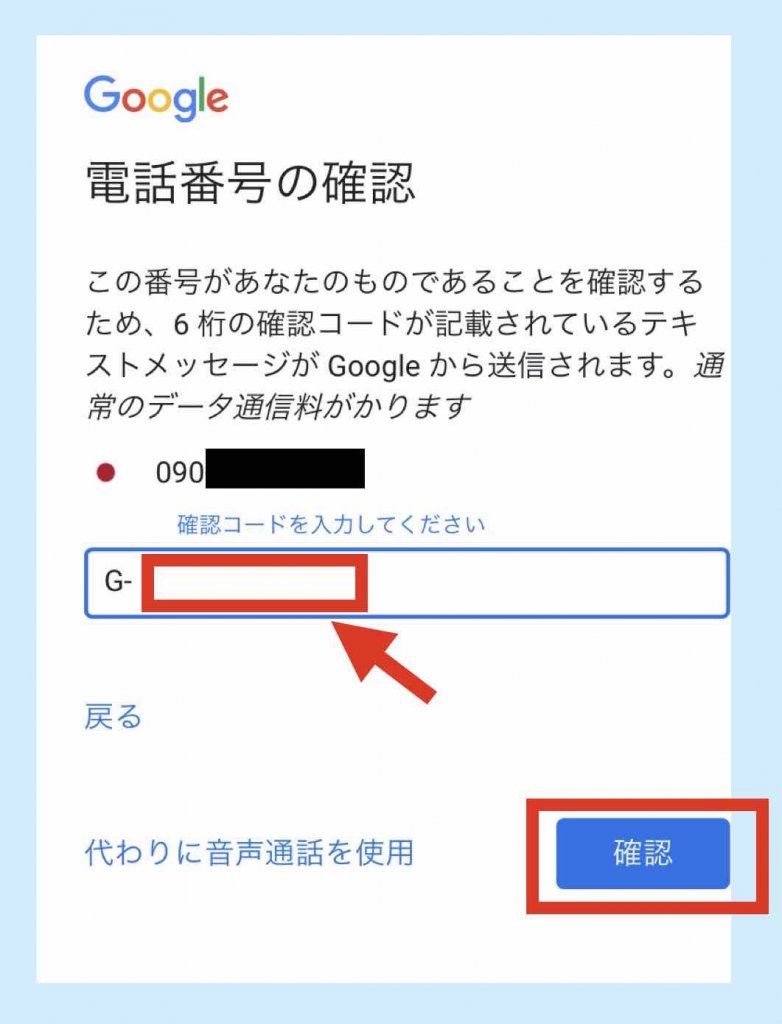
8)電話番号の活用
〔はい、追加します〕ボタンを押すか、または「スキップ」を選択します。
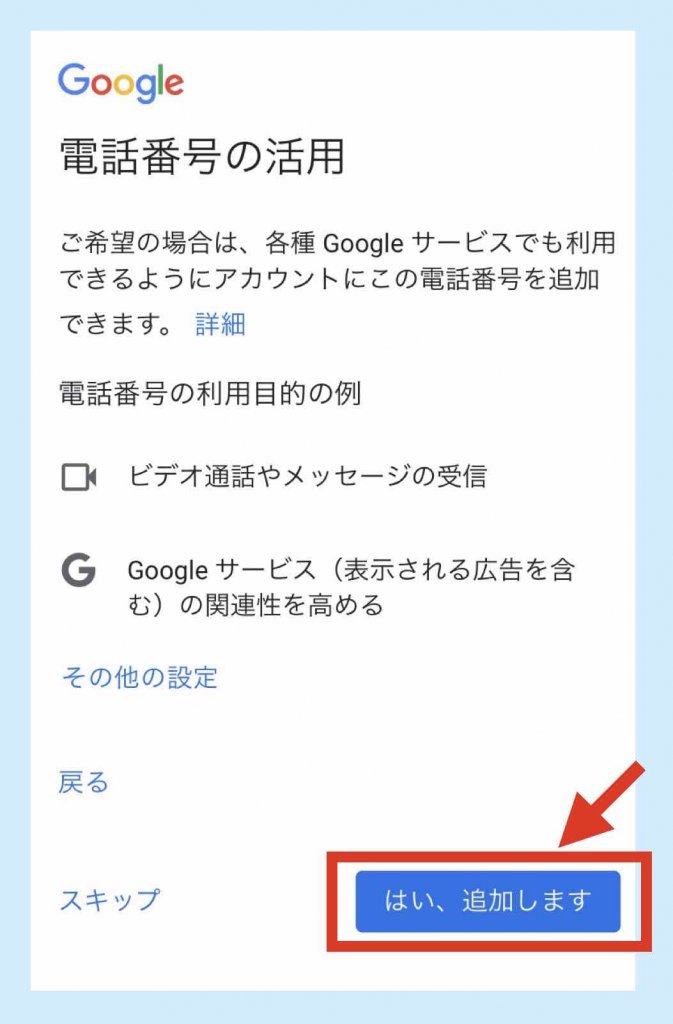
9)プライバシーポリシーと利用規約に同意
プライバシーポリシーと利用規約を確認し〔同意する〕ボタンを押します。
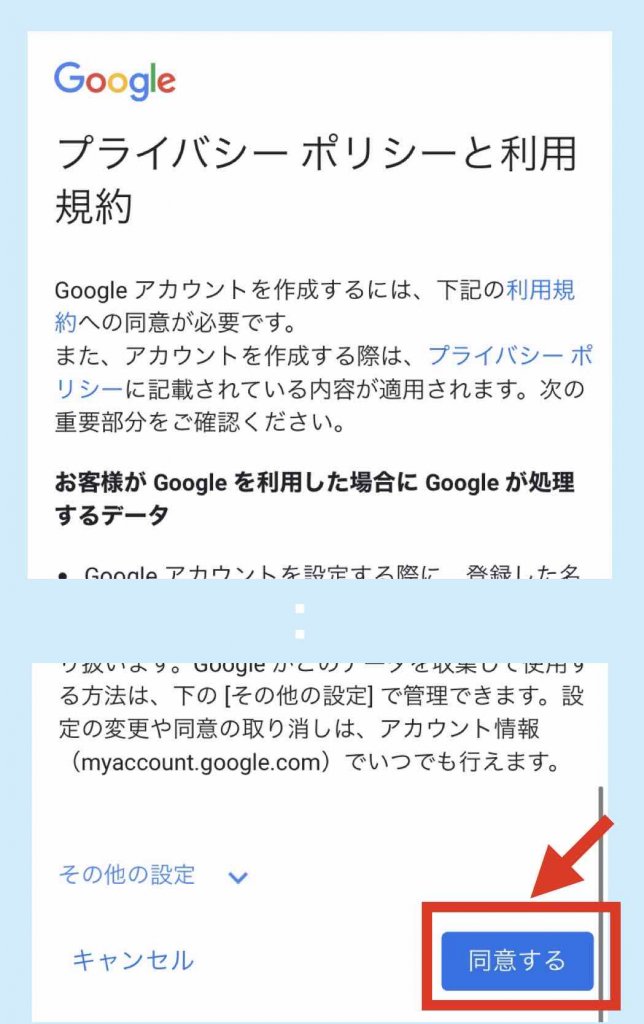
10)Googleアカウント作成完了
以下の画面となります。これで、スマホ(iPhone)でのGoogleアカウントの作成は完了です。
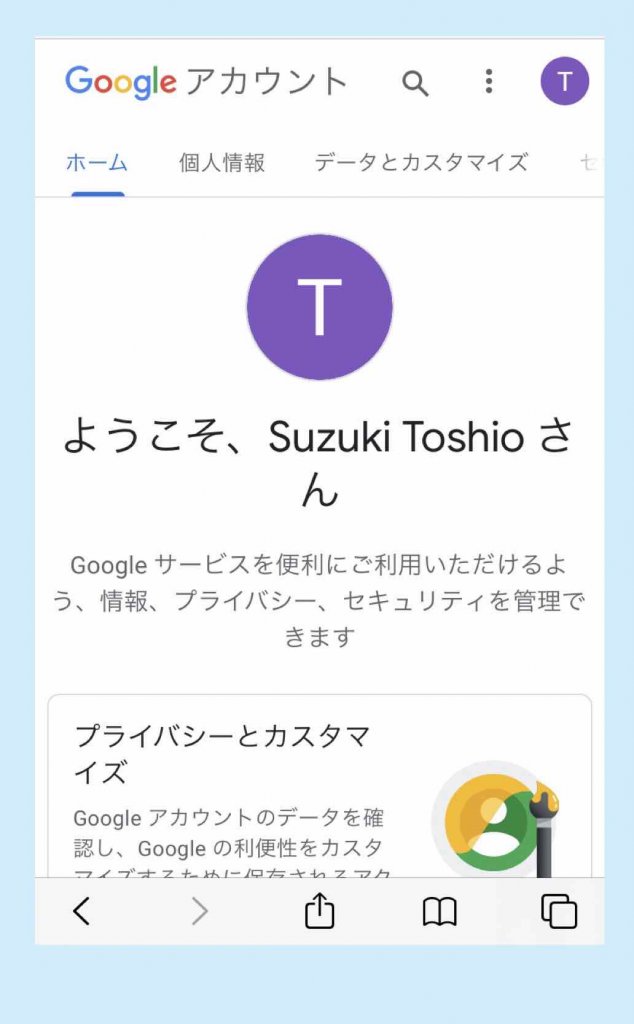
Googleアカウント作成方法:iPadタブレット編

タブレット(iPad)でGoogleアカウントを作成する方法を説明していきます。※画面イメージは異なりますが、手順は、スマホ(iPhone)の場合と全く同じです。
1)Googleアカウントにアクセス
下記のリンクよりGoogleアカウントにアクセスします。
2)Googleアカウントを作成
「Googleアカウントを作成」を選択します。
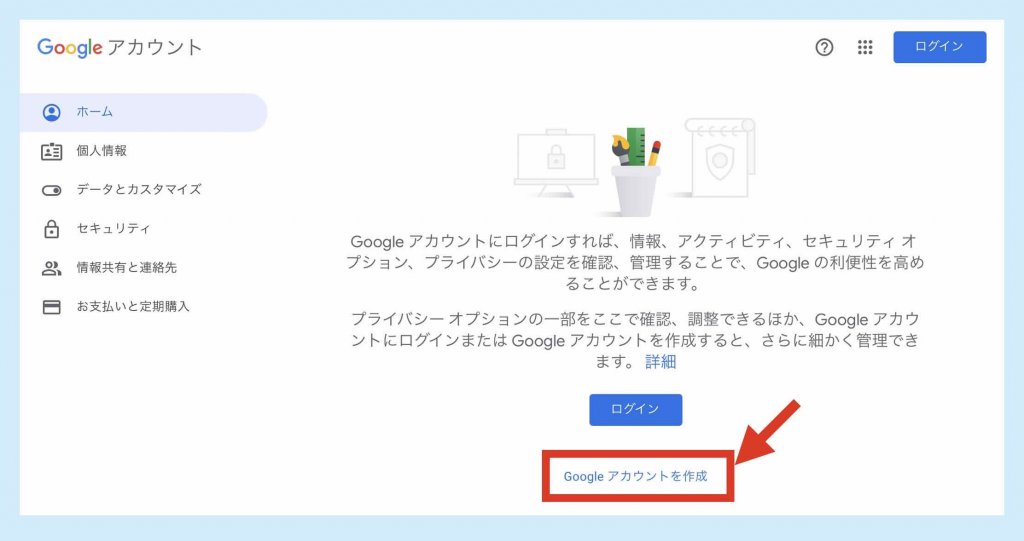
3)アカウント情報の入力
「姓」「名」「ユーザー名」「パスワード」「確認(確認用のパスワード)」を入力します。
「ユーザー名」は@gmail.comが必ず後ろに付きます。それより前を自由に決めてください。もし、既に他のユーザーに使用されている名前した場合は、その旨のメッセージが出ますので、別の名前にしてください。
「パスワード」は忘れないように注意してください。「確認」は同じパスワードを確認のため再度入力します。最後に〔次へ〕ボタンを押します。
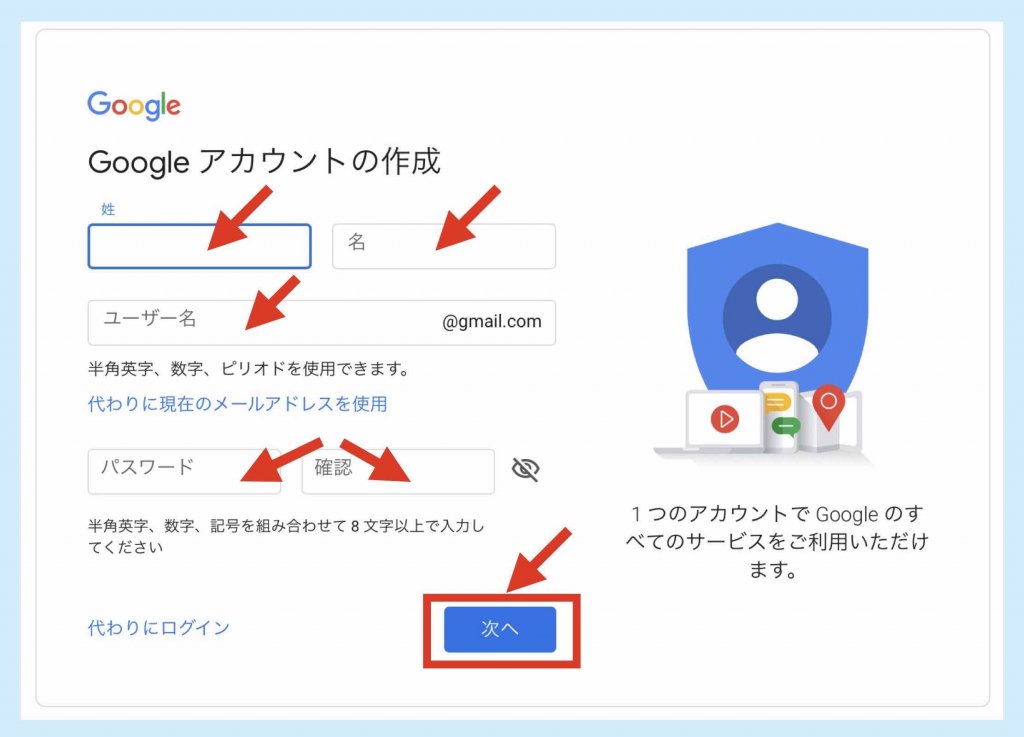
4)必要事項の入力
「電話番号」「生年月日」「性別」を入力します。最後に〔次へ〕ボタンを押します。
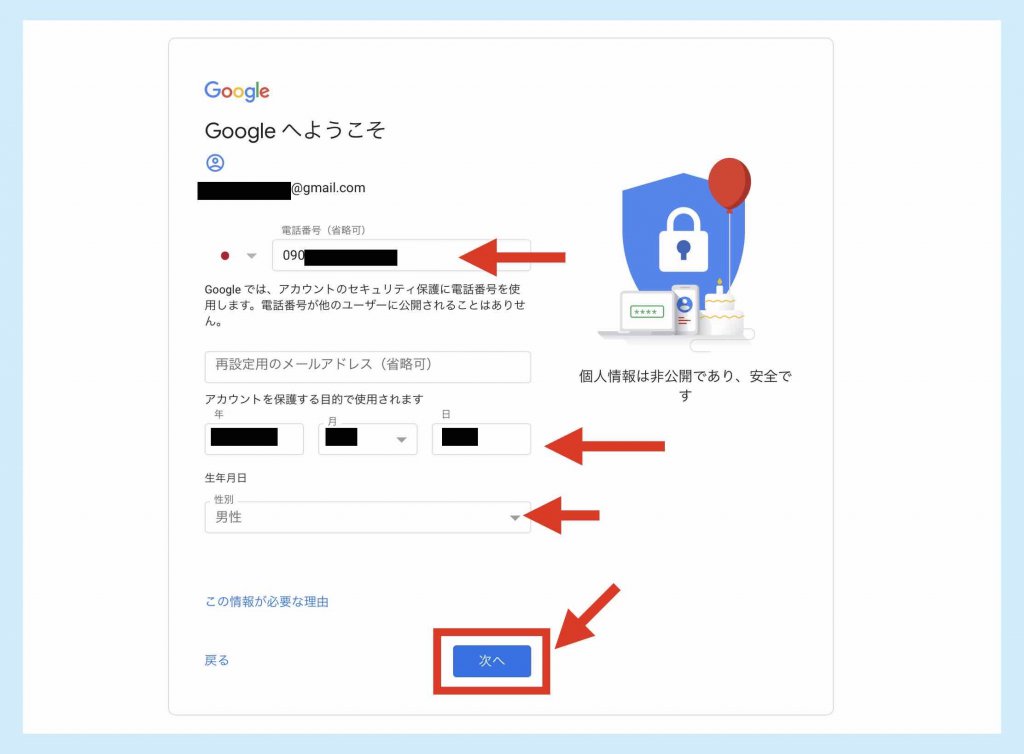
5)電話番号の確認
〔配信〕ボタンを押します。
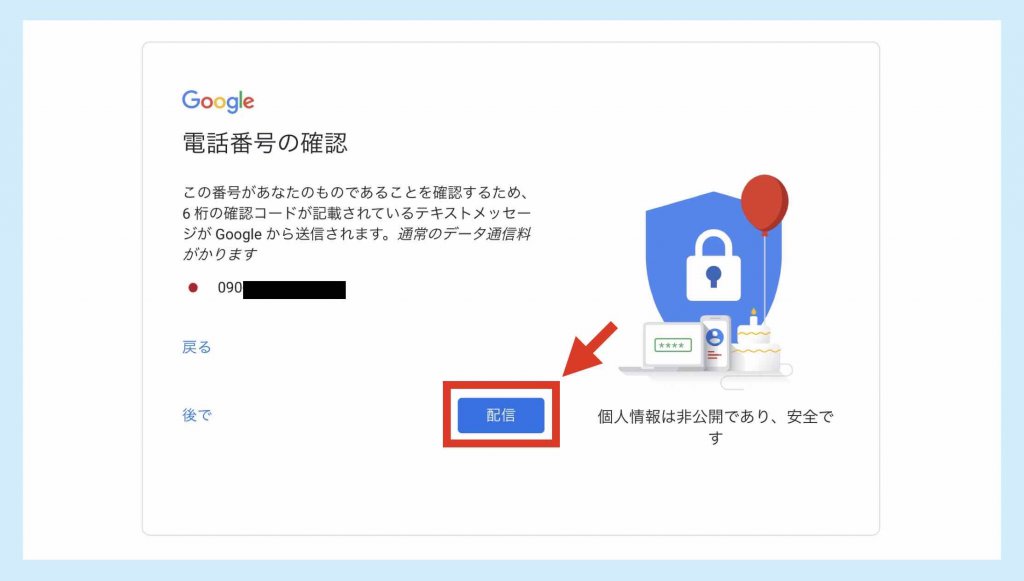
6)確認コードを受信
④で入力した電話番号の端末に「G-〇〇〇〇〇〇」という形で確認コードがメッセージとして送られてきます。
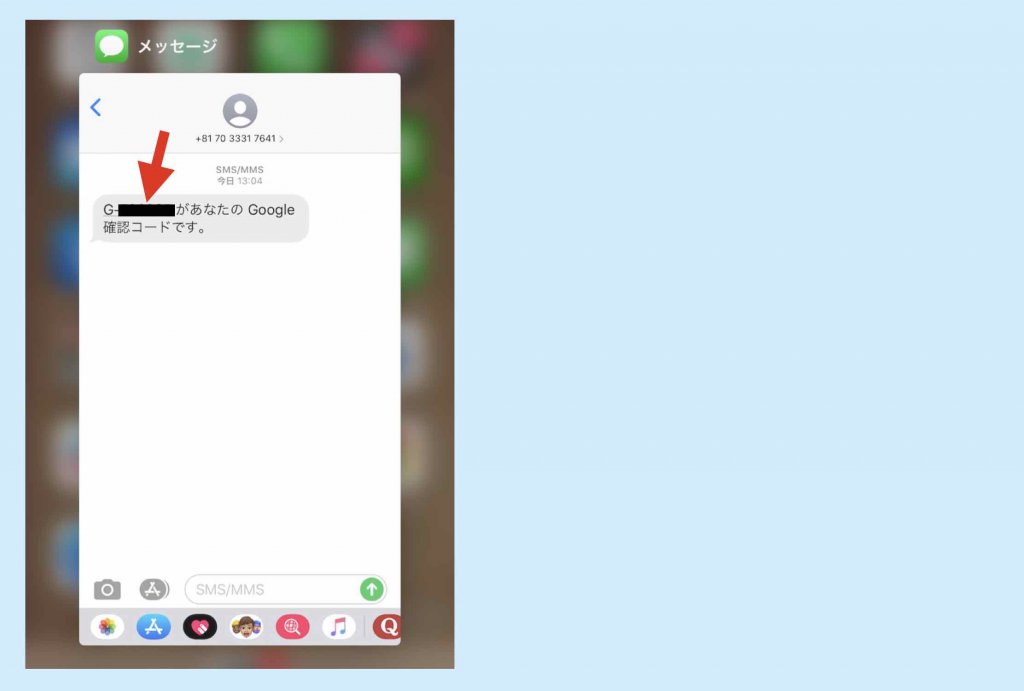
7)確認コードの入力
受信した確認コードの数字6桁を入力します。入力したら〔確認〕ボタンを押します。
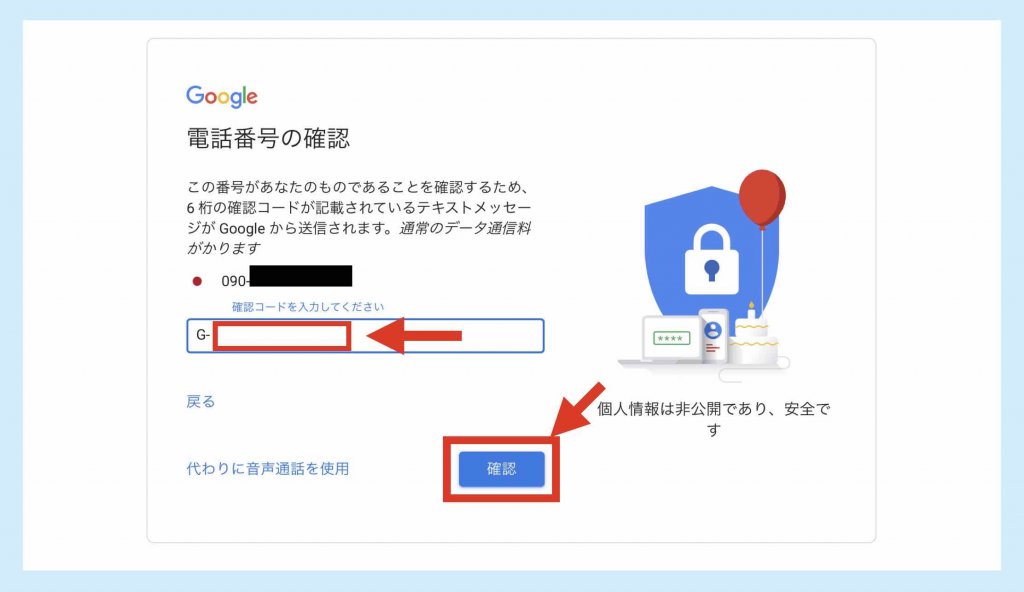
8)電話番号の活用
〔はい、追加します〕ボタンを押すか、または「スキップ」を選択します。
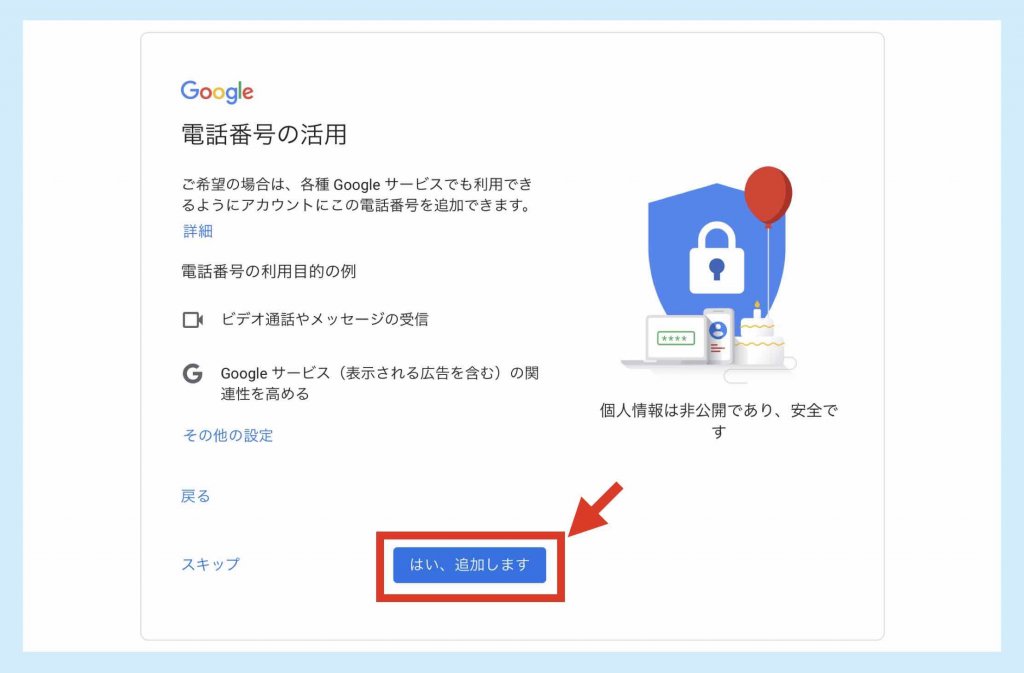
9)プライバシーポリシーと利用規約に同意
プライバシーポリシーと利用規約を確認し〔同意する〕ボタンを押します。
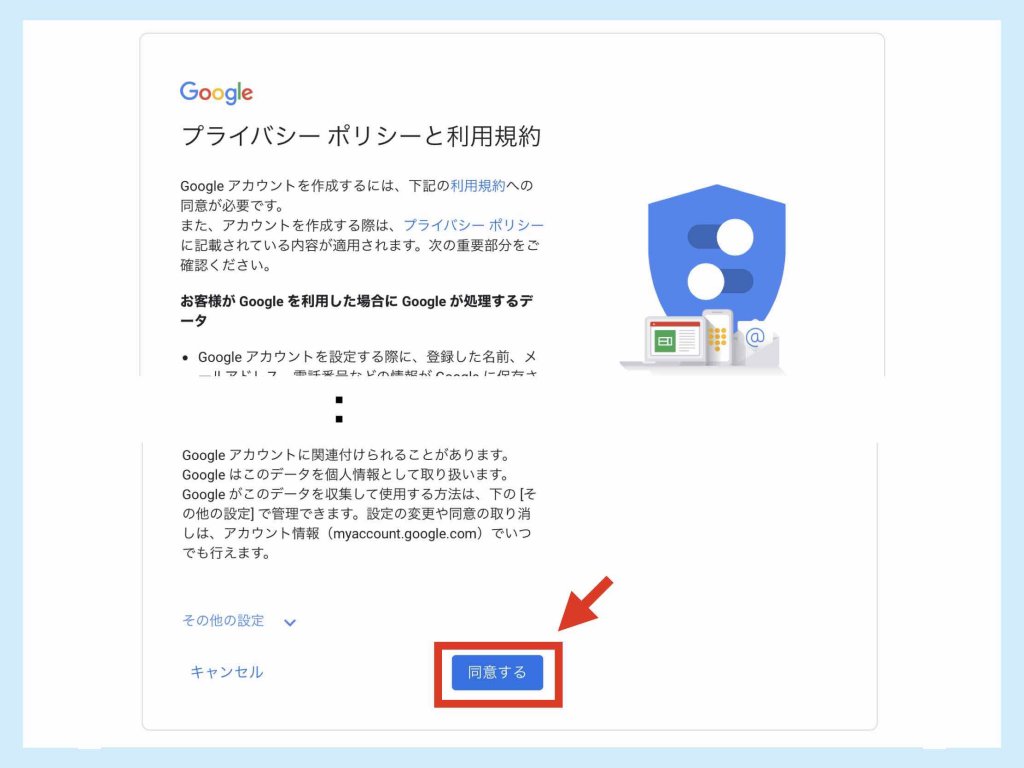
10)Googleアカウント作成完了
以下の画面となります。これで、タブレット(iPad)でのGoogleアカウントの作成は完了です。
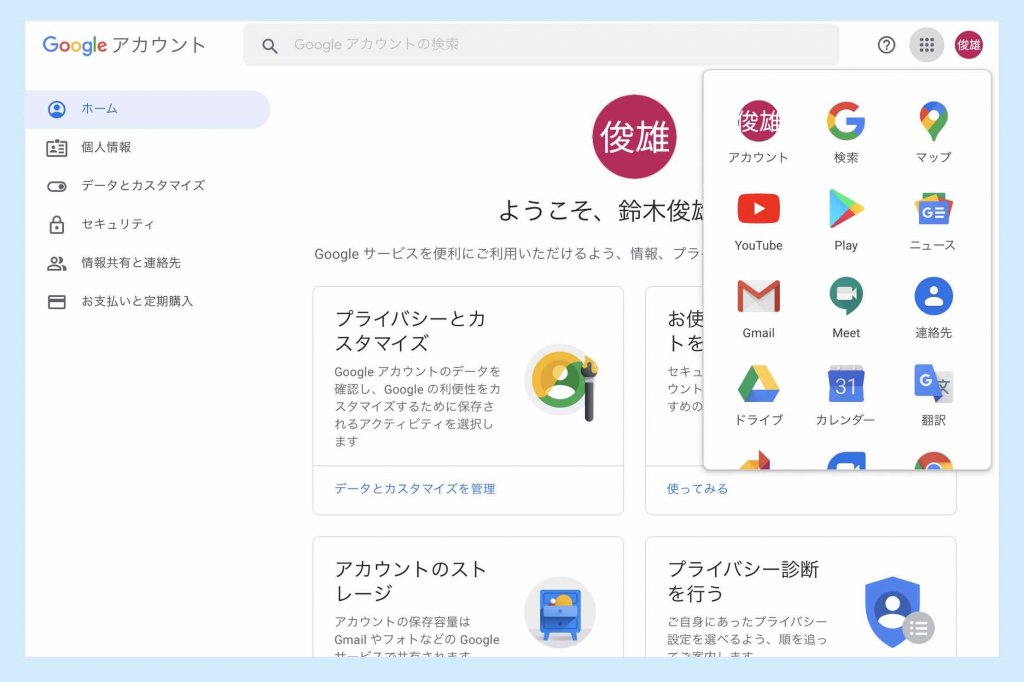
Googleアカウントを複数作成する方法
Googleアカウントを複数作成する特別な方法はありません。ここまで説明してきた方法で、再度、新たな名前(アカウント)を登録していくだけです。途中、登録で必要な電話番号なども重複して大丈夫です。
但し、無闇に作りすぎると、管理が難しくなります。思わぬミスやトラブルにも発生しやすくなります。たとえば、Gメールのアカウントを切り替えずに、メール受信に気づかなかった…など。
複数のGoogleアカウントを持つとしても、多くて3つくらい迄が良いのかなと思います。
Googleアカウントで利用できるサービス
Googleアカウントを作成すると、以下のようなGoogleサービスを無料で利用することが出来るようになります。
Googleのサービス例
- Gmail(メール)
- Youtube(動画のコメントや評価や登録)
- Googleフォト(写真や動画の保存)
- Googleカレンダー(予定やリマインダーの管理)
- Googleドライブ(文書の保存やファイルの共有)
- Googleサーチコンソール(自サイトの検索順位等の確認)
- Googleアナリティクス(自作のアクセス等も分析)
注)上記は代表的なサービスのみです。他にも沢山あります。➡︎Googleのサービス
Googleサービスのアプリ
Googleのサービスは、アプリが用意されているものも多いので、アプリがあるサービスは、アプリも活用すると効率的です。
異なる端末でGoogleサービスを活用
また、Googleの各サービスは、Googleアカウントでログインすれば、パソコン・スマホ・タブレットと端末が異なっても、どの端末でも、同じようにデータを見たり編集したりすることが可能となります。(イメージは下記の図を参照)

まとめ
ビジネスをされている方は、Googleアカウントがあると何かと便利です。特に、ホームページ集客やブログ集客といったような、WEBマーケティング(Googleサーチコンソールの利用など)を実施していきたい方は、Googleアカウントは必須です。
とりあえず、Googleアカウントを1つは作成しておきましょう。


