検索キーワード毎の表示順位の調べ方7選【無料ツール使い方付】
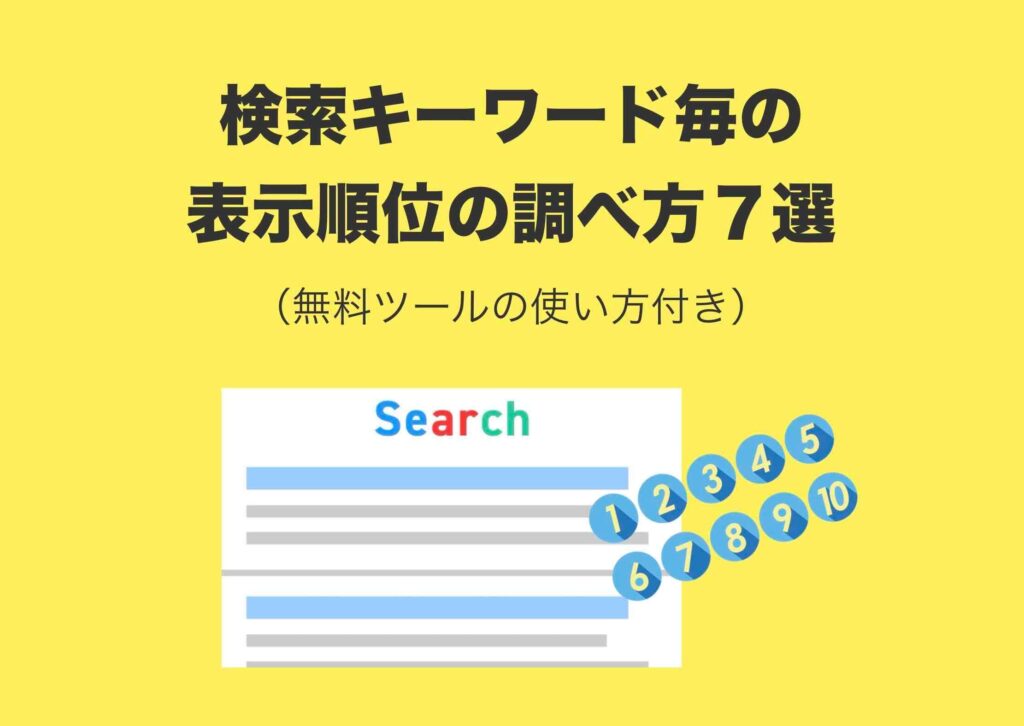
更新日:2024年12月12日 筆者:鈴木俊雄
自分の思っている検索キーワードで検索してみた場合、「自分のサイト(ページは)は検索結果の上から何番目くらいに表示されるのだろう?」と簡単に調べてみたい。そういう場面ってあると思います。
でも、
- 普通にGoogle検索して、上から1、2、3位、と数えていくのは面倒だ…
- だけど有料のSEOツールとかは料金が高いし…
- 無料でサクっと調べられたらいいんだけど何か良いツールはある?
というようなことで、悩んだりしているのではないでしょうか?
そこで、
この記事では、無料でできる検索キーワード順位の調べ方をお伝えしていきます。
この記事を読めば、
- 検索順位を無料で調べられる方法が分かります。
- 無料で使えるツールとその使い方もわかります。
- おすすめの使い方が分かります。
※ 紹介するツールは、すべて2024年12月11日に動作検証を行っており、問題ないもののみを掲載していますが、各社の今後のアップデートで仕様が変わる場合があります。
【 目次 】
検索キーワード毎の表示順位の調べ方7選【無料ツール使い方付】
検索キーワード毎の検索順位を無料で調べられる方法は下記のとおりです。
- SEOチェキ検索順位チェック(ropross)
- Googleサーチコンソール(Google)
- SEO検索順位チェッカー(ALLGROW)
- 検索順位チェッカー(Devo)
- ohotuku(Devo)
- 検索順位分析(LYNX)
- 自分で検索する
上から6つは検索順位を調べられる無料のツールです。誰でも簡単に使えます。インストールも不要ですし、ネット環境とブラウザさえあればスマホでもiPadでも使えます。
なお、検索順位も調べられる多機能の有料ツールもありますが、この記事では紹介していません。本格的に順位を調べたり管理しないのであれば無料のツールで十分だからです。
さいごの1つは、自分で検索するという面倒な方法をあえて載せています。なぜなら、やはり自分の目で順位を確かめるということが重要になる場合もあるからです。
今回紹介する方法をざっくり表にまとめると下記のようになります。
検索キーワード毎の表示順位の調べ方7選(いずれも無料)
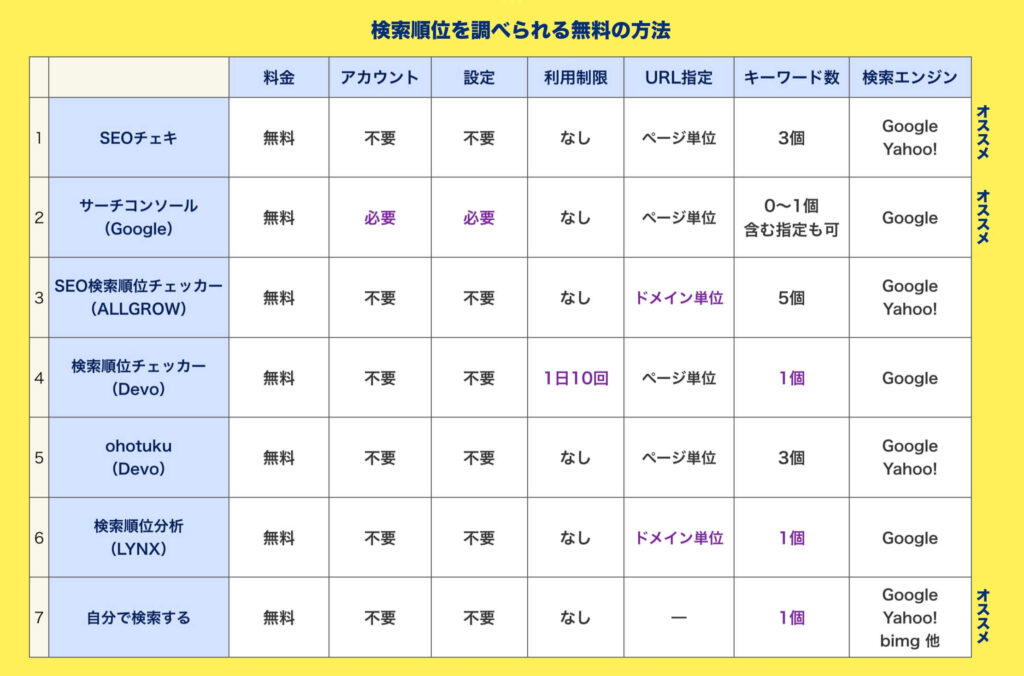
では、上記について一つひとつ順に説明していきます。
SEOチェキ検索順位チェック
個人的には、このSEOチェキの検索順位チェックが一番おすすめです。なぜなら、動作が一番軽くてサクサク使えるからです。私も常に使っています。
SEOチェキの利用条件や制限
- アカウント:不要
- 初期設定:不要
- 利用制限:なし
- 一度の指定キーワード:3つ
- 対象検索エンジン:Google、Yahoo!
SEOチェキの使い方
(1)SEOチェキ検索順位チェックにアクセス
下記から「SEOチェキ検索順位チェック」にアクセスしてください。
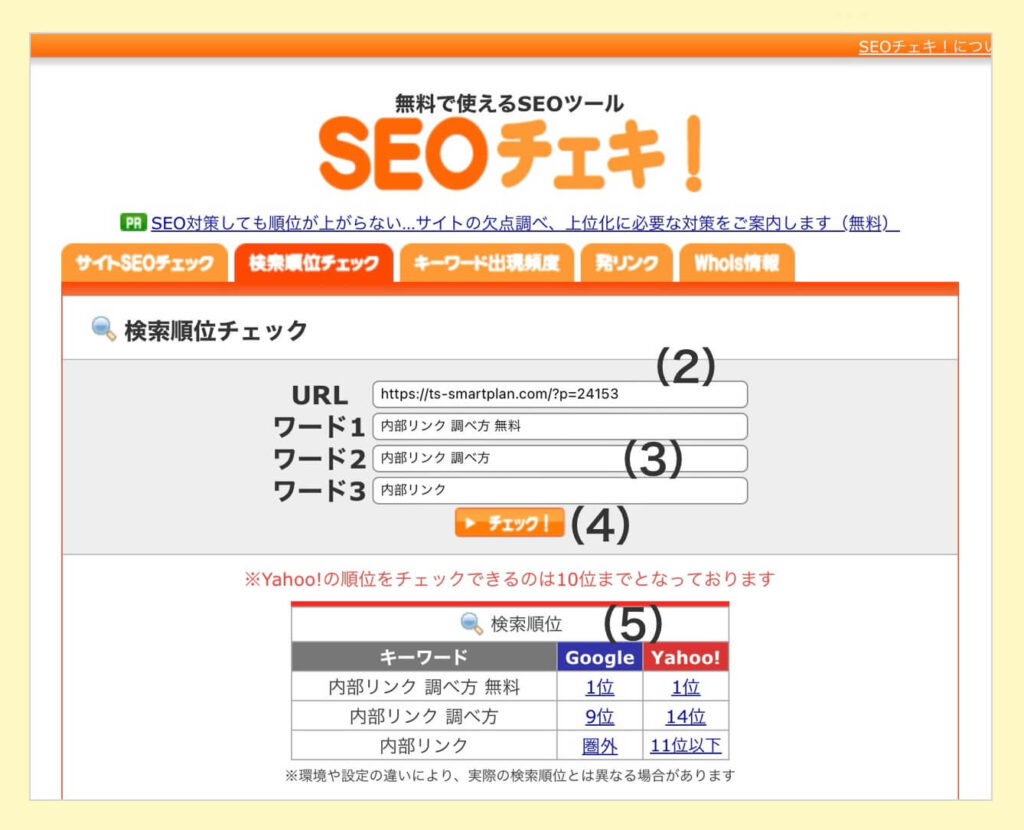
(2)調べたいページのURLを入力
検索結果の表示順位を調べたいページのURLを入力してください。
(3)調べたい検索キーワードを入力
検索順位を調べたい検索キーワード(1つ〜3つ)を入力してください。
(4)検索順位チェックを実行
「チェック!」のボタンを押下します。
(5)検索順位を確認
検索順位が表示されるので確認します。
- Google検索順位は、100位以下だったり検索結果に表示されない場合は「圏外」と表示されます。Yahoo!検索順位は、10位以内のみ順位が表示されます。それ以外は「11位以下」と表示されます。
関連記事
SEOチェキのより詳しい使い方については、「➡︎SEOチェキの使い方と見方(初心者向け完全ガイド)」を参考にしてください。
Googleサーチコンソール
Googleサーチコンソールは、あなたが思っている検索キーワードではなく、実際にGoogleで検索されているキーワードの種類や表示順位を一気に知りたい場合に便利です。
そのあたりのことを調べるには、「Googleサーチコンソール」一択です。成果を出している人で、このツールを使っていない人はいないと言っていいくらい皆んなが使っているツールです。
また、半年前は何位くらいだった?とか、半年前と現在の比較とか、期間指定とか、いろいろな条件を指定してチェックできるので検証視点が広げられます。
Googleサーチコンソールの利用条件や制限
- アカウント:Googleアカウントが必要
- 初期設定:自サイトとGoogleサーチコンソールの連携設定が必要
- 利用制限:上記以外とくに無し
- 一度に指定キーワード:0〜1つ(一部を含むが可)※出力は複数
- 対象検索エンジン:Google
関連記事
初期設定に関しては、さくらインターネットのレンタルサーバーで開設したWordPressサイトの場合は、「➡︎Googleサーチコンソールのワードプレスサイト設定方法【初心者向け】さくらサーバの場合」を参考にしてください。他のケースの場合は、それぞれ利用しているサーバーの公式サイトでお調べください。
Googleサーチコンソールの使い方
1)Googleサーチコンソールにアクセス
下記から「Googleサーチコンソールにアクセス」にアクセスしてください。
2)Googleサーチコンソールにログイン
「今すぐ開始」のボタンからログイン画面に遷移し、Googleアカウントとパスコード(または指紋認証)で、Googleサーチコンソールにログインします。
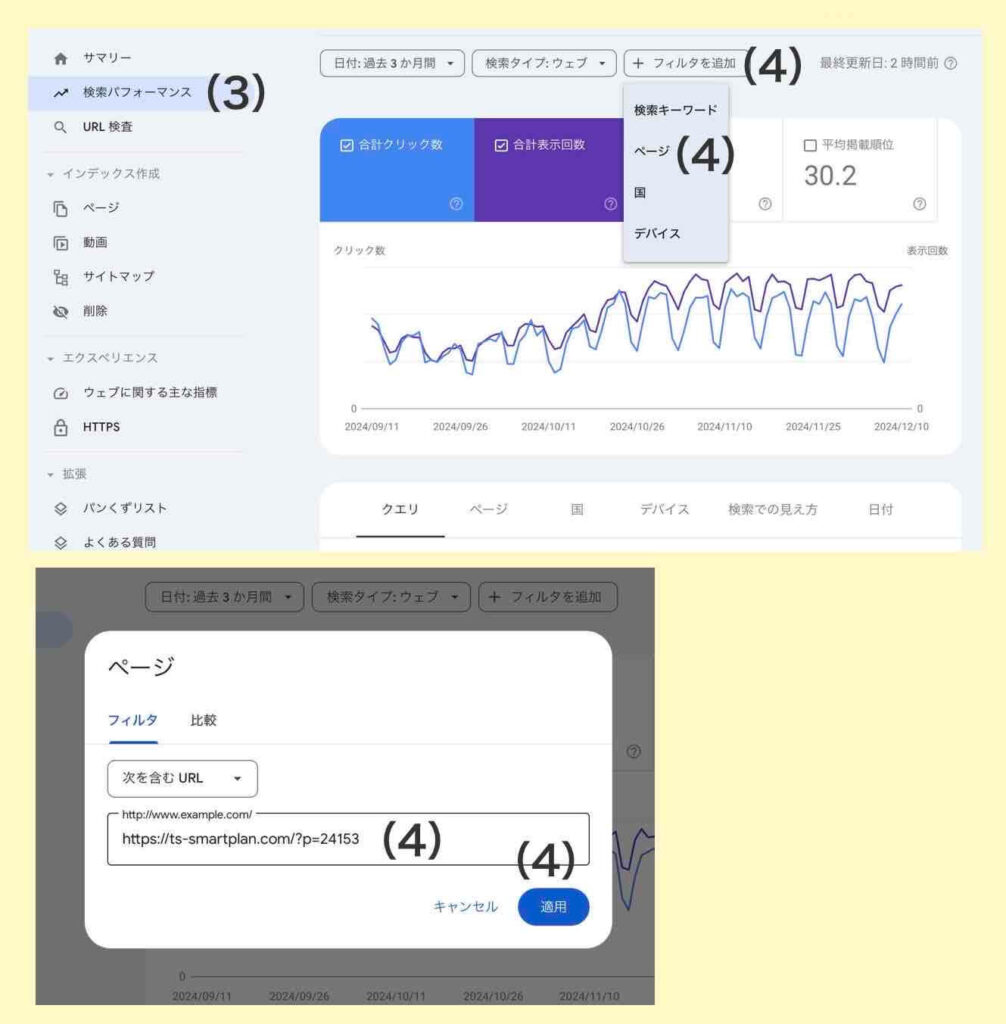
3)検索パフォーマンスを選択
メニューから「検索パフォーマンス」を選択します。
4)調べたいページのURLを入力
「+フィルタを追加」の「ページ」を選択し、調べたいページのURLを指定して、「適用」を押下します。
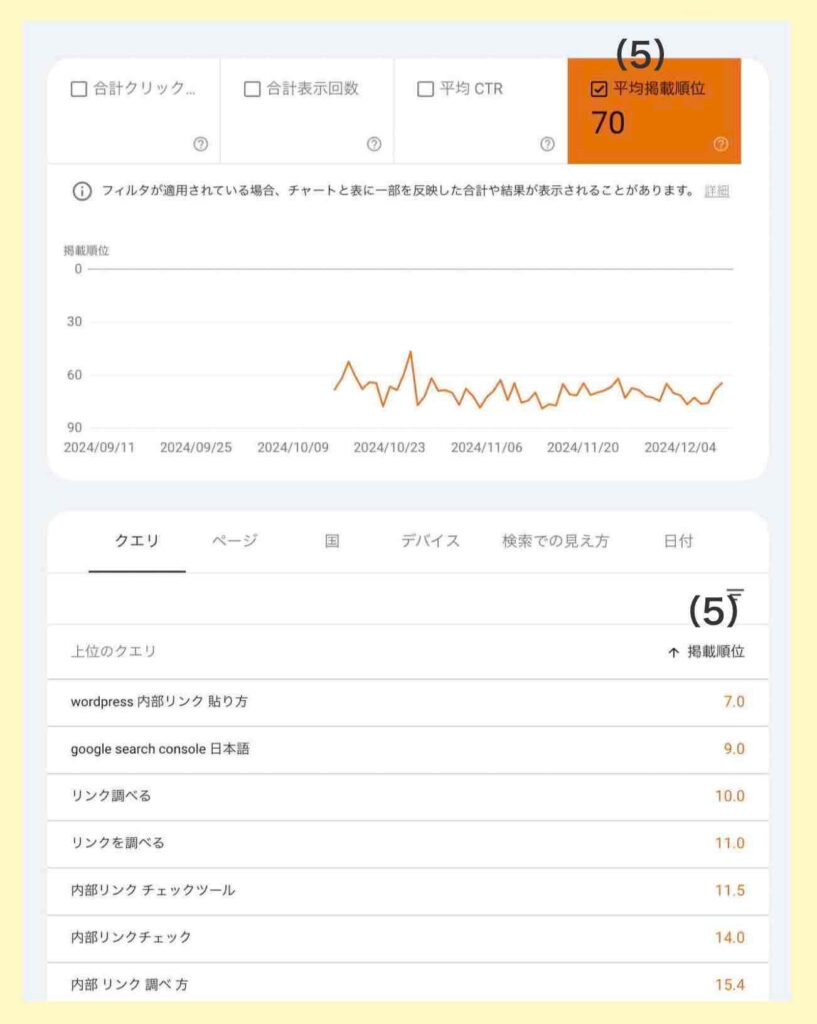
5)検索順位を確認
「平均検索順位」にチェックを入れます。
指定したページに対して、実際に発生している検索キーワード毎の平均検索順位が一覧(「クエリ」タブ)で確認できます。
注)順位は現在ではなく指定期間内の平均が表示されます。
期間指定
対象期間のデフォルト(初期値)は、おそらく「過去3か月」となっているので、直近を知りたい場合は、「日付:過去3か月」を選択して「過去7日間」、今現在の順位を知りたい場合は「最新日」に変更してください。
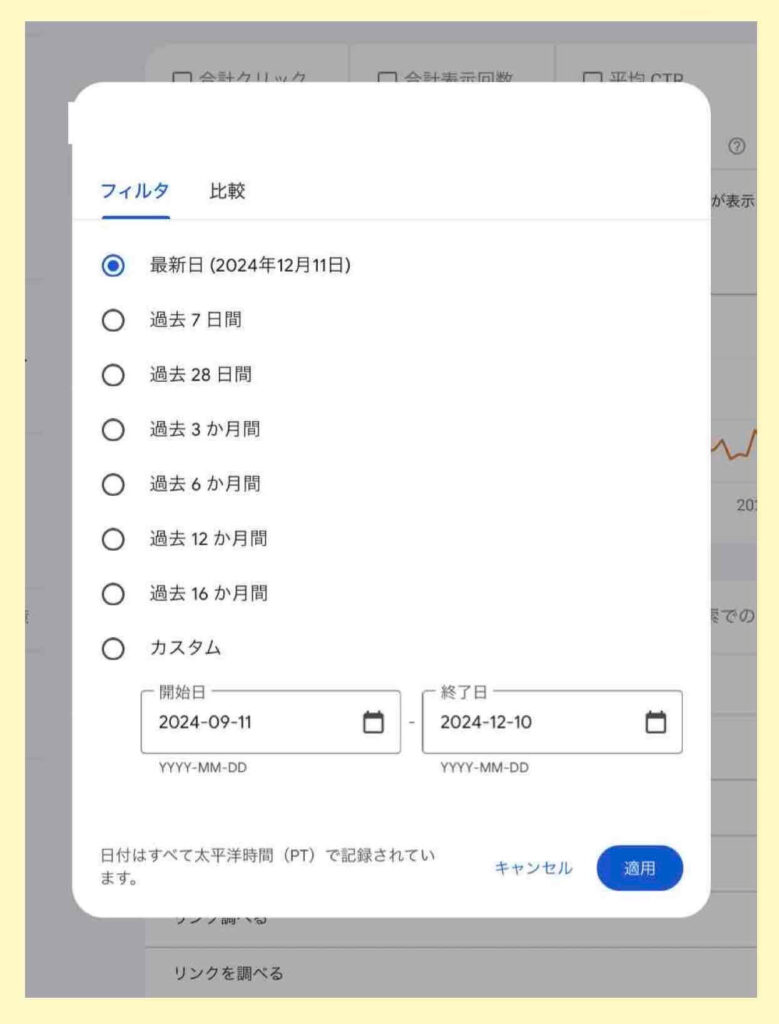
関連記事
過去の検索順位を調べたいときは下記の記事も参考にしてください。
➡︎ Google過去検索順位の調べ方【3つの順位改善方法付き】
重複コンテンツチェックにも
「+フィルタを追加」で「ページ」は指定せず、「検索キーワード」のみにキーワードを指定すると、その検索キーワードで順位付けされている全てのページが一覧(「ページ」タブ)で確認できます。
その際、ページが複数表示される場合は、コンテンツ内容が重複している可能性があります。これはSEO的に(検索順位評価的に)に良くないので、整理することを検討してください。
重複コンテンツの整理のやり方
- コンテンツの違いを明確にする
- 片方のページを削除する
- 1ページに統合する
Bingの検索順位も調べたい場合
実はMicrosoft社のBing検索にも、Googleサーチコンソールと同様の無料ツール「Bingウェブマスターツール」が用意されています。(Yahoo!検索には用意されていません)
Bingの検索ユーザーはそれほど多くないので当記事では省略しましたが、Bingでの検索順位が気になるという人は、「Bingウェブマスターツール」も使ってみてください。
関連記事
➡︎ Bing版サーチコンソール「Webマスターツール」を5分で登録する方法
SEO検索順位チェッカー(ALLGROW)
ALLGROWのSEO検索順位チェッカーは、最大5つまで検索キーワードを指定できます。GoogleとYahoo!の検索順位を確認できます。100位以下は「圏外」と表示されます。
ただし、ページ単位でなくドメイン単位でのチェックしかできないので、具体的にどのページがその順位の対象になっているのかが分かりません。
なので、サイト全体について、ざっくり調べたいような時しか利用する機会はないかもしれません。
SEO検索順位チェッカー(ALLGROW)の利用条件や制限
- アカウント:不要
- 初期設定:不要
- 利用制限:なし
- 一度の指定キーワード:5つ
- 対象検索エンジン:Google、Yahoo!
- その他:ドメイン単位のチェック
SEO検索順位チェッカー(ALLGROW)の使い方
1)SEO検索順位チェッカーにアクセス
下記から「SEO検索順位チェッカー」にアクセスしてください。
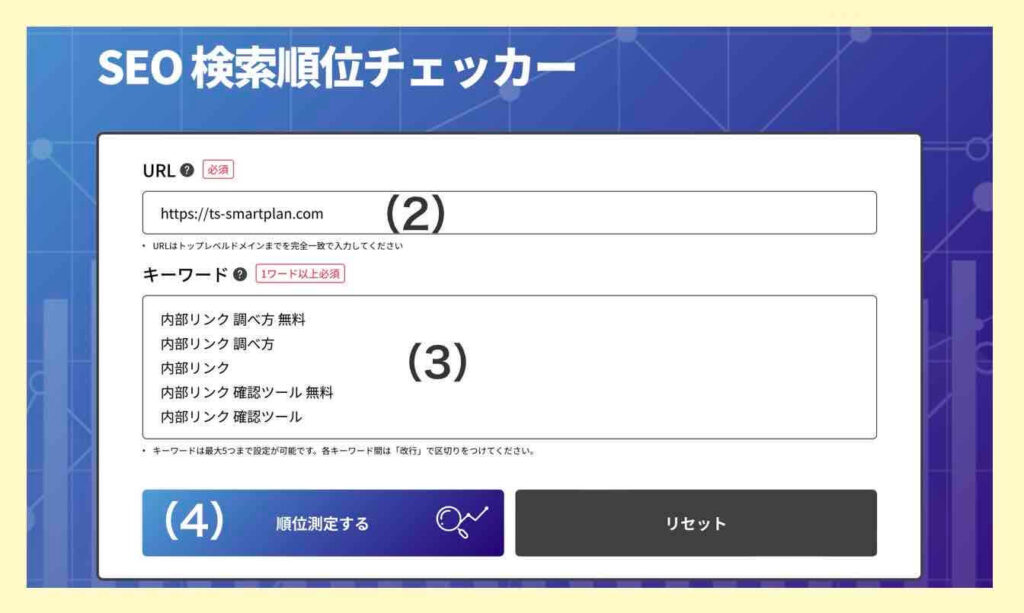
2)調べたいサイトのドメインを入力
ページのURLでなくドメインを入力します。
3)調べたい検索キーワードを入力
検索順位を調べたい検索キーワード(1つ〜5つ)を入力してください。
4)検索順位チェックを実行
「順位測定する」のボタンを押下します。
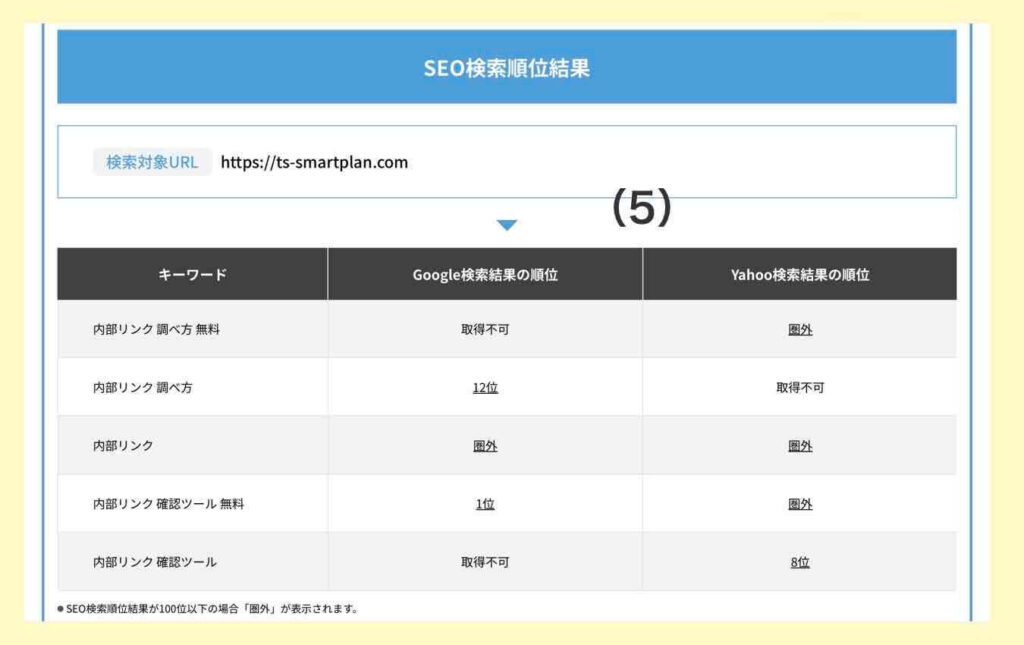
5)検索順位を確認
順位が表示されるので確認します。
注意:処理時間が少し長く、本当はYahoo!でも1位なのに「圏外」と出たり、「取得不可」となったりで、不安定な場合が多いです。
検索順位チェッカー(Devo)
Devoの検索順位チェッカーは、SEOチェキと同じように、調べたいページのURLと調べたい検索キーワードを指定することで、Googleの検索順位を表示してくれます。
ただし、1度に指定できるキーワードは1つまでです。なので、先に紹介したSEOチェキで十分かなと思います。でも、今後は機能拡張されるかもしれませんし、一応紹介しておきます。
検索順位チェッカー(Devo)の利用条件や制限
- アカウント:不要
- 初期設定:不要
- 利用制限:1日10回まで
- 一度の指定キーワード:1つ
- 対象検索エンジン:Google
検索順位チェッカー(Devo)の使い方
1)検索順位チェッカー(Devo)にアクセス
下記から「検索順位チェッカー(Devo)」にアクセスしてください。
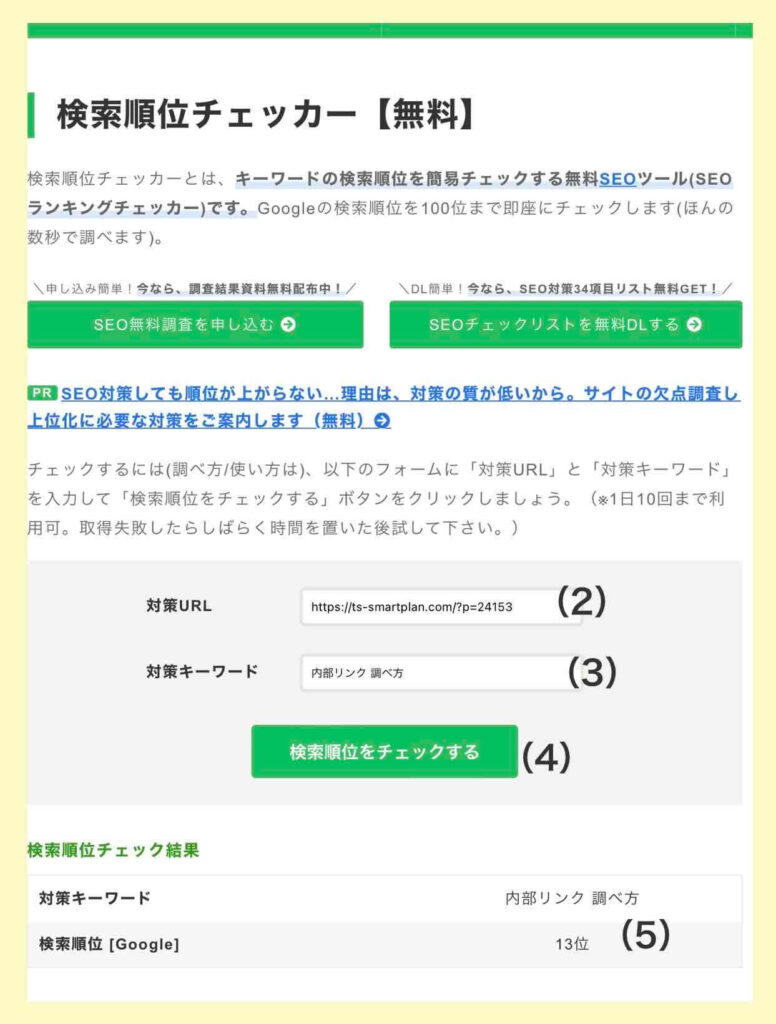
2)調べたいページのURLを入力
調べたいページのURLを入力します。
3)調べたい検索キーワードを入力
検索順位を調べたい検索キーワード(1つ)を入力してください。
4)検索順位チェックを実行
「検索順位をチェックする」のボタンを押下します。
5)検索順位を確認
順位が表示されるので確認します。
ohotuku(Devo)
ohotukuは、ページのURLとキーワード3つまで指定でき、Yahoo!とGoogleの検索順位を表示してくれる、かなり前からあるツールです。
仕様はSEOチェキとほぼ同じです。SEOチェキと比べて、どっちか好きな方を使えば良いと思います。ただ、少しだけSEOチェキより処理が遅い感じがします。
なお、こちらのツールも、1つ前の「検索順位チェッカー」と同じDevo社のツールとなっています。
ohotuku の利用条件や制限
- アカウント:不要
- 初期設定:不要
- 利用制限:なし
- 一度の指定キーワード:3つ
- 対象検索エンジン:Yahoo!、Google
ohotukuの使い方
1)ohotukuにアクセス
下記から「ohotuku」にアクセスしてください。
→ ohotukuへ
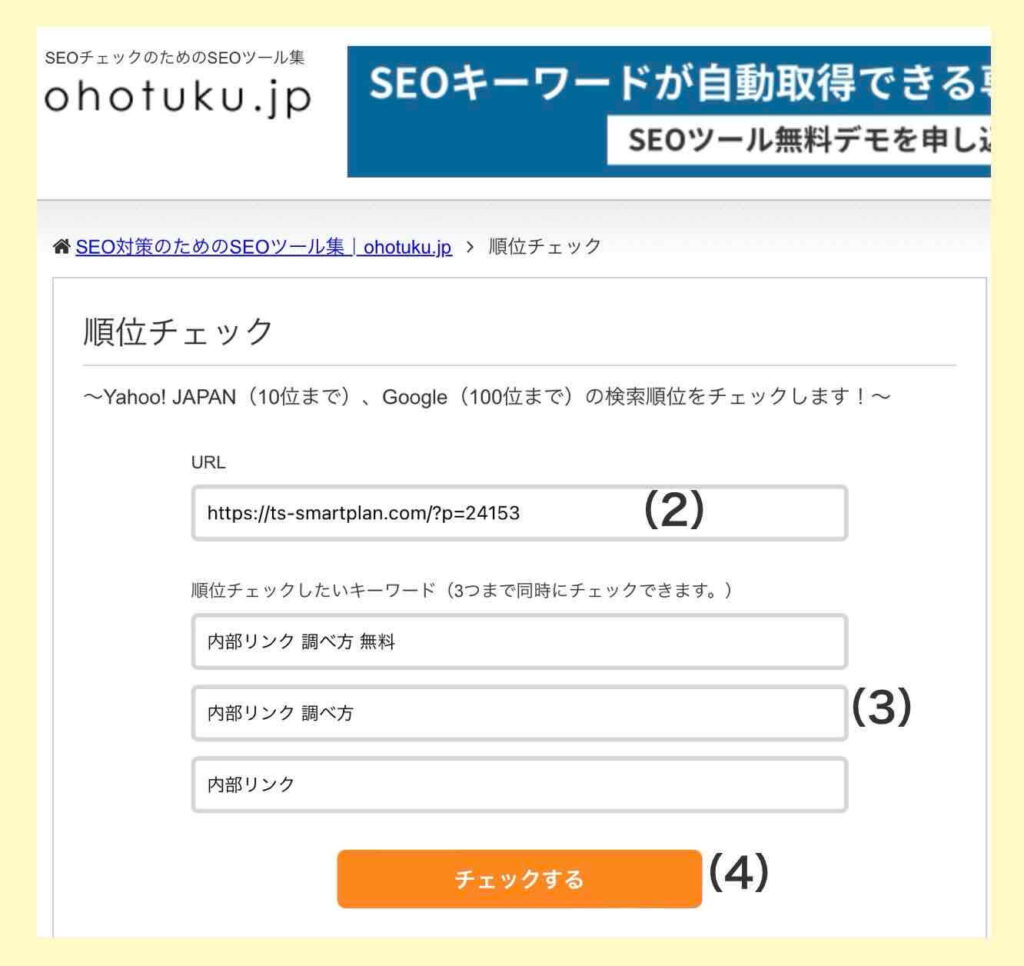
2)調べたいページのURLを入力
検索結果の表示順位を調べたいページのURLを入力してください。
3)調べたい検索キーワードを入力
検索順位を調べたい検索キーワード(1つ〜3つ)を入力してください。
4)検索順位チェックを実行
「チェックする」のボタンを押下します。
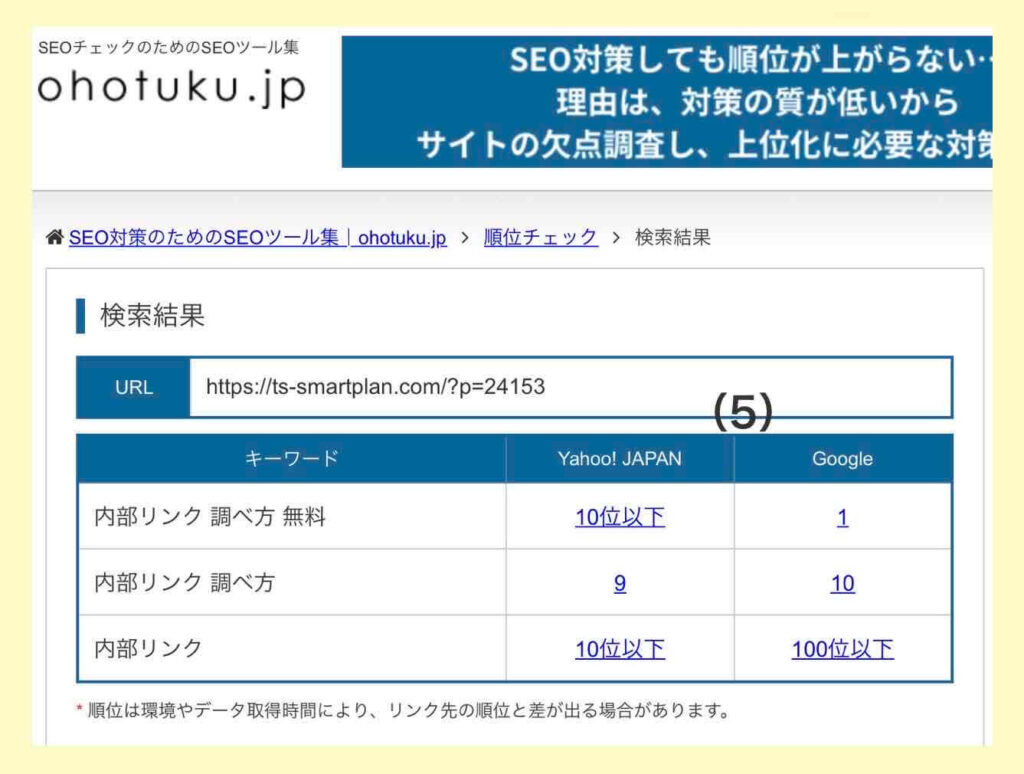
5)検索順位を確認
順位が表示されるので確認します。
(画像)
検索順位分析(LYNX)
LYNXの検索順位分析は、1つのキーワードしか指定できませんが、Google検索結果イメージが99位まで表示されたり、権威性(PAやDAと呼ばれる推測値)が表示されるという他のツールには無い特徴があります。
検索順位分析(LYNX)の利用条件や制限
- アカウント:不要
- 初期設定:不要
- 利用制限:なし
- 一度の指定キーワード:1つ
- 対象検索エンジン:Google
検索順位分析(LYNX)の使い方
1)検索順位分析(LYNX)にアクセス
下記から「検索順位分析(LYNX)」にアクセスしてください。
→ 検索順位分析(LYNX)へ
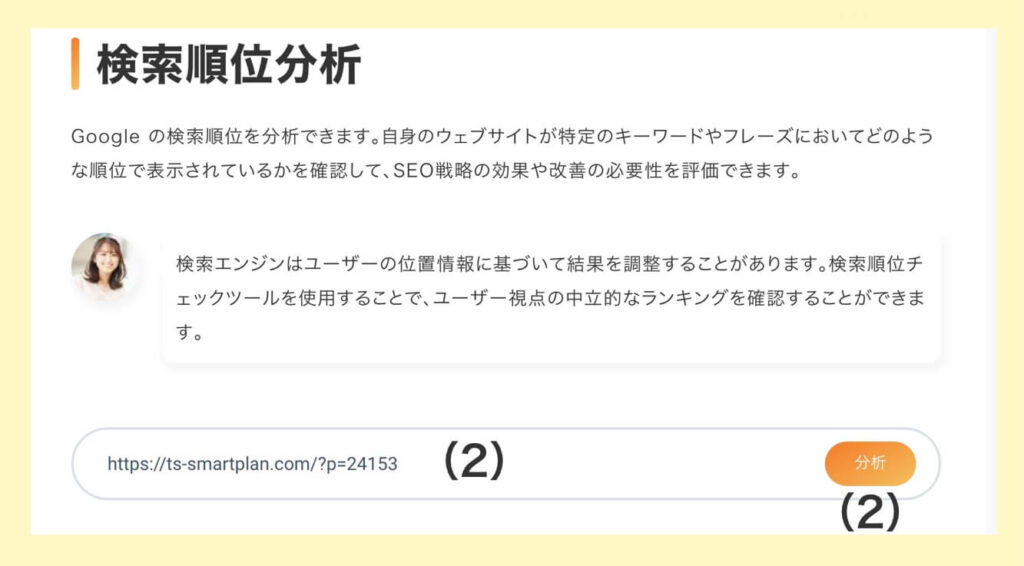
2)調べたいページのURLを入力
検索結果の表示順位を調べたいページのURLを入力して「分析」ボタンを押下します。
※ URLを入力してもドメインに置き換えられてしまいます(たぶんそういう仕様)
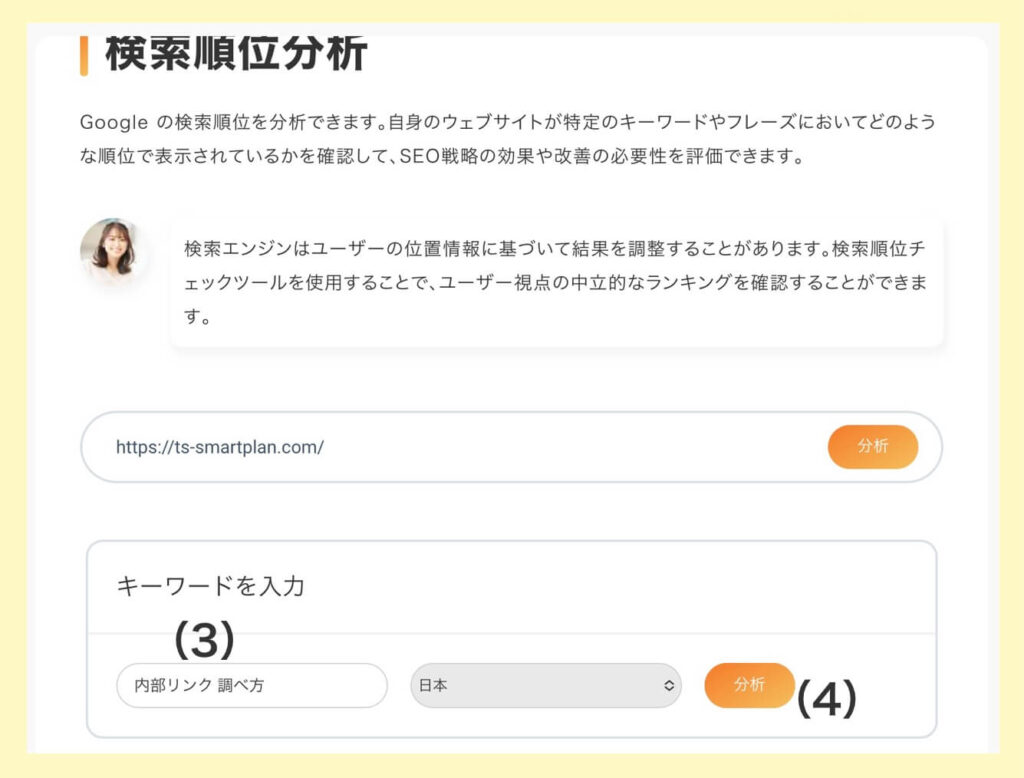
3)調べたい検索キーワードを入力
検索順位を調べたい検索キーワード(1つ)を入力してください。(対象国も選べるようになっています)
4)検索順位チェックを実行
「分析」ボタンを押下します。
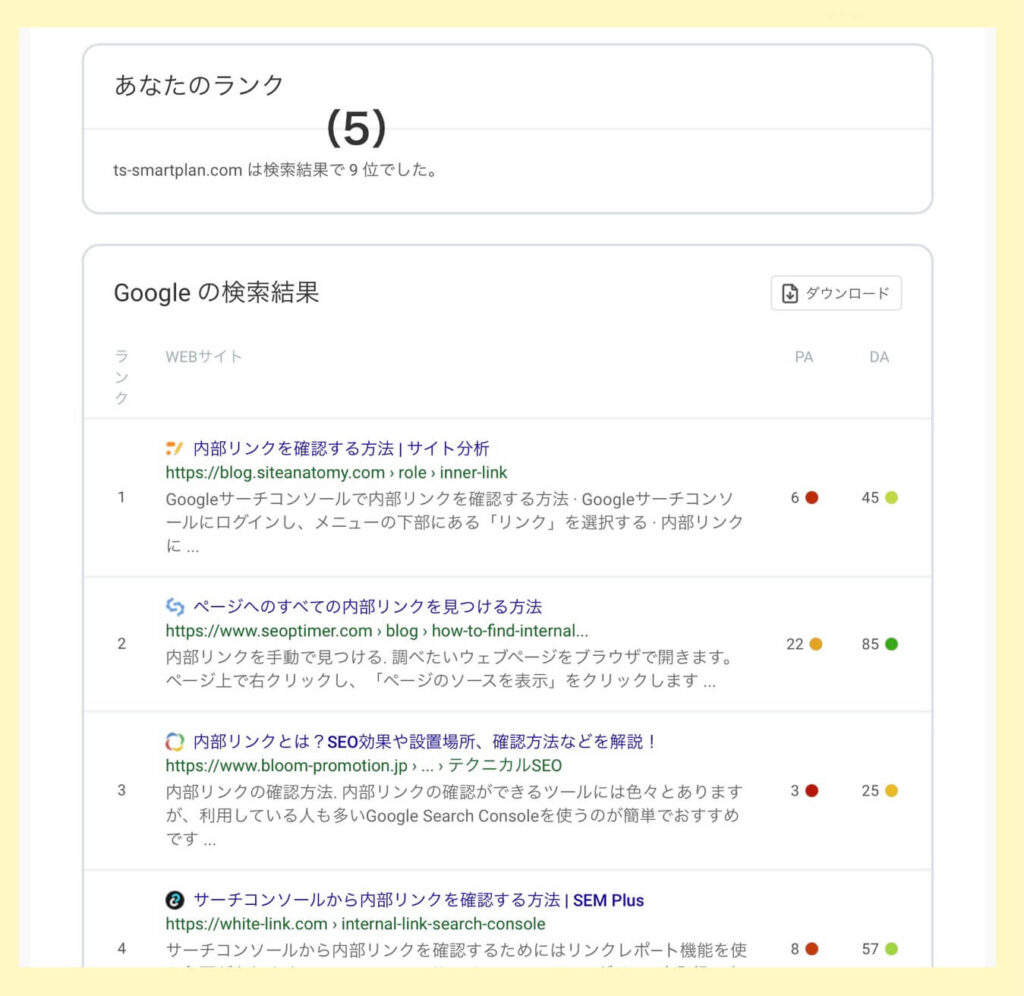
5)検索順位を確認
Googleの検索順位が表示されるので確認します。
検索順位の下にはGoogleの検索結果一覧のイメージが99位まで表示され、PA(ページの権威性)やDA(ドメインの権威性)の推測値も表示されます。CSVへのダウンロードもできます。
自分で検索する
さいごは、ツールを使わず、Google、Yahoo!、Bingなどで普通に検索して、自分の目で順位を確認する方法です。
下記は、ここまでのツールで調べた検索キーワードと同じキーワードで実際にブラウザで検索した結果です。
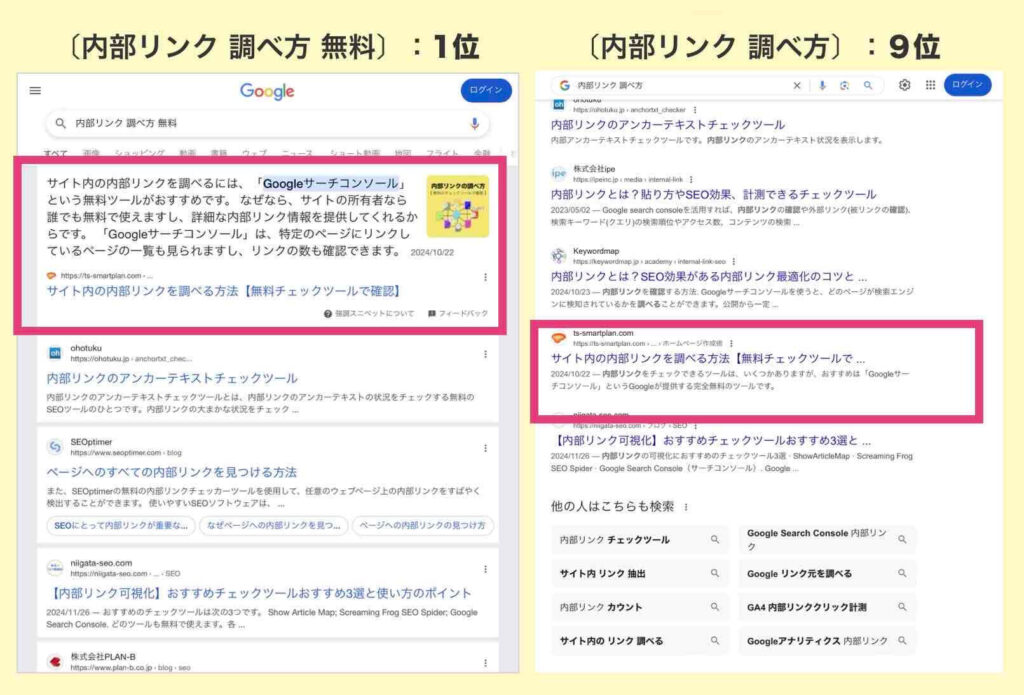
ツールが表示する順位が絶対に正しいとも言えませんし、実際に検索してみると、ツールでは分からないこともいろいろと確認できます。
たとえば、広告表示の有無、実際の表示イメージ、他のタイトルや説明文がどのようになっているか、1位から10位表示の並び具合など。
ツールや数字ばかりに頼っていると、重要なポイントに気づけない場合があります。必要なときは、たとえ面倒だとしても自分の目でいろいろ確かめてみてください。
ちょっとした一手間の努力や工夫が競合との差につながっていきます。
注意:検索する際のブラウザは、検索履歴に順位が左右されない、プライベートモードやシークレットモードで使うようにしてください。
おすすめの検索キーワード&検索順位の調べ方
あくまでも個人的にですが、私がおすすめするのは、以下の3つの方法をケースによって使い分けるといった調べ方です。
- SEOチェキ
- Googleサーチコンソール
- 自分で検索する
サクっと調べたいときは「SEOチェキ」、分析や改善など本格的な施策に取り組みたいときは「Googleサーチコンソール」、さらに調べたいときは「自分で検索する」も加えて。
私にとっては、これがベストなバランスです。あなたは何をどう使いますか? 参考にしてください。
検索順位を調べられる他の無料ツール
今回紹介したツールの他にも検索順位を調べられる他の無料ツールはあります。ですが、エラーが発生したり、処理時間がかかって応答が返ってこなかったりで、使えないと判断したものはカットしています。
それらのツールは他のブログでは普通に紹介されていますが、おそらく検証していないんでしょうね、実際に使えたのは今回紹介したものだけです。
有料のツールに広げれば、さらにいろいろなツールが出てきますが、小規模サイトであれば、まずは無料のツールで十分です。
それに、検索順位に一喜一憂するよりも、もっともっと重要なことがたくさんありますからね。そっちにパワーをかけましょう。
検索キーワードや検索順位に一喜一憂するよりも
検索キーワードや検索順位という「点」ではなく、もう少し広く「線」や「面」でものごとを見ていかないとビジネスやマーケティングは上手くいきませんが、
- あなたは「線」や「面」が見えていますか?
- その上で検索順位を上げたりアクセスを増やそうとしていますか?
- 手段や手法やテクニックの修得に目的意識が向いていませんか?
- 手前の数値や表面的な数字にのみ意識が向いていませんか?
実際には、こういうところが重要ですよね
もし、気づかないうちに、考えや思考がズレてきているようでしたら起動修正をしましょう。
ホームページを起点にした集客、ホームページを基点にしたマーケティングに興味はありますか? もしよければ、下記のコンテンツも参考にしてみてください。
自分が商品となるビジネスをされている方向け
SNSも広告も使わずに
あなたのホームページを
自動集客マシーンにする方法


