さくらのデータベースアップグレード実録手順【MySQL5.7編】

さくらのデータベースアップグレード実録手順【MySQL5.7編】
要約
この記事には、さくらインターネットのレンタルサーバーのデータベースのアップグレード手順がまとめてあります。実際に私自身が行った内容をそのまま例として掲載しています。ぜひ、参考にしてください。
実録の主な環境
- 変更前DB:MySQL5.5
- 変更後DB:MySQL5.7
- プラン:スタンダードプラン
- CMS:ワードプレス(WordPress)
- テーマ:Lightning
- 作業端末:iPad
参考にした情報
さくらインターネットのサポート情報の
【新コントロールパネル】データベースアップグレード機能
【 目次 】
さくらのデータベースアップグレード手順
データベースのアップグレード……なんか難しそう。ちょっと怖い……と思う人も多いでしょう。私自身もそうでした。
なぜなら、ほんの少しのミスでも、ホームページやブログが表示されなくなったりする場合があるからです。
ですが、どうにか無事に、自分でデータベースのアップグレードを終えることができたので、その記録がてら、この記事に「さくらのデータベースアップグレード手順」まとめていきます。
さくらのデータベースアップグレードが必要な人
さくらインターネットより、以下のようなメールが送られてきたら、データベースのアップグレードを検討する必要があります。
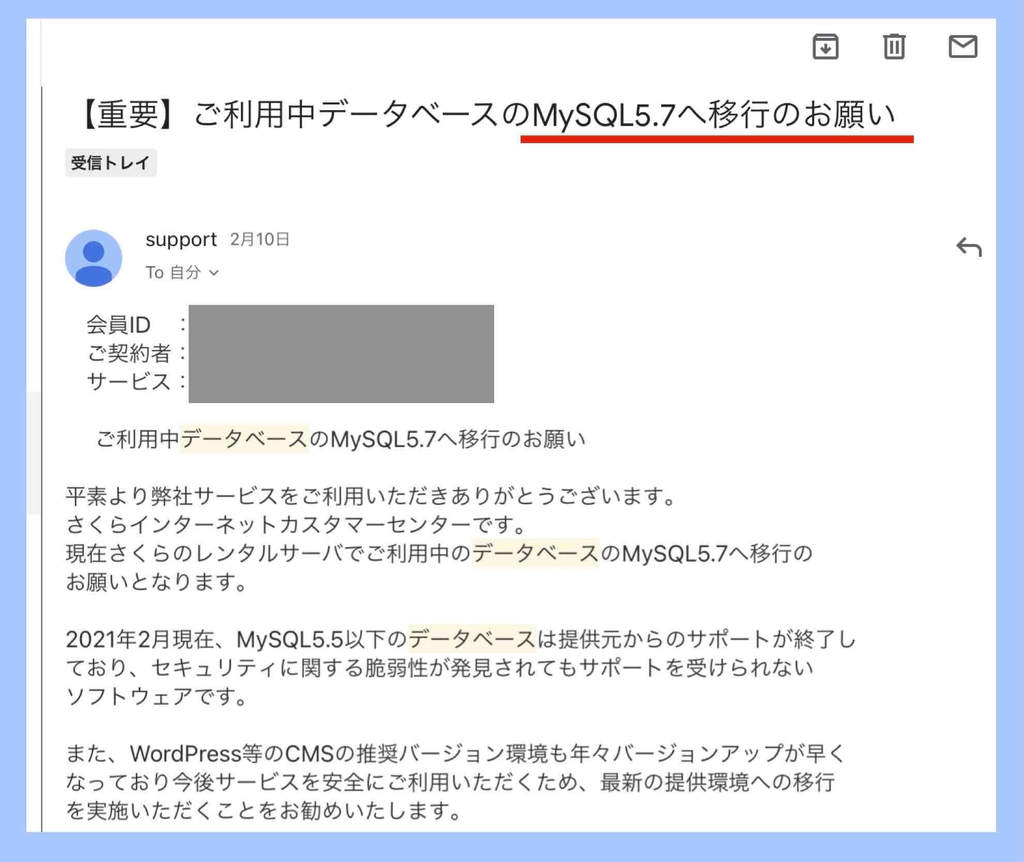
データベースアップグレードのメリットとデメリット
データベースのアップグレードには、メリットとデメリットがあります。
データベースアップグレードのメリット
さくらのデータベースのアップグレードのメリットは主に下記の通りです。
- 通常の運用時のセキュリティ強度が高まる
- セキュリティに関する脆弱性が発見された場合のサポートがある
裏を返せば、データベースのアップグレードをしておかないと、安全性が劣るので、サイバー攻撃などの危険度が増すということになります。
データベースアップグレードのメリット
さくらのデータベースアップグレードのデメリット…というか、注意点は主に下記の通りです。
- ちょっとした作業ミスでサイトが不具合状態に陥いる
上記の不安がある場合は、専門家に作業依頼した方が安全です。
ココナラで探せば、副業やフリーランスでITに詳しい人がゴロゴロいます。安く丁寧に対応してくださる方も多いようなので、そちらで探してみてください。
さくらのデータベースアップグレード手順(画像付き)
それでは、さくらのデータベースのアップグレード手順を画像付きで説明していきます。
注:以下の手順は結果を保証するものではありません。自己責任で作業願います。下記に載せた、さくらインターネットの公式ページの手順説明が正規の情報です。詳しくは、さくらインターネットにお問い合わせください。
➡︎【新コントロールパネル】データベースアップグレード機能
さくらのデータベースアップグレード手順
- データベースアップグレード予約設定
- データベースアップグレードの実行
- データベースアップグレード後の確認
- 設定ファイルの変更
- ウェブサイトの表示確認
1.データベースアップグレード予約設定
データベースのアップグレードは、予約設定しておくと、その時刻に自動で行われます。
① サーバコントロールパネルにログイン
さくらのサーバコントロールパネルのログイン画面から、さくらもドメイン名とパスワードでログインします。
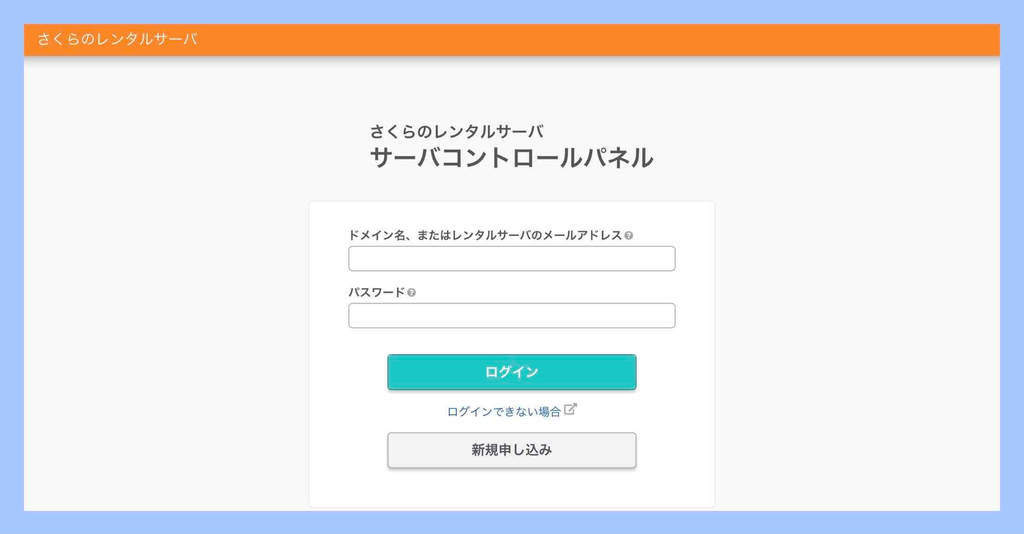
- さくらのドメイン名…xxxx.sakura.ne.jp
② メニューからデータベースを選択
コントロールパネルのメニューの〔Webサイト/データ〕から〔データベース〕を選択します。
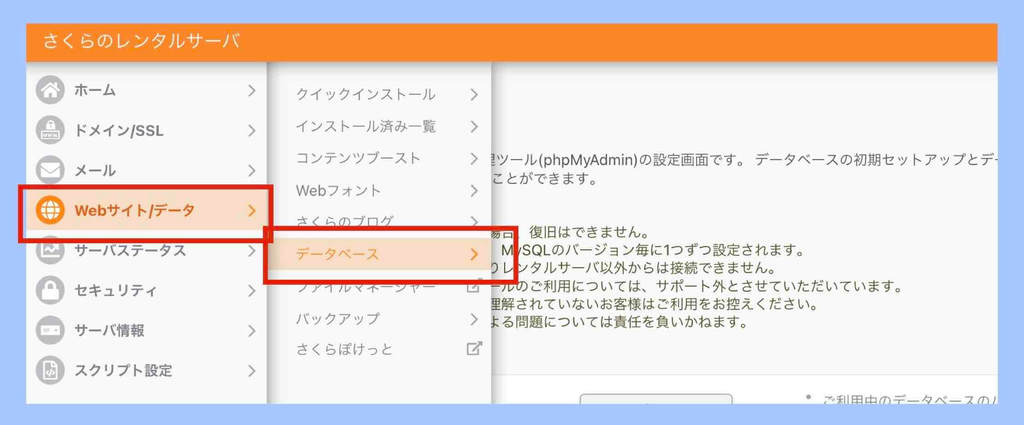
③ アップグレード設定ボタンを押す
〔アップグレード設定〕ボタンを押します。
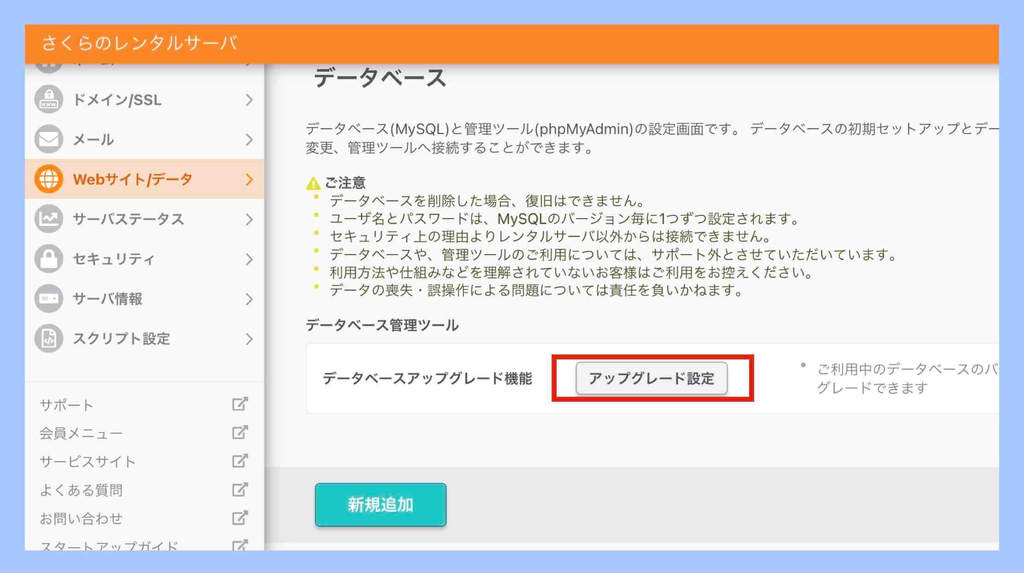
④ データベースのアップグレードボタンを押す
現在のデータベースのバージョンが(5.5)と表示されているので、そこの〔データベースのアップグレード〕ボタンを押します。
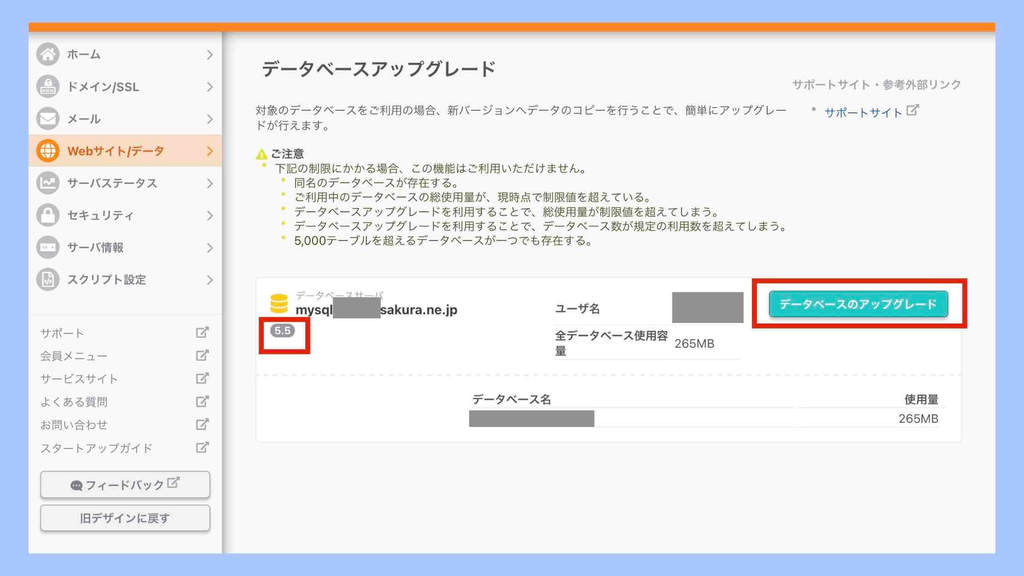
⑤ 免責事項に同意する
データベースアップグレード設定画面が表示されたら、データベースアップグレード機能についての免責事項を読み、「同意する」にチェックを入れます。
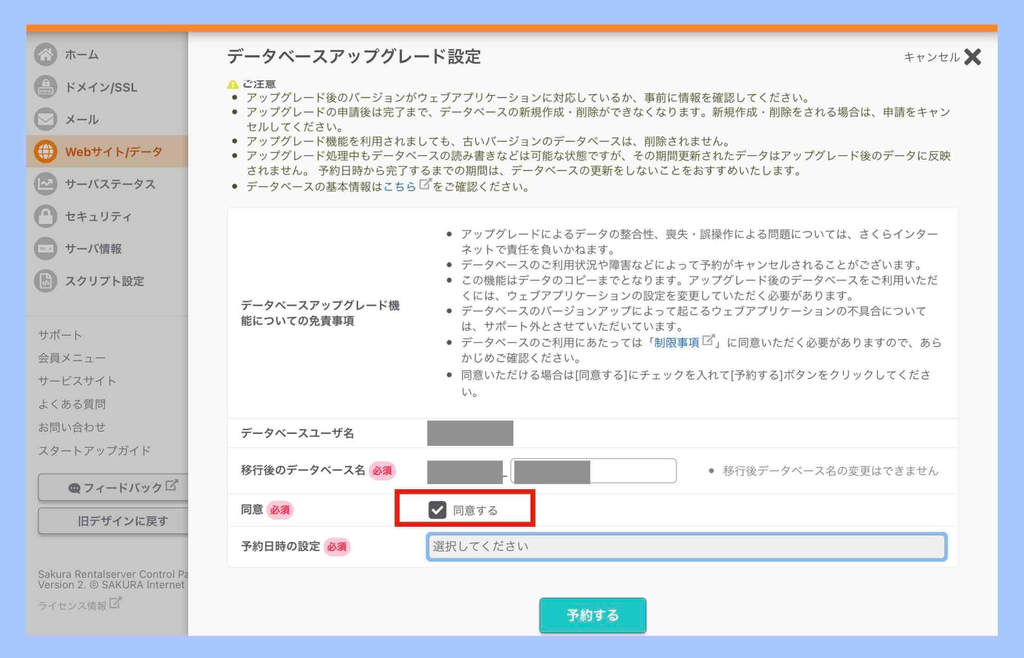
⑥ データベースアップグレード予約日時の設定
データベースをアップグレード(自動実行)する日時を予約日時リストの中から1つ選択します。
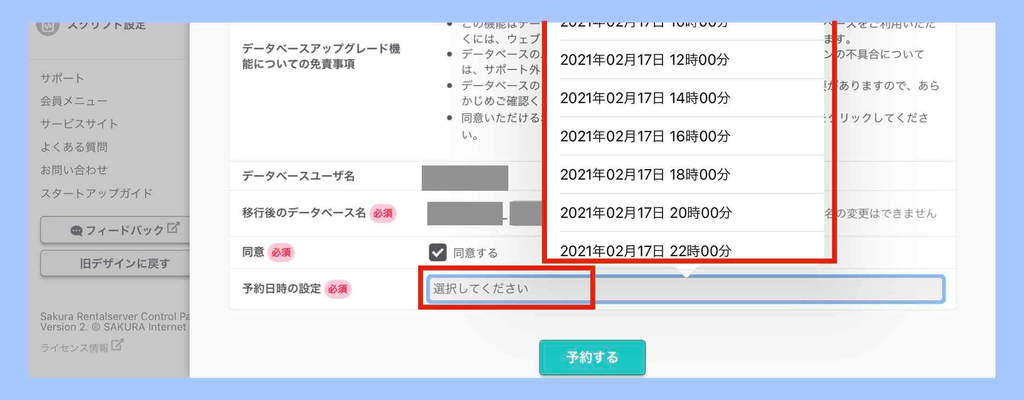
⑦ データベースアップグレード予約の確定
〔予約する〕ボタンを押します。

⑧ データベースアップグレード予約確認
予約が終わると、上記のような画面になります。
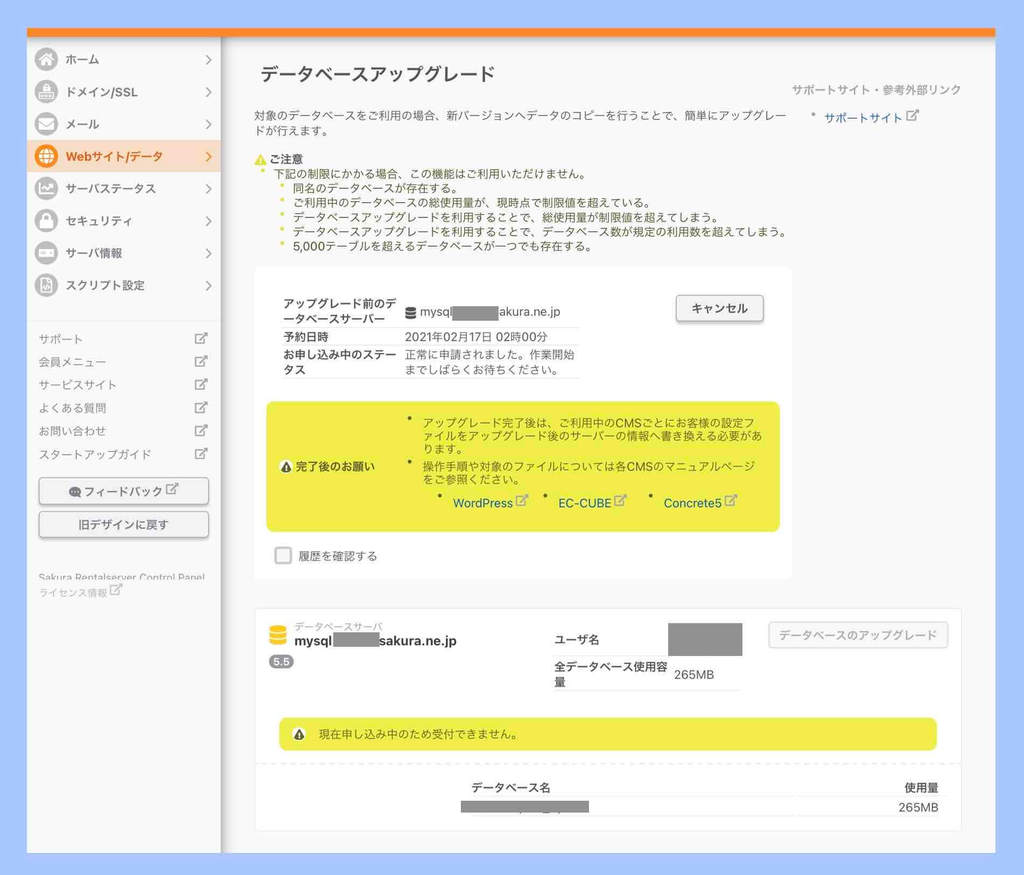
⑨ 予約受付完了の通知
データベースのアップグレードの予約受付が完了すると、上記のメールが、さくらインターネットから送られてきます。
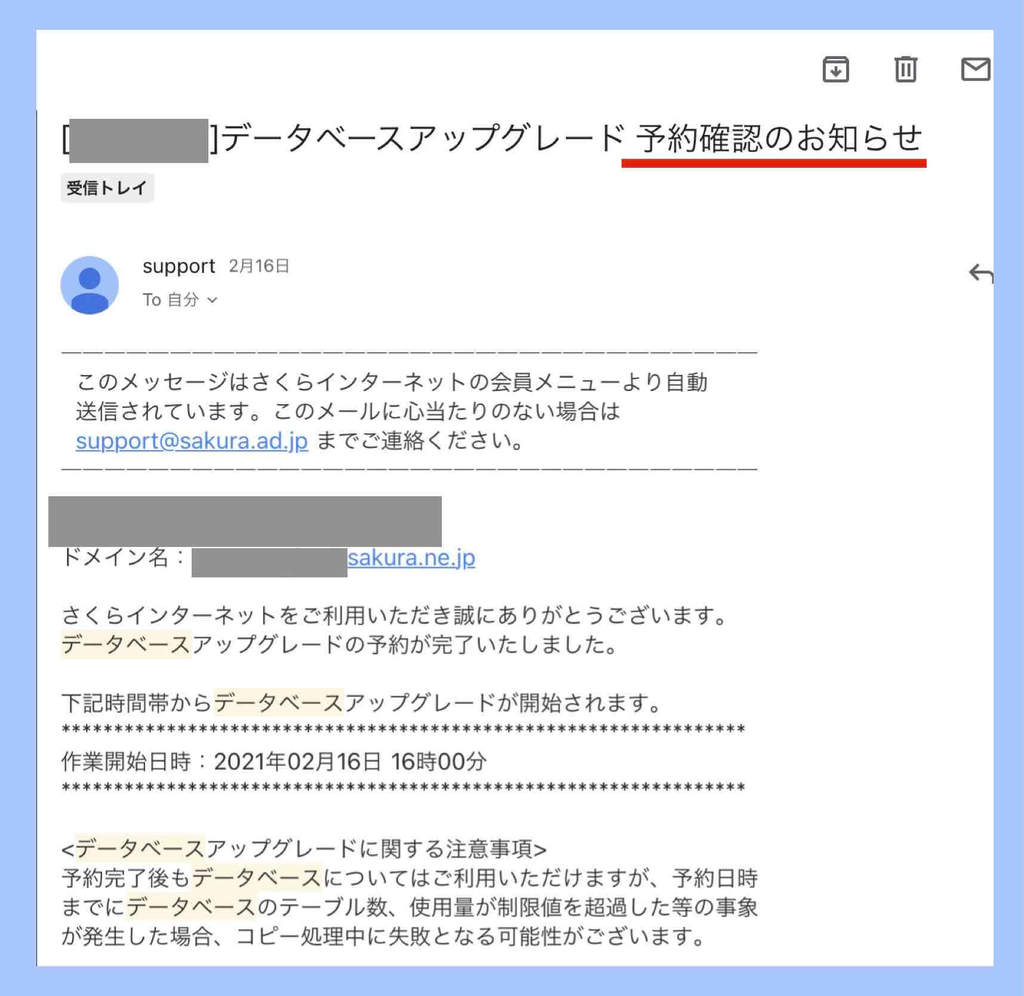
2.データベースアップグレードの実行
データベースのアップグレードは予約した時刻に自動で行われます。寝て待てばOKです。
① データベースアップグレードの実行(自動)
予約時間になると、自動的にデータベースのアップグレードが始まります。
私の場合は、10分程度で終了したようです。
② データベースアップグレード完了通知
データベースのアップグレードが完了すると、上記のメールが、さくらインターネットから送られてきます。
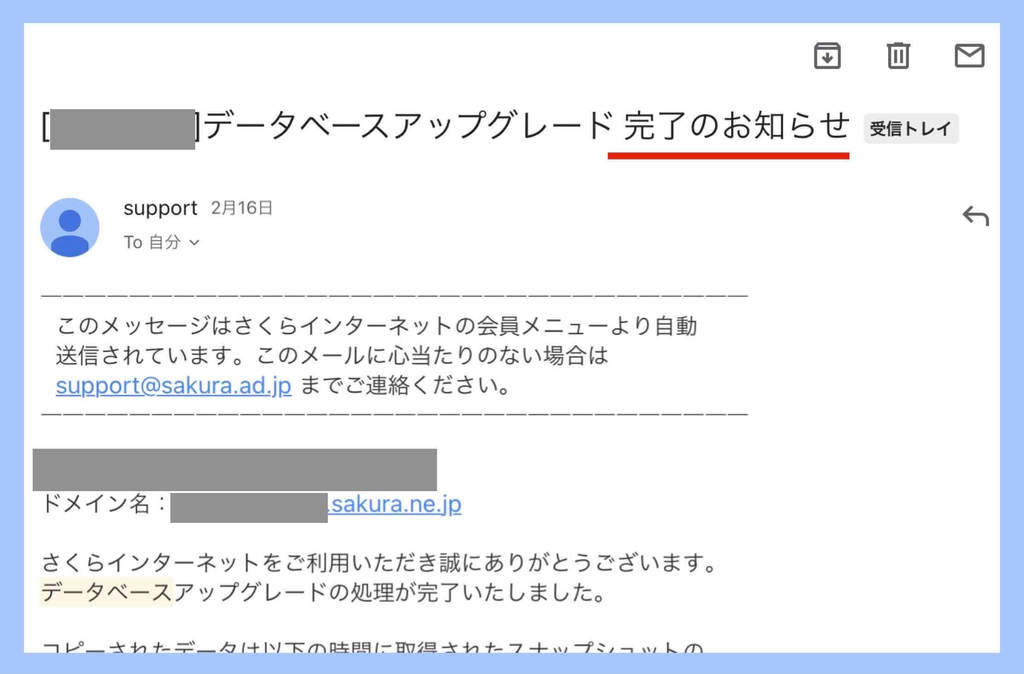
3.データベースアップグレード後の確認
データベースがアップグレードされた確認を行なっておきます。
① サーバコントロールパネルにログイン
サーバコントロールパネルにログインします(→手順は1の①参照)。
この時、予約時の画面が表示される場合がありますが、無視して②に進んでください。
② アップグレード後の新データベースを確認
コントロールパネルメニューの〔Webサイト/データ〕から〔データベース〕をクリックします(→手順は1の②参照)。
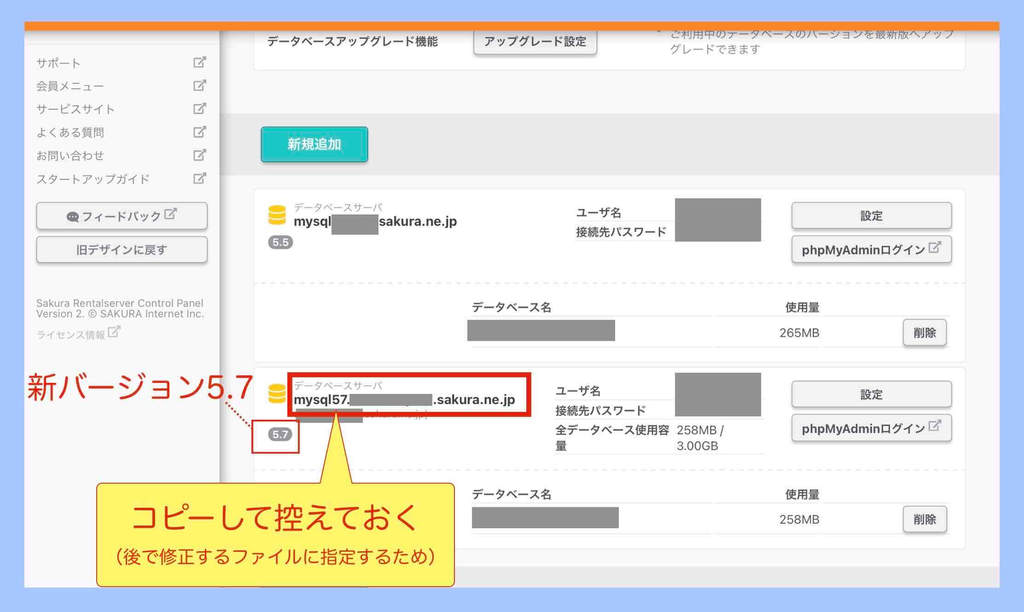
データベースのバージョン(5.5)に加えて、データベースのバージョン(5.7)が増えていることを確認します。
そして、新しいデータベースのバージョン(5.7)側のホスト名をコピーし控えておきます。
4.設定ファイルの変更
ワードプレス設定ファイル(wp-config.php)の変更を行います。修正する際は間違えないよう十分に注意してください。
① ファイルマネージャーの立ち上げ
〔Webサイト/データ〕から〔ファイルマネージャー〕を選択します。
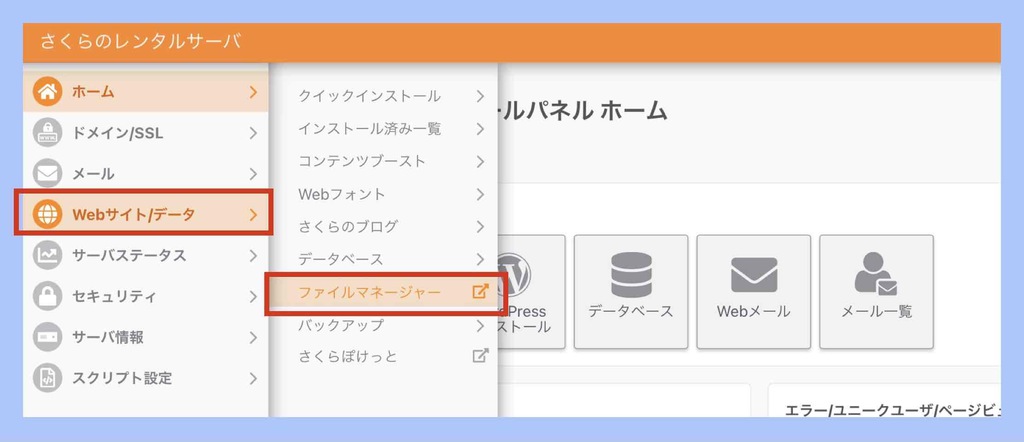
② 設定ファイルのバックアップ
「wp-config.php」というファイルを選択します。
このファイルは非常に重要なファイルなので、もし設定ミスをしても戻せるように、コピーをどこかにバックアップ(退避)しておいてください。
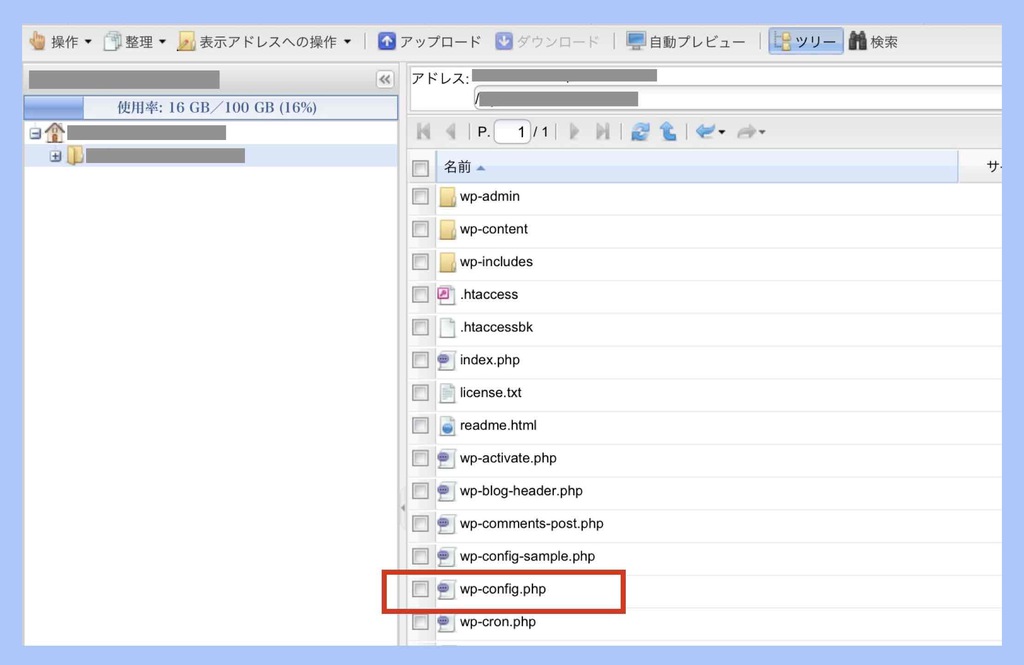
③ 設定ファイルの変更
設定ファイル「wp-config.php」の中身を修正します(ファイルマネージャーの鉛筆マークで編集モードになります)。
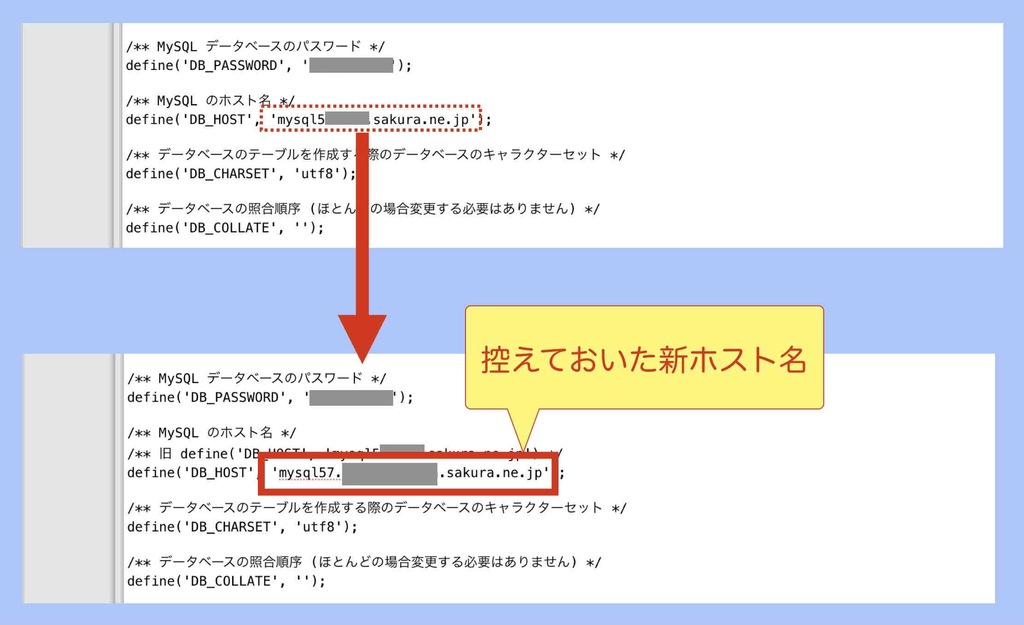
修正内容は下記の通りです。
《修正前》
/** MySQL のホスト名 */
define(‘DB_HOST’,’mysql5xx.xx.sakura.ne.jp‘);
《修正後》 ↓
/** MySQL のホスト名 */
define(‘DB_HOST’,’mysql57.xxxx.sakura.ne.jp‘);
アンダーラインの部分を、先ほどコピーしておいた、新しいデータベースのホスト名に上書きするということです。
言い換えると、’ワードプレスとつながっているのは旧データベースです‘ という指定から、’ワードプレスとつながっているのは新データベースです‘という指定に変えるということを行うわけです。
④ 設定ファイルの保存
〔保存〕ボタンを押して修正したファイルを保存します。

5.ウェブサイトの表示確認
最後にウェブサイトの表示確認を行いましょう。
注:設定ファイルの修正を忘れていたり、修正しても保存し忘れていると、古いデータベースが適用されたままとなります。その場合でも普通にウェブサイトが表示されます。その場合は、アップグレードしたことにはならないので、ご注意ください。
① ウェブサイトの表示確認
サイト(あなたのホームページやブログ)にアクセスし、普通に今まで通り閲覧できるかどうか確認してください。問題なく表示閲覧されればデータベースアップグレード作業は完了です!
「データベース接続エラー」発生時の原因と対処
あるサイトのアップグレード作業では、以下のようなエラーが出たので、そのエラーの原因と対処についても載せておきます。
もし、既に同じサーバ内の一部のサイトが新データベースを使用している場合、そのデータベースのパスワードを設定ファイルに指定しておかないと、「データベース接続エラー」となりウェブサイトは表示されません。
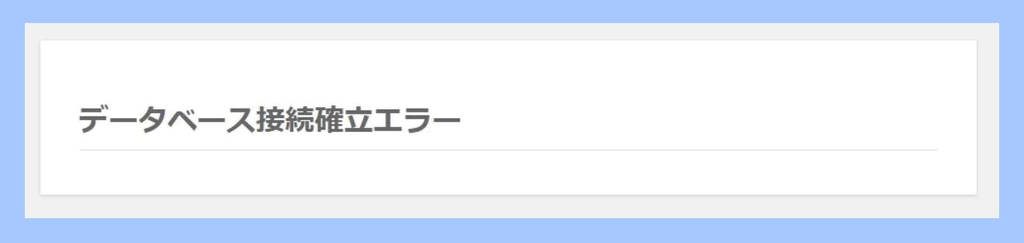
その場合は、設定ファイルの下記の部分を新しいパスワードに修正して保存すれば正常にウェブサイトが表示されるようになります。
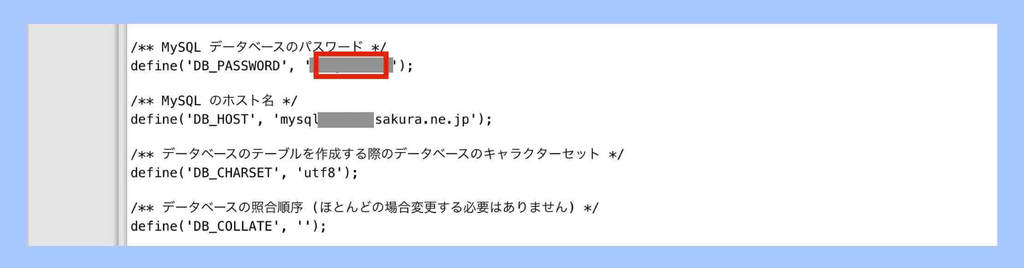
その他のエラーでウェブサイトが表示されない場合
設定ファイルの内容を元に戻して保存すると、ウェブサイトが表示されるようになります。
但し、この場合は、旧データベースを使用していることになるので、アップグレード後の新データベースは宙に浮いている状態になってしまいます。要するに、アップグレードしていないのと等しいわけです。
こういう場合は、詳しい専門家に相談してください。
さくらのデータベースアップグレードその他の留意事項
さくらのデータベースアップグレード時に留意しておきたい、その他事項をまとめておきます。
作業前のバックアップ
今回の件に限らず、何か作業する前には、必ずバックアップをとっておきましょう。ワードプレスのプラグイン「UpdraftPlus」が簡単でおすすめです。
➡︎ワードプレスのバックアップと復元【初心者向けの方法:完全ガイド】UpdraftPlus編
プラグインの影響
今回の件に限らず、もし何か上手くいかない場合は、プラグインが影響していることが多くあります。停止できるプラグインであれば、一旦停止させて、再トライしてみるのも一つの手です。
単純ミス
設定ファイルの修正時など、たった1文字間違えるだけでも失敗に至ります。単純ミスにご注意ください。
よくある単純ミス
- 保存忘れ
- 大文字小文字
- 半角全角
- 似た文字(オーOとゼロ0など)
- 空白詰め有無
- 区切りや引用符有無(,や;や‘など)
- 記述順(69と96など)
- 余計な文字(キーワードに手が触れて…など)
ワードプレスやプラグインのバージョン
今回の件に限らず、ワードプレスやプラグインのバージョンが古くて発生するトラブルも多くあります。その疑いがある場合は、最新バージョンにアップデートしてから、再トライしてみるのも一つの手です。
但し、厄介なことに、最新バージョン方が不安定ということも多々あります…。最新バージョンにする場合は、ネットやSNSにて、最新バージョンで何かトラブルが出ていないか確認しておくと良いでしょう。
PHPのバージョン
今回の件とは直接関係ありませんが、データベース同様、PHPのバージョンアップもたまに行われています。PHPのバージョンが古くないかも確認しておきましょう。(現在はバージョン7.4が最新です(2021年2月時点))
参考)さくらインターネットのサポート情報の【新コントロールパネル】PHPのバージョン変更
まとめ
さくらのデータベースのアップグレード(MySQL5.5→5.7)の手順は、落ち着いて実施すれば、そう難しくありません。
私自身や私のクライアントさんの、データベースアップグレードは、最終的に全て問題なく成功しています。
ですが、あなたの使っているプラグインや、その他の環境によっては、それが影響して、上手くいかない場合もあります。
成功するか失敗するかの違いをざっくり言うと、
ワードプレスをノーマルに運用していて、かつ、今まで、きちんとワードプレス、プラグイン、PHPなどのアップデートをしてきてる場合は、データベースアップグレードの成功率は高いと思われます。
逆に、ワードプレスの中身(CSSやHTMLの記述)を色々といじっている場合や、これまでの各種アップデートを放置してきた場合などは、データベースアップグレードで失敗する可能性が出てくると思います。
初心者で、かつ後者に当てはまる場合、および、よく分からない場合は、ココナラなどで詳しい人を探し、作業依頼をした方が良いでしょう。
さくらのデータベースのアップグレードの成功を祈っています。


