iPad・iPhone動画圧縮アプリ【1分で簡単圧縮!】

iPad・iPhone動画圧縮アプリ【1分で簡単圧縮!】
更新日:2021年4月13日 筆者:Toshio Suzuki
この記事は、
- iPadで動画圧縮ができるアプリを知りたい
- iPhoneで動画圧縮ができるアプリを知りたい
- 動画圧縮アプリの使い方を教えて
といったような質問や要望にお答えしていきます。
この記事を読むことで、
- iPadで動画圧縮ができるアプリが分かります
- iPadで動画圧縮ができるアプリが分かります
- iPadやiPhoneで簡単に動画圧縮できるようになります
- Zip形式の圧縮方法についても分かります
【 目次 】
iPadやiPhoneで動画圧縮できるアプリ
iPadやiPhoneで動画を圧縮するには、アプリを使えば簡単です。
おすすめのアプリは、
「video compressor(ビデオコンプレッサー)」です
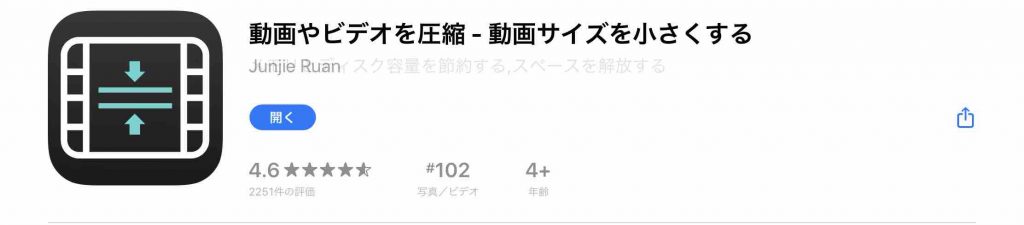
➡︎Compressor(ビデオコンプレッサー)動画やビデオを圧縮-動画サイズを小さくする
です。
このアプリ「video compressor」は、iPadアプリ、iPhoneアプリ、共にAppStoreに用意されています。
iPad・iPhone動画圧縮アプリ「Video Compressor(ビデオコンプレッサー)」
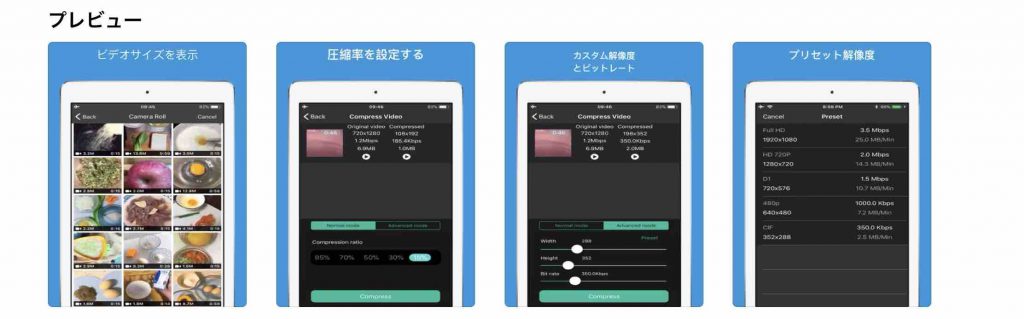
動画圧縮アプリVideo Compressor(iPadアプリ,iPhoneアプリ)は、
圧縮率を設定し、ビデオを簡単に圧縮します。
高度なモード:解像度とビットレートをカスタマイズします。
圧縮されたビデオの画質を確認するためのプレビュー
という説明書きが、AppStoreに書いてあります。
App内課金は、プロバージョン:120円ですが、無料でも十分に使えます。
↓レビューはこんな感じです。
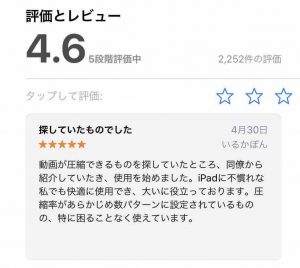
動画圧縮アプリ「Video Compressor」の使い方(iPad)
動画圧縮アプリCompressorの使い方を説明していきます。iPadで動画圧縮した場合を例として説明していきます。
① アプリを起動します。
※事前にアプリはインストールしておいてください。
下記のアイコンをタップして動画圧縮アプリCompressorを起動します。
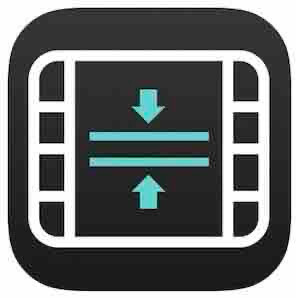
②ビデオを圧縮する作業の開始
〔ビデオを圧縮する〕を選択します。
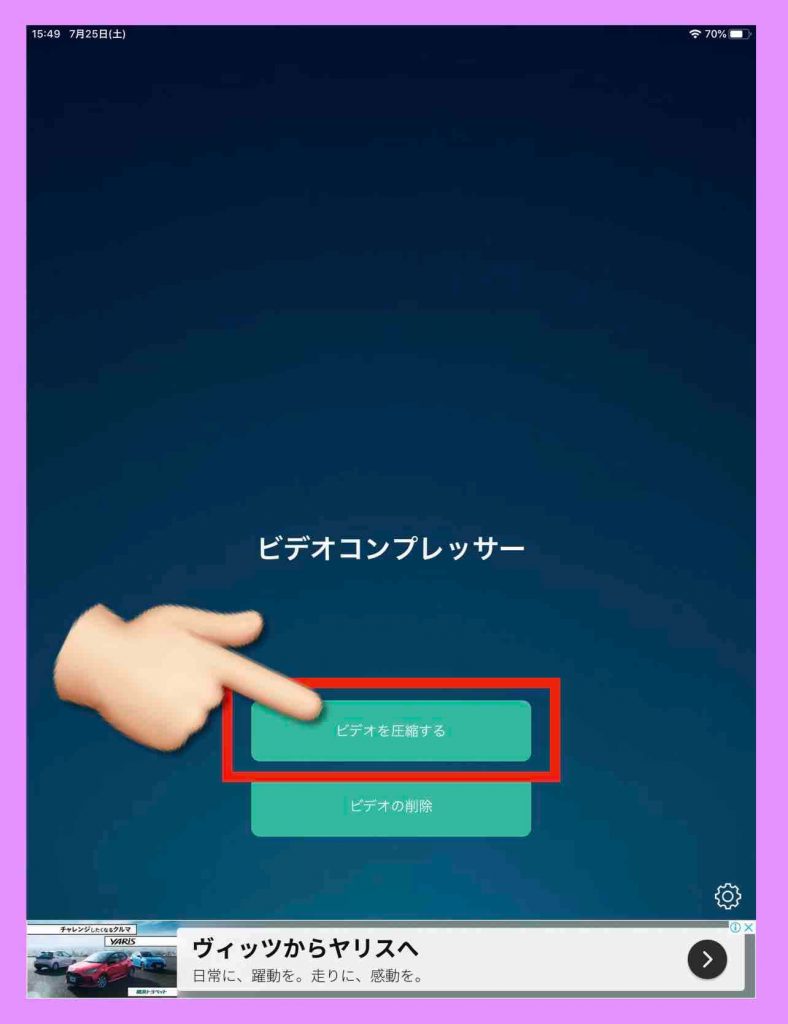
③圧縮したい動画を選択
圧縮したい動画を選択します。
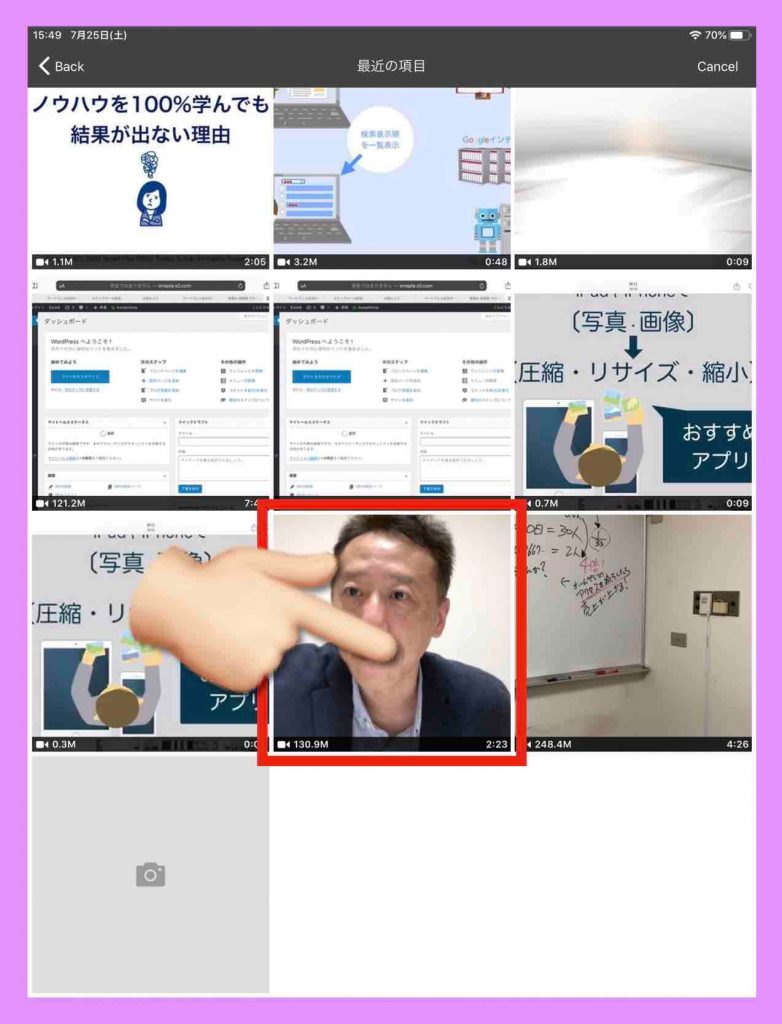
④圧縮対象動画の確定
〔Done〕という部分を選択して、圧縮させたい動画を確定させます。
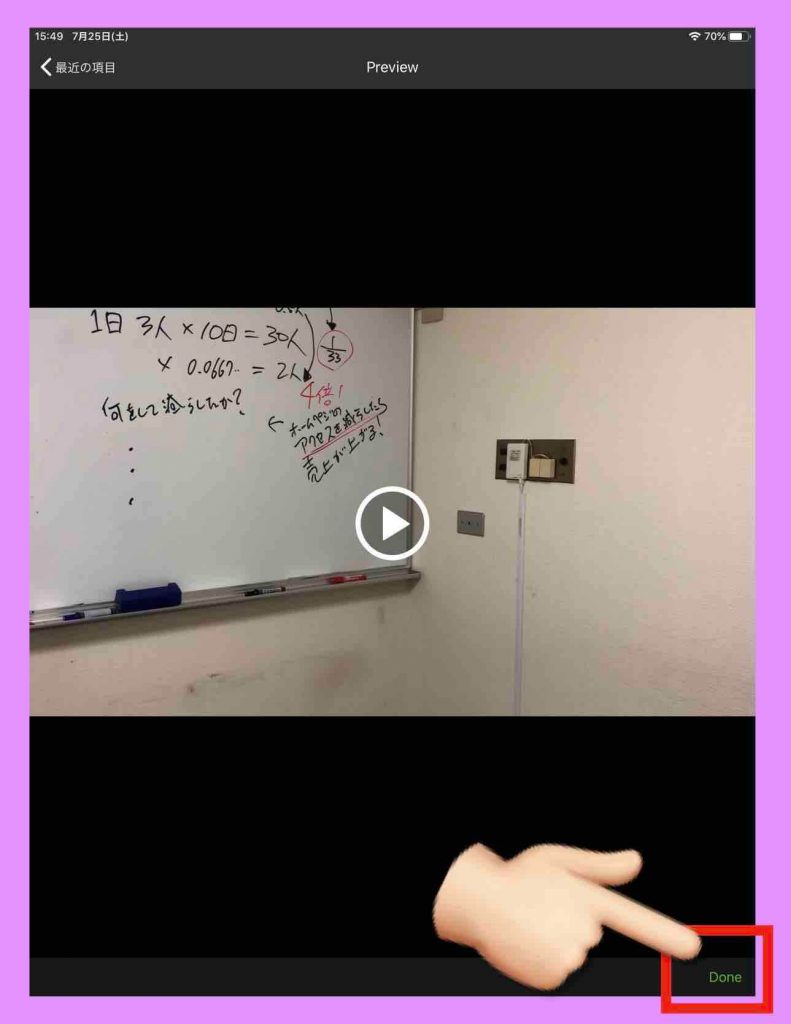
⑤圧縮比の設定と圧縮実行
圧縮比を85%、70%、50%、30%、15%のいずれかから選択し、最後に〔圧縮する〕を選択します。
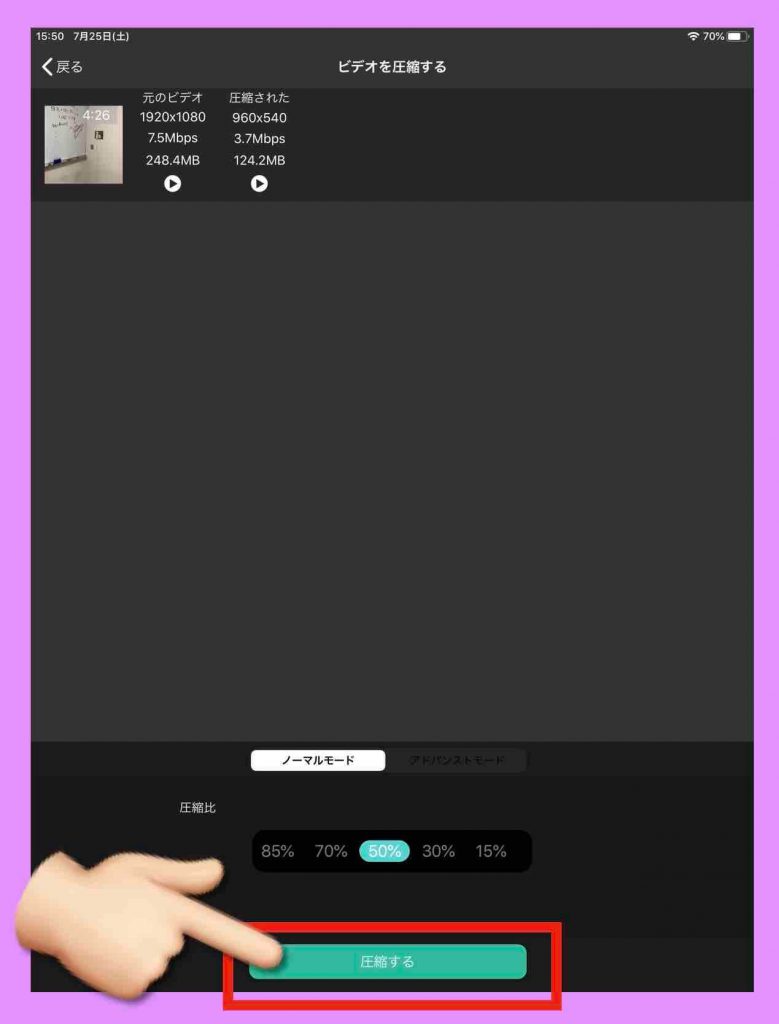
圧縮率は、元の動画の画質や、目的によって調整してください。今回の例では50%としました。
⑥動画圧縮
動画圧縮中は以下のような画面になります。圧縮時間は元の動画の大きさによります。5分程度の動画であれば1分〜数分で完了します。
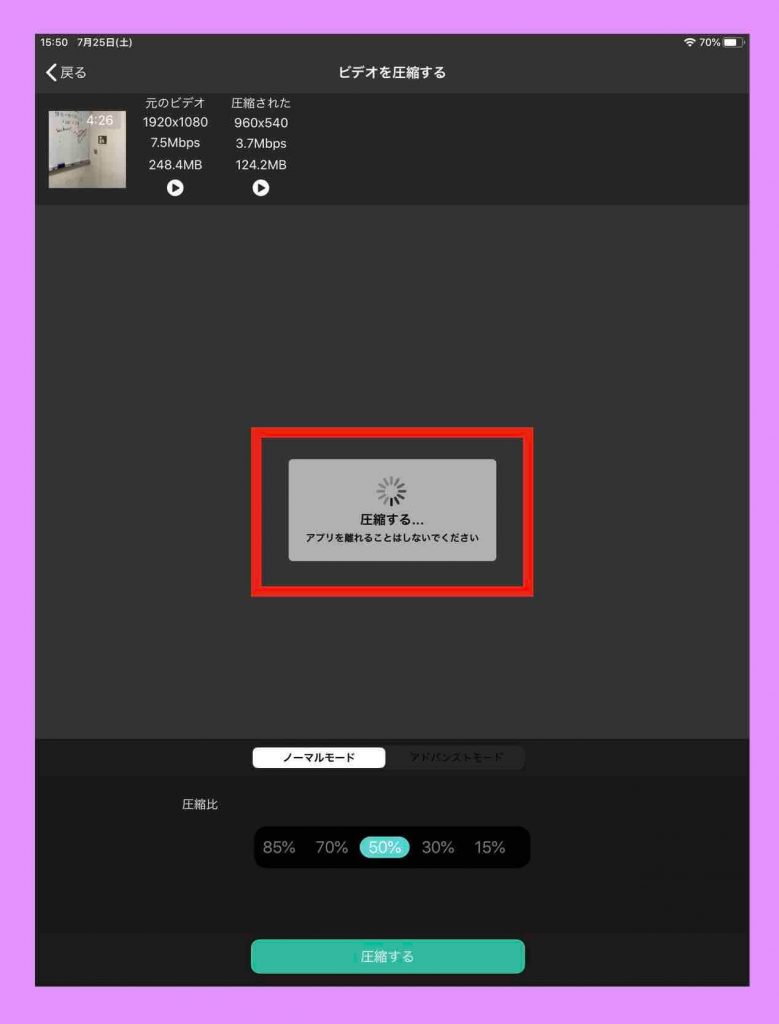
⑦圧縮後の動画を保存
〔セーブ〕を選択すると、圧縮後の動画はカメラロールに保存されます。
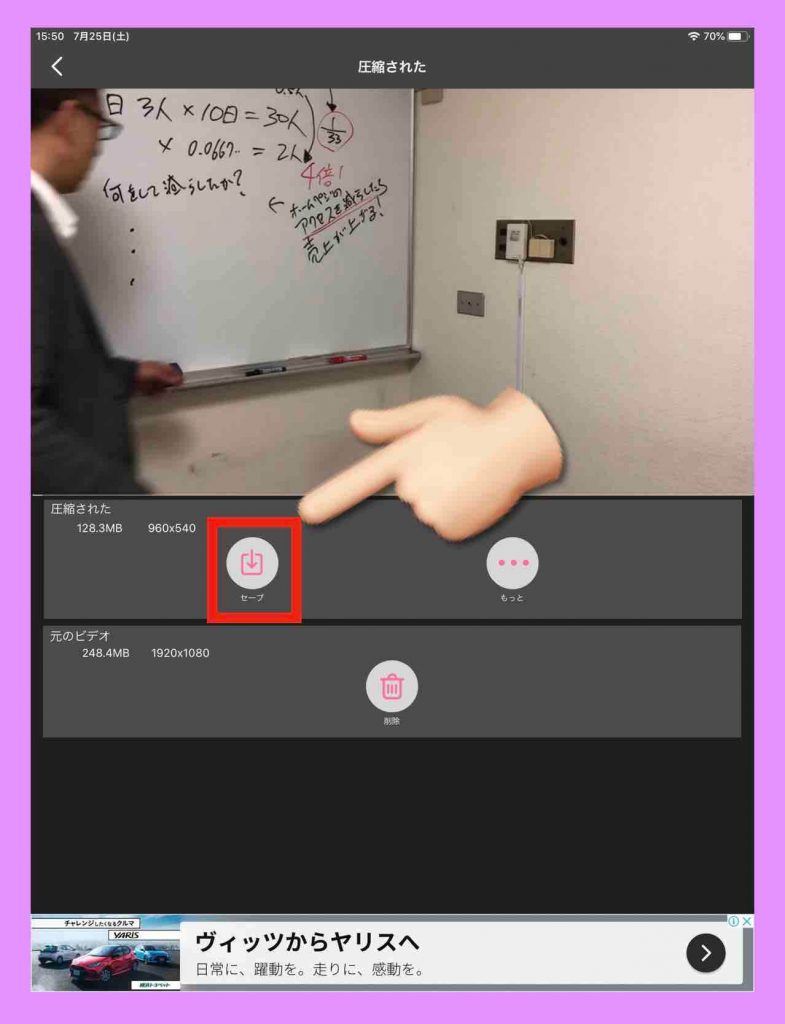
⑧元のオリジナル動画の処理
保存が完了すると「成功しました」というメッセージが表示されます。
元のオリジナル動画を残しておきたい場合は〔キャンセル〕を選択してください。元のオリジナル動画を削除したい場合は〔OK〕を選択してください。
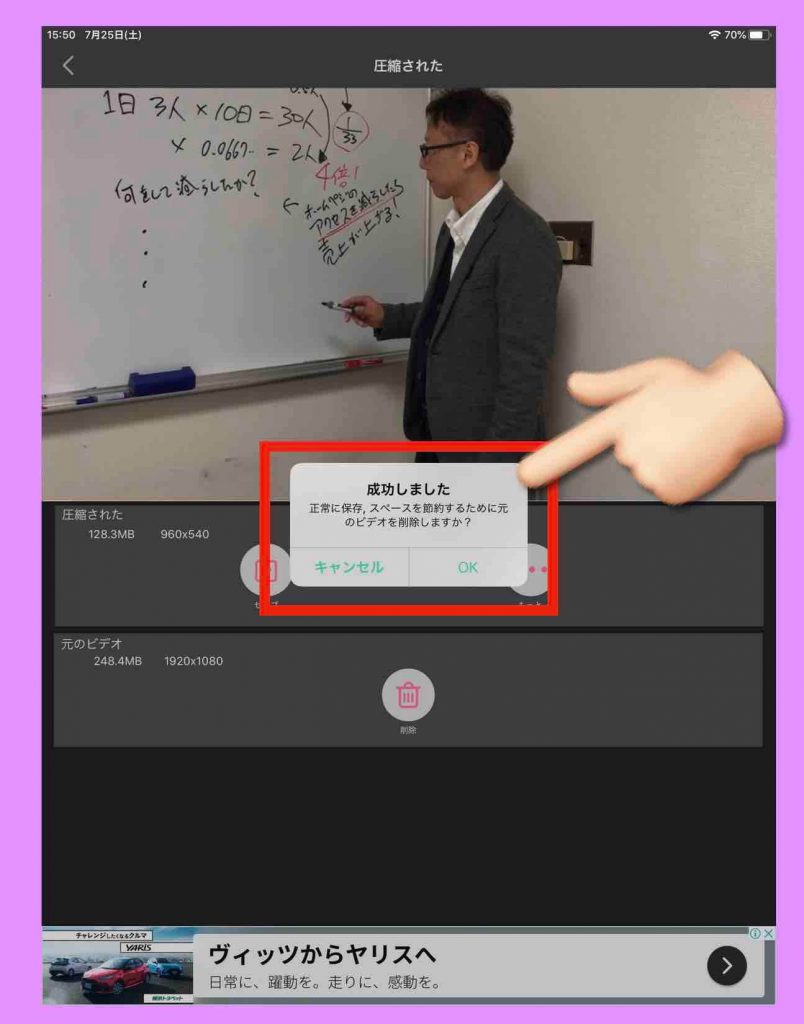
動画圧縮アプリCompressorの使い方(iPhone)
iPhoneの動画圧縮アプリCompressorもiPadの使い方と同じです。
動画圧縮前と圧縮後の画質(iPad)
オリジナル動画と圧縮後(50%)の動画の画質の違いは下記の通りです。

オリジナル動画と圧縮後の動画ですが、50%程度の圧縮だと、ほとんど違いは分かりません。
※このページに掲載する画像を圧縮しているので、オリジナル動画含めて、ちょっと荒く見えるかもしれませんが、実際はもう少しきれいです。
動画ファイルをZip形式で圧縮(iPad・iPhone)
iPad、iPhobeの「ファイル」アプリでは、ファイルをZip形式で圧縮したり解凍(展開)することもできます。
ファイルの長押しで表示されるメニューで〔圧縮〕を選択すれば圧縮ファイルが作成されます。複数ファイルを選択して圧縮することも可能です(その他メニュー内に圧縮とあります)。
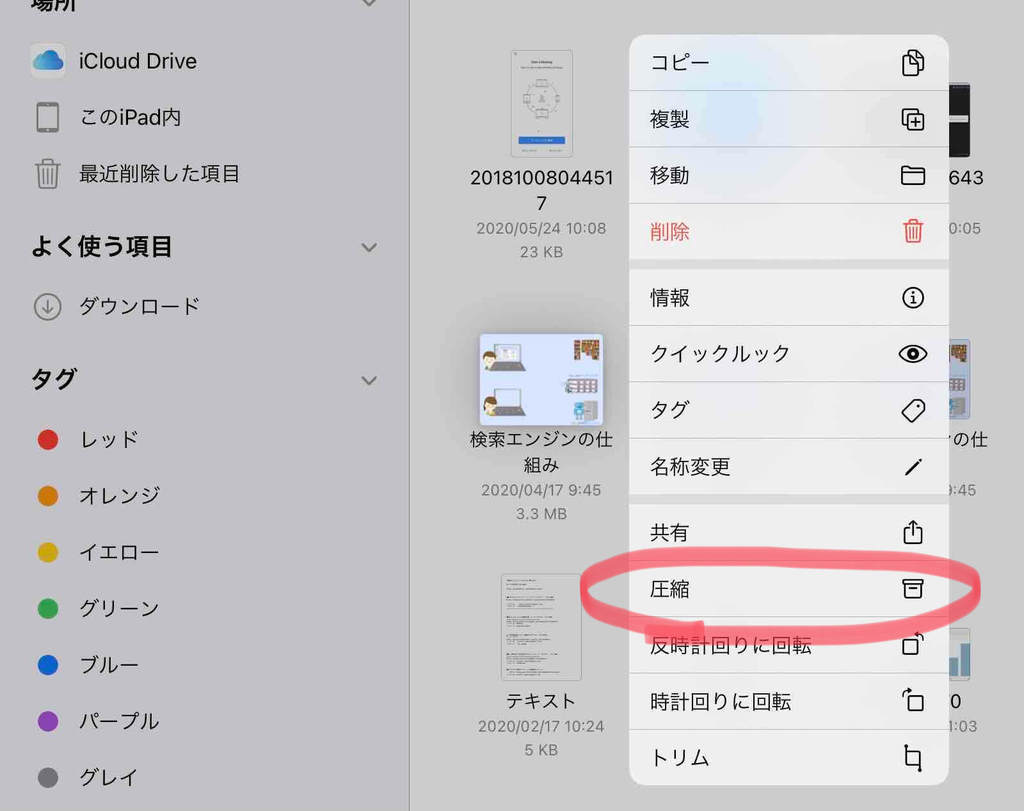
解凍も簡単です。圧縮ファイルをタップするか長押し後に表示されるメニューの〔展開〕をタップするだけで解凍されます。
参考)
Appleの公式YouTubeチャンネル「How to compress and uncompress documents in Files on iPhone, iPad, or iPod touch」訳:「iPhone、iPad、iPod touchのファイルアプリで圧縮と解凍をする方法」でも解説しています※英語です
参考)
Zip形式の圧縮は、こちらのiPad,iPhoneアプリもおすすめです。
「iZip」
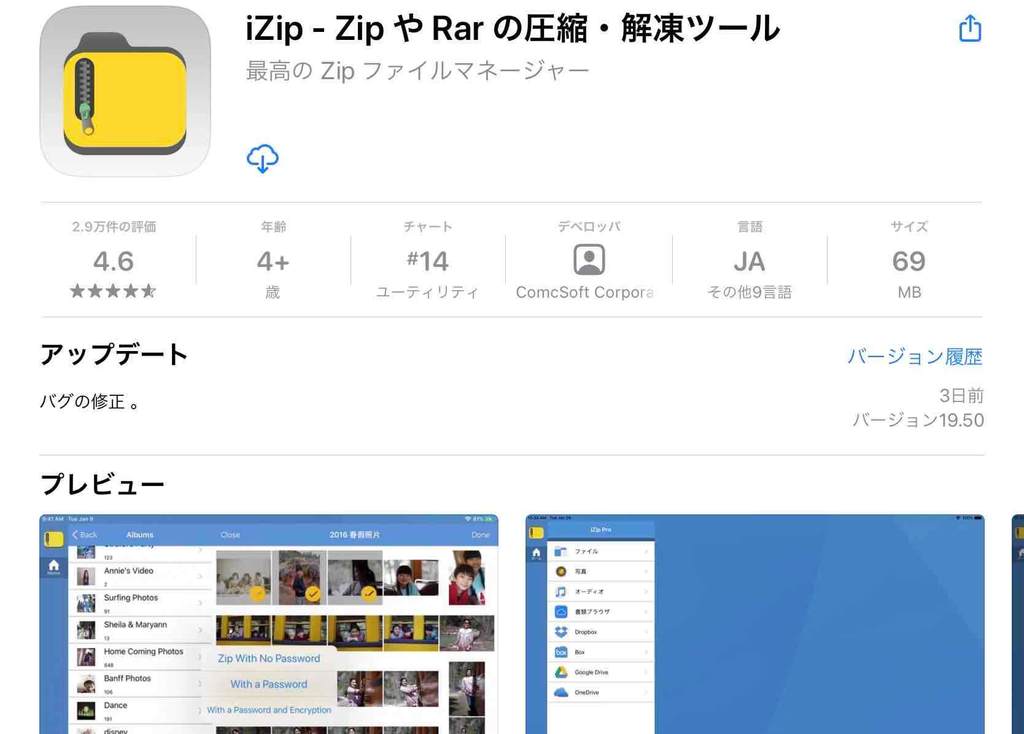
まとめ
動画の圧縮は、パソコンや専用ソフトがなくても、今回紹介したように、iPadアプリやiPhoneアプリで簡単に行うことができます。Zip形式の圧縮もできます。
もはや、パソコンは不要です。
関連記事


